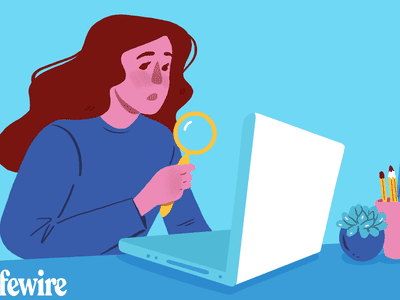
Xbox One: Reviving Your HDMI-Cable Connected Headset

Xbox One: Reviving Your HDMI-Cable Connected Headset
A game’s audio holds the power to make or break an entire gaming session. And that’s why an Xbox One controller that is unable to recognize your headset can be a real bummer. There are various reasons why your game controller isn’t connecting to the headset.
These can range from poor connectivity to software and hardware issues. Here are some common and easy fixes to help you troubleshoot the Xbox One controller that isn’t recognizing your headset.
1. Ensure That Everything Is Properly Connected
Start with the basics, and verify that everything is properly connected before moving on to more complicated solutions. Make sure that your headset’s 3.5mm audio jack is firmly inserted into the Xbox One controller’s headset port.
If you own an Xbox One controller that doesn’t have a 3.5mm port, make sure the adapter you’ve placed in between is securely connected. Headset jacks and adapters will not budge upon slight tugs when they’re properly connected.
You should also make sure that your controller is properly connected to your Xbox One gaming system to ensure proper headset recognition. An improper connection will be signified by a flashingXbox button .
Once you’re sure that the headset and controller are properly connected, press theXbox button on your console and go toAudio & music to ensure that the headset isn’t muted.

2. Isolate the Culprit
To figure out if the problem is with your controller or the headset, try testing them with different hardware. You can plug the headset into a laptop or a smartphone to check if it’s working.
If you have access to another pair of headphones, you can also connect them to your controller and see if they work. A successful connection will signify that your original headset is broken. But if the second headset doesn’t work either, the controller is likely at fault.
3. Update Your Controller

Sometimes compatibility problems might be caused by outdated controller firmware. You can update your Xbox One controller both wirelessly and via a USB cable. A wireless update is only possible on controllers that feature a 3.5mm audio port though.
A wired update, on the other hand, is doable on all generations of the Xbox One controller. There are two ways to update your Xbox One controller via a USB cable.
You can either directly connect your controller to the console via the USB port on the left side of the console’s disc drive. Or, you can connect the controller to a PC and open the Microsoft Store app. You can then go toXbox Accessories > Open , and then click thethree dots to check for any available updates.
4. Reset Your Xbox
You can attempt to reset your Xbox One or Series X|S if none of the previous methods were successful. You have the option of doing a soft or hard reset. A soft reset is another name for restarting your console.
On the other hand, a hard reset is when you perform a power cycle on your console. This is how you can power cycle your Xbox console:
- Hold down theXbox power button on the console for roughly 10 seconds or until the LED turns off.
- Wait for at least 30 seconds before restarting your Xbox by pressing the power button on the console. You can even remove the power cable, wait for a few seconds, and then plug it back in to fully ensure a successful power cycle.
- The Xbox One’s green starting animation should appear now. This would indicate a successful power cycle. The cycle is unsuccessful if your Xbox One goes straight to the dashboard without any animation. You should try out the process again in this case.
- With the power cycle done, connect your headset to the controller, and see if the console recognizes it now.

Getting Your Headset Working Once Again on the Xbox One Is Easy
It can be annoying when your Xbox One controller fails to recognize your headset, but you can quickly fix this problem. First, ensure that everything’s properly plugged in and connected and that the controller and headset are working on other devices.
Next, consider updating your controller either wirelessly or by plugging it into your Xbox or Windows PC. If an update doesn’t solve this problem either, you should restart your console and perform a complete power cycle on your console.
- Title: Xbox One: Reviving Your HDMI-Cable Connected Headset
- Author: William
- Created at : 2024-08-27 16:58:41
- Updated at : 2024-08-28 16:58:41
- Link: https://games-able.techidaily.com/xbox-one-reviving-your-hdmi-cable-connected-headset/
- License: This work is licensed under CC BY-NC-SA 4.0.
 LYRX is an easy-to-use karaoke software with the professional features karaoke hosts need to perform with precision. LYRX is karaoke show hosting software that supports all standard karaoke file types as well as HD video formats, and it’s truly fun to use.
LYRX is an easy-to-use karaoke software with the professional features karaoke hosts need to perform with precision. LYRX is karaoke show hosting software that supports all standard karaoke file types as well as HD video formats, and it’s truly fun to use.
