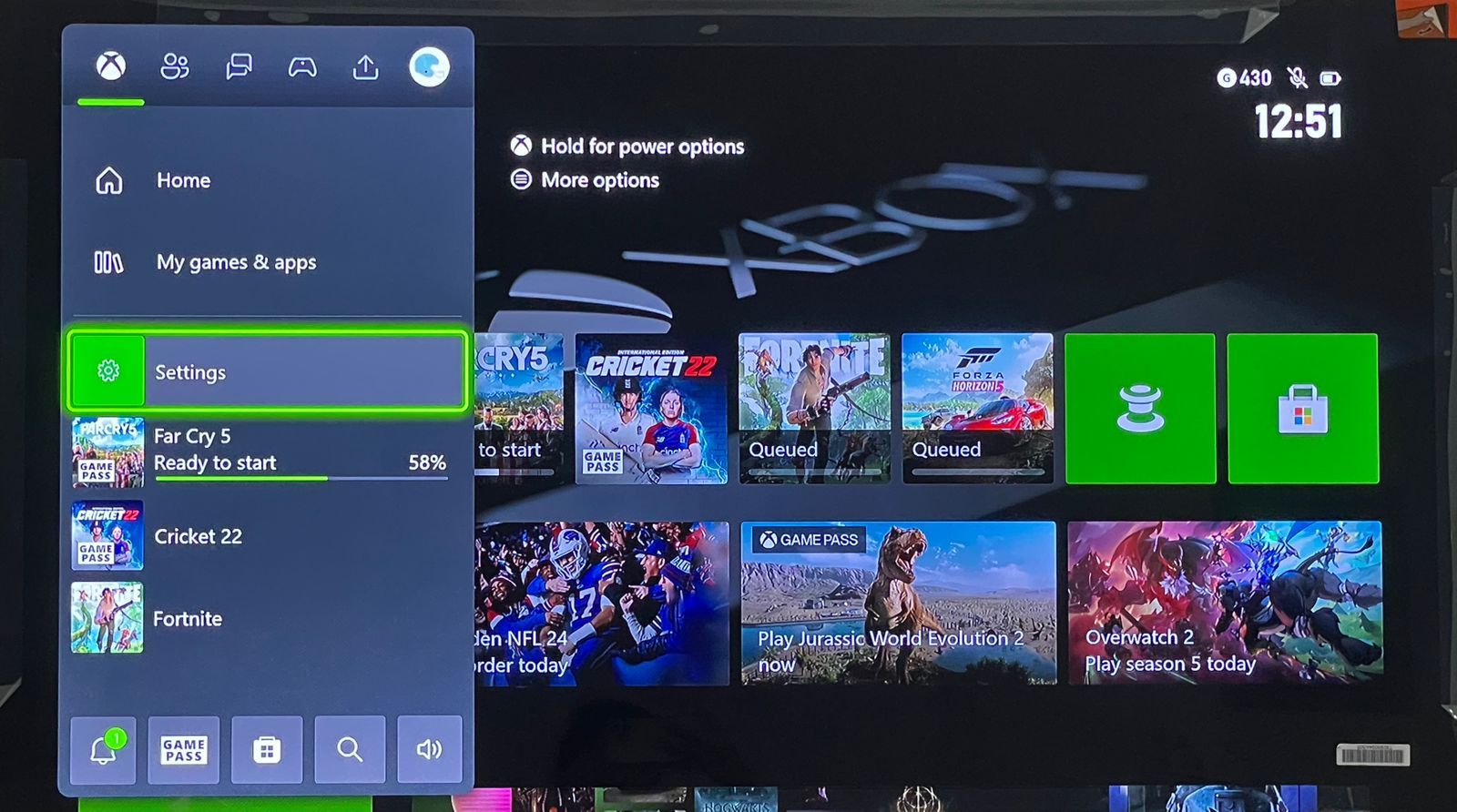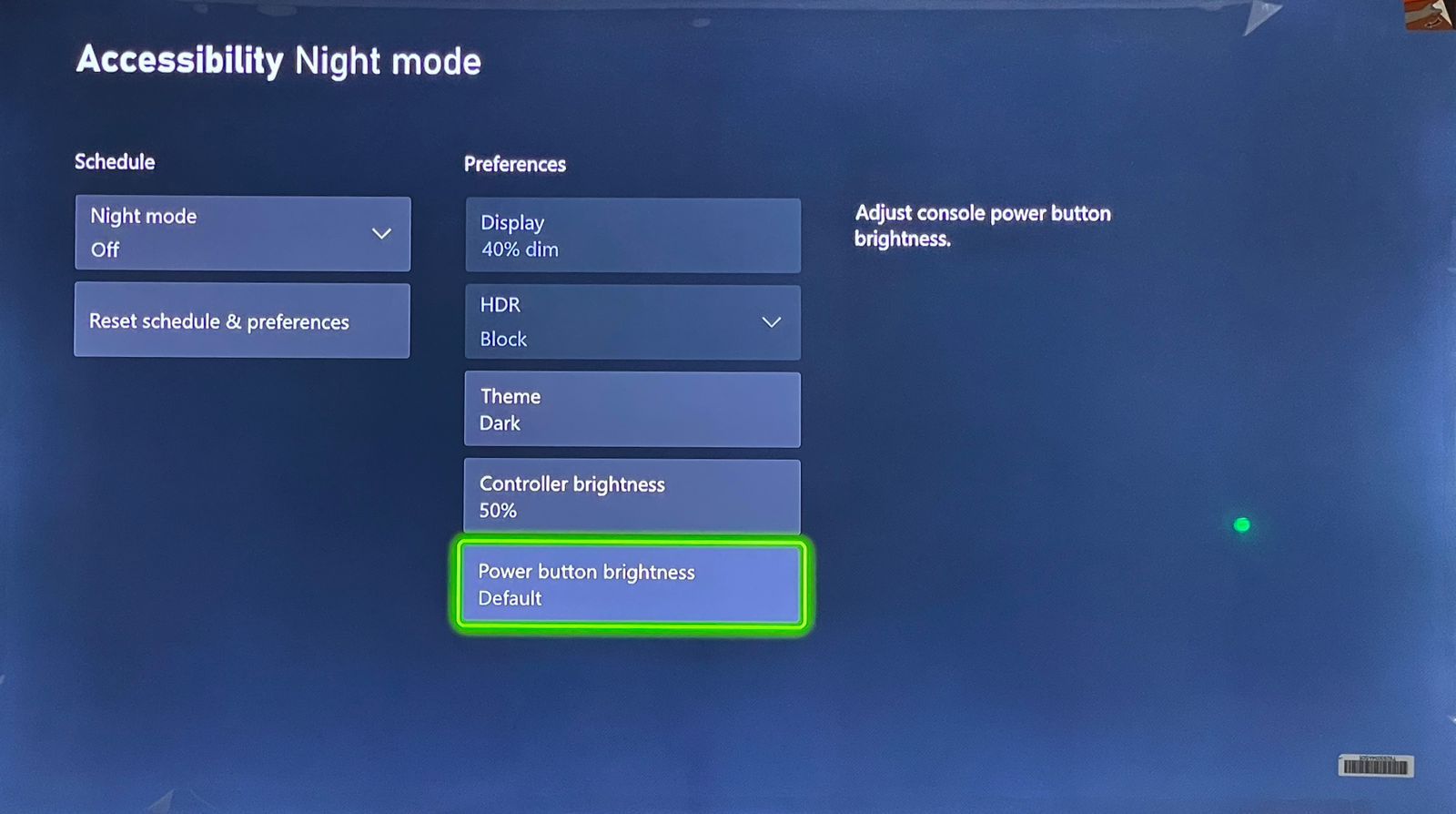Xbox Lighting Setup 101: Customize Backlit Controls

Xbox Lighting Setup 101: Customize Backlit Controls
Xbox consoles offer a plethora of cool features that enhance your gaming experience. However, there’s one feature you might not be aware of: the ability to adjust the brightness of your Xbox controller and console light.
This often-overlooked capability allows you to customize your gaming experience even further and comes in handy, especially when you’re gaming in a dark environment and would like to turn off the lights altogether. Read below for a step-by-step guide on the process.
Disclaimer: This post includes affiliate links
If you click on a link and make a purchase, I may receive a commission at no extra cost to you.
How to Adjust the Brightness of Your Xbox Controller Light
The Xbox controller light is a useful indicator of when your controller is on. This light is set to full brightness by default. However, if, due to some reason, you wish to dim or turn off the light of your controller, Xbox provides a built-in option for you to do so.
Follow these steps to adjust the brightness of your Xbox controller’s light:
- Turn on your Xbox console andensure that your Xbox controller is connected . Press theXbox button on your controller to open the guide.
- Navigate to theProfile & system tab and selectSettings from the menu options by pressingA on your controller.

- Now, go toGeneral > TV & display options > Night mode .
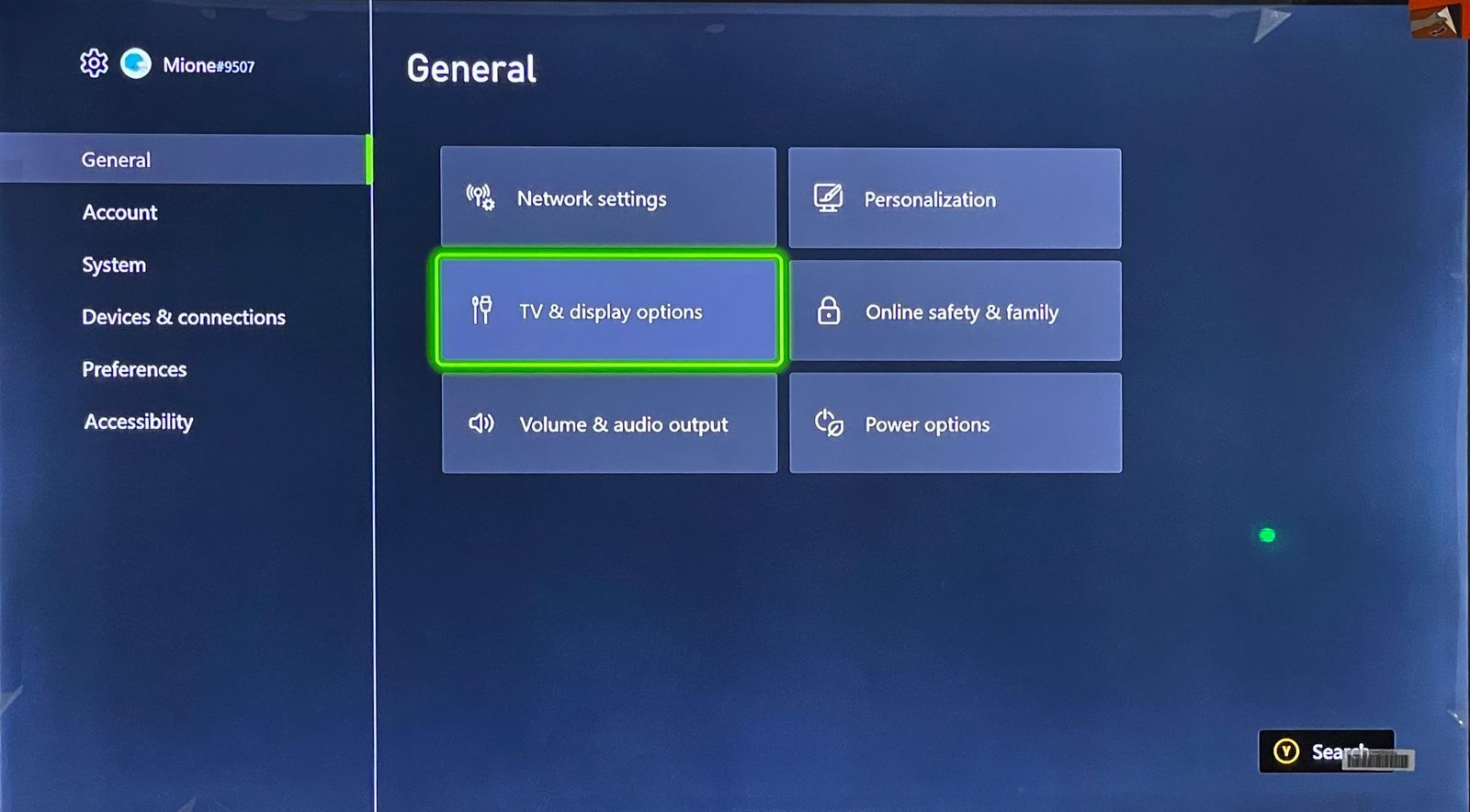
4. UnderPreferences , you’d see the option forController brightness . Select this and pressA to access the settings for controller brightness.
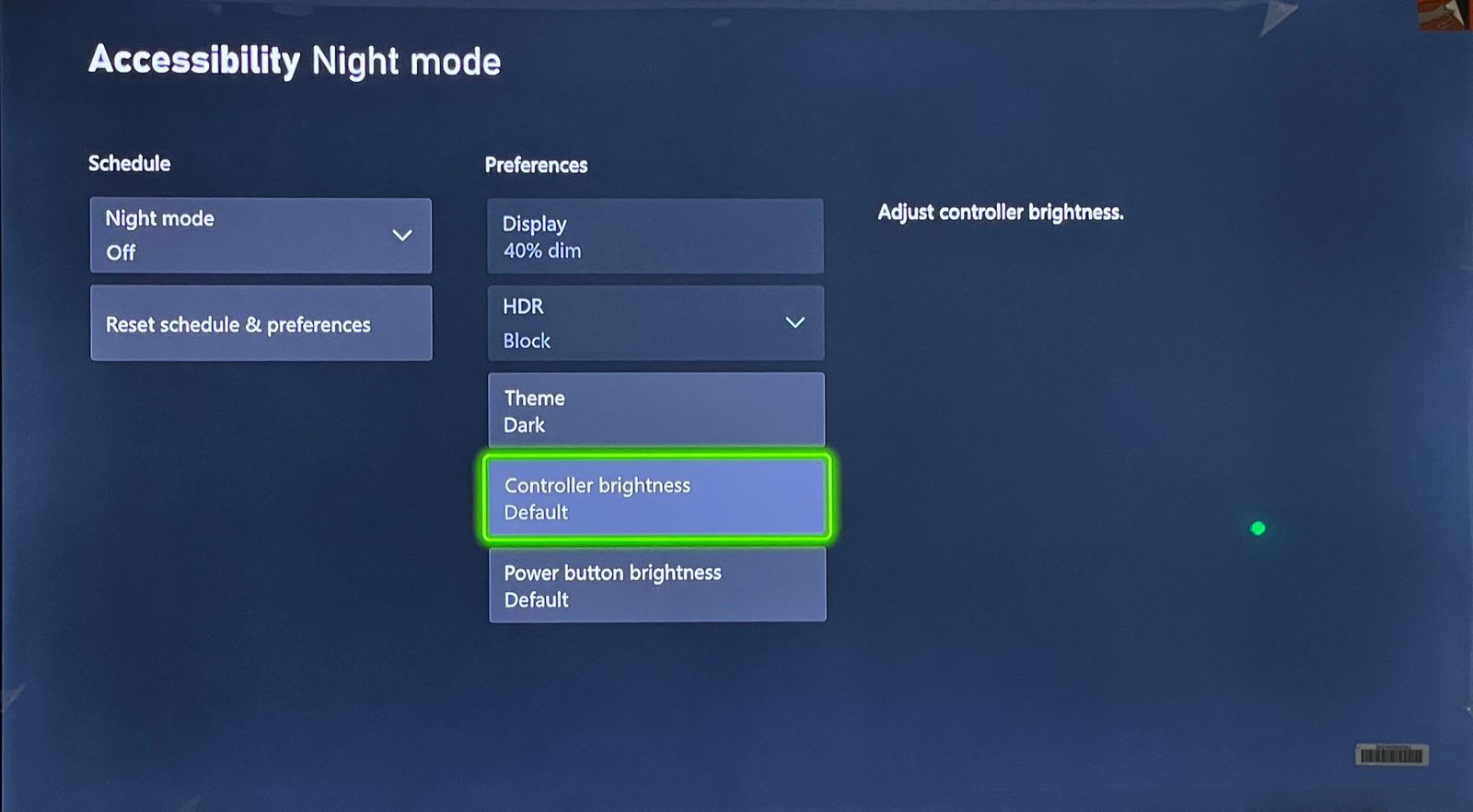
5. Check the box next toCustomize brightness to highlight the slider for brightness adjustment. Select theDefault brightness option and slide the on-screen slider using the D-pad or the left thumbstick to increase or decrease brightness. You can either slide the slider all the way to the left to turn the light off or adjust brightness across seven different brightness levels according to your preference.
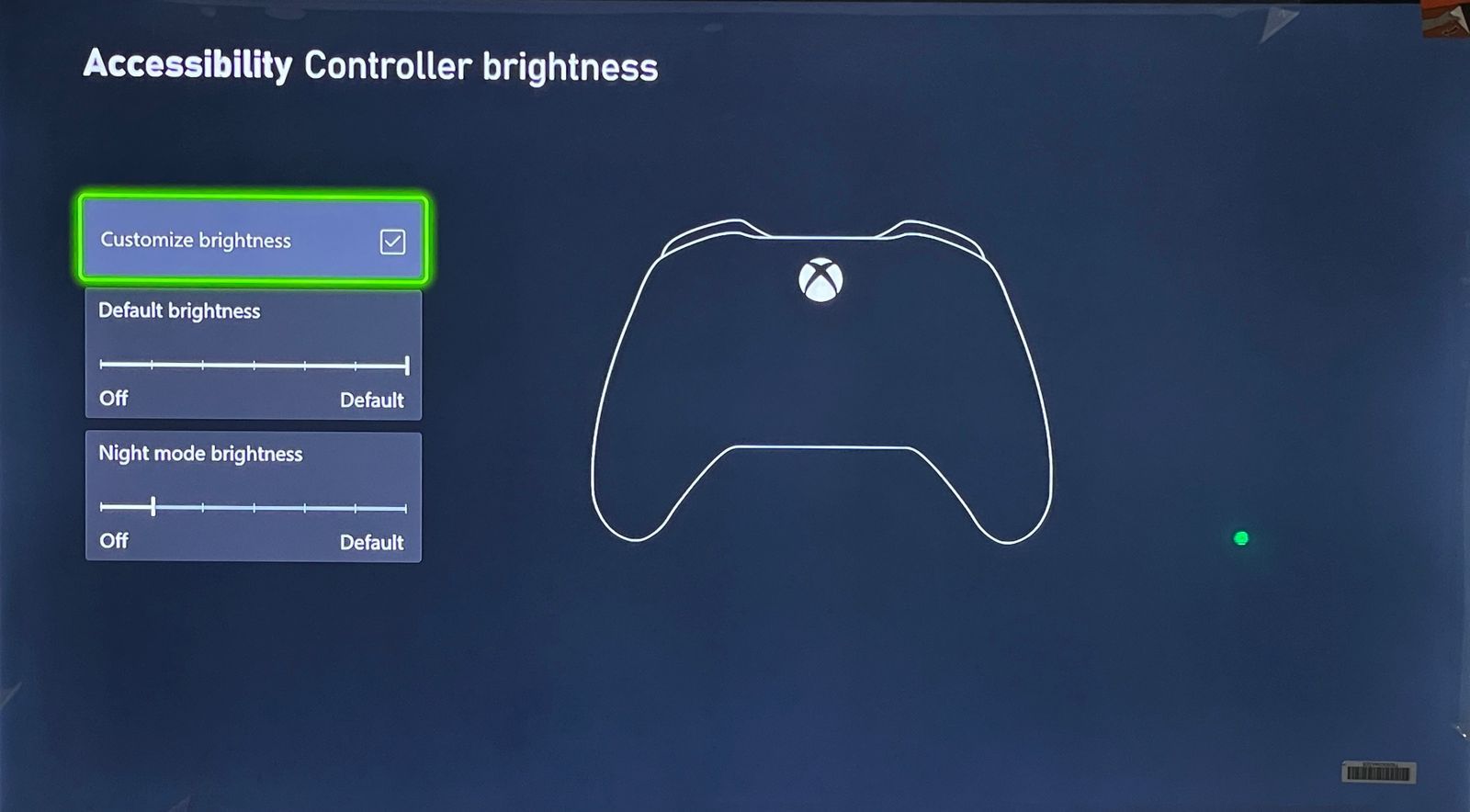
6. Once you are satisfied with the brightness level, pressB on your controller or press theXbox button and selectHome to exit the settings menu.
Alternatively, you can also access theController brightness settings by going to Settings > Accessibility > Night mode > Controller brightness .
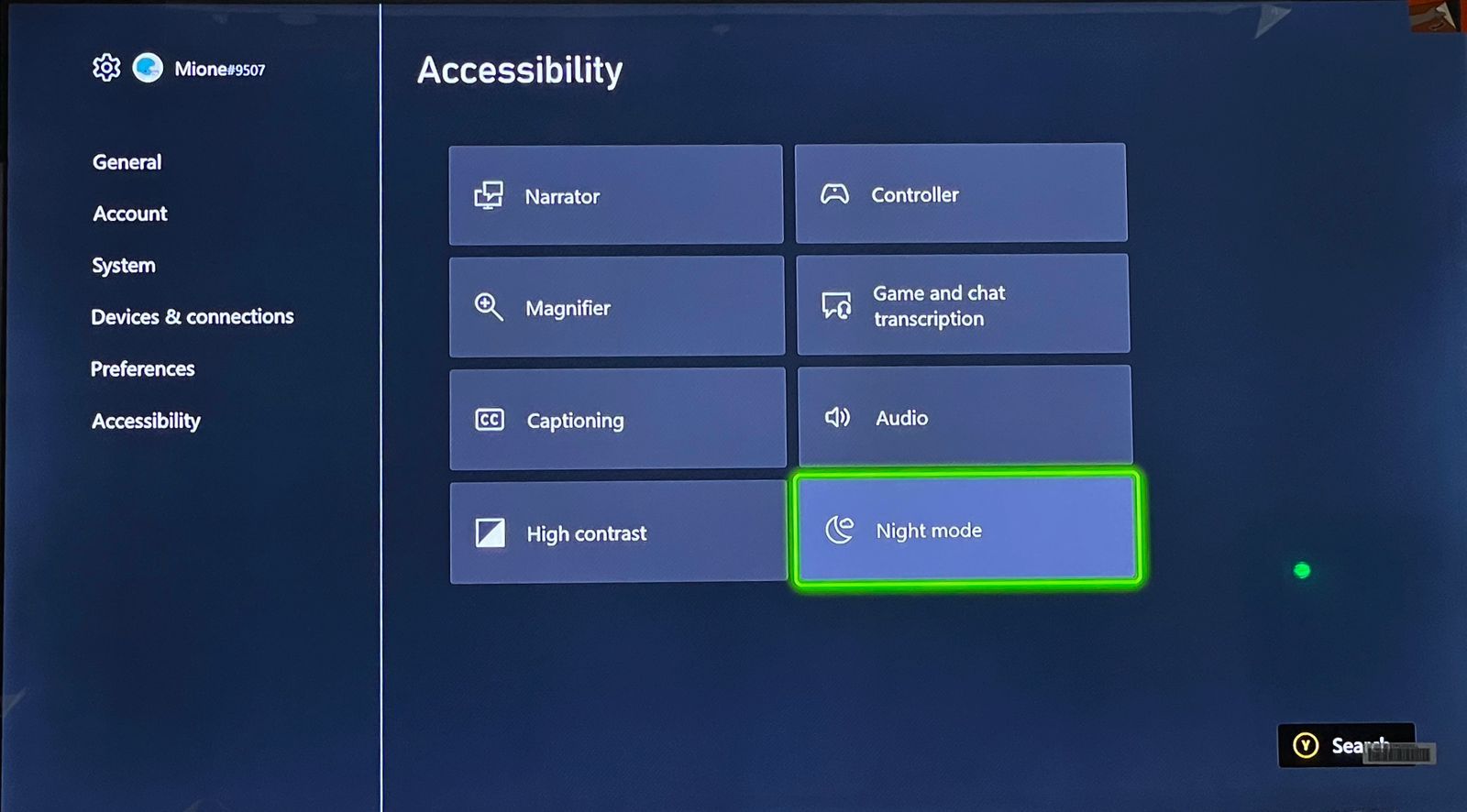
Now, every time you turn on your Xbox controller, the light will automatically be adjusted to the set brightness. However, if you see a blinking light or no light on your controller, it’s possible that yourXbox controller is not working properly , and you might need to fix it.
How to Adjust the Brightness of Your Xbox Console Light
In addition to the controller’s light, Xbox also allows you to adjust the brightness of the power button light on its console device. The default brightness for the console light is also set to full. The steps to achieve this are similar to adjusting the controller’s light:
- Go to Settings > General > TV & display options > Night Mode .
- UnderPreferences , selectPower button brightness and pressA .

- Select and check the checkbox next toCustomize brightness . Doing so highlights the slider for adjusting the console light’s brightness. Unlike the controller light, which has seven different brightness levels, there are only three brightness options for the console’s light. You can either completely turn it off, keep it at a 50% brightness level or increase the brightness to a full 100%.
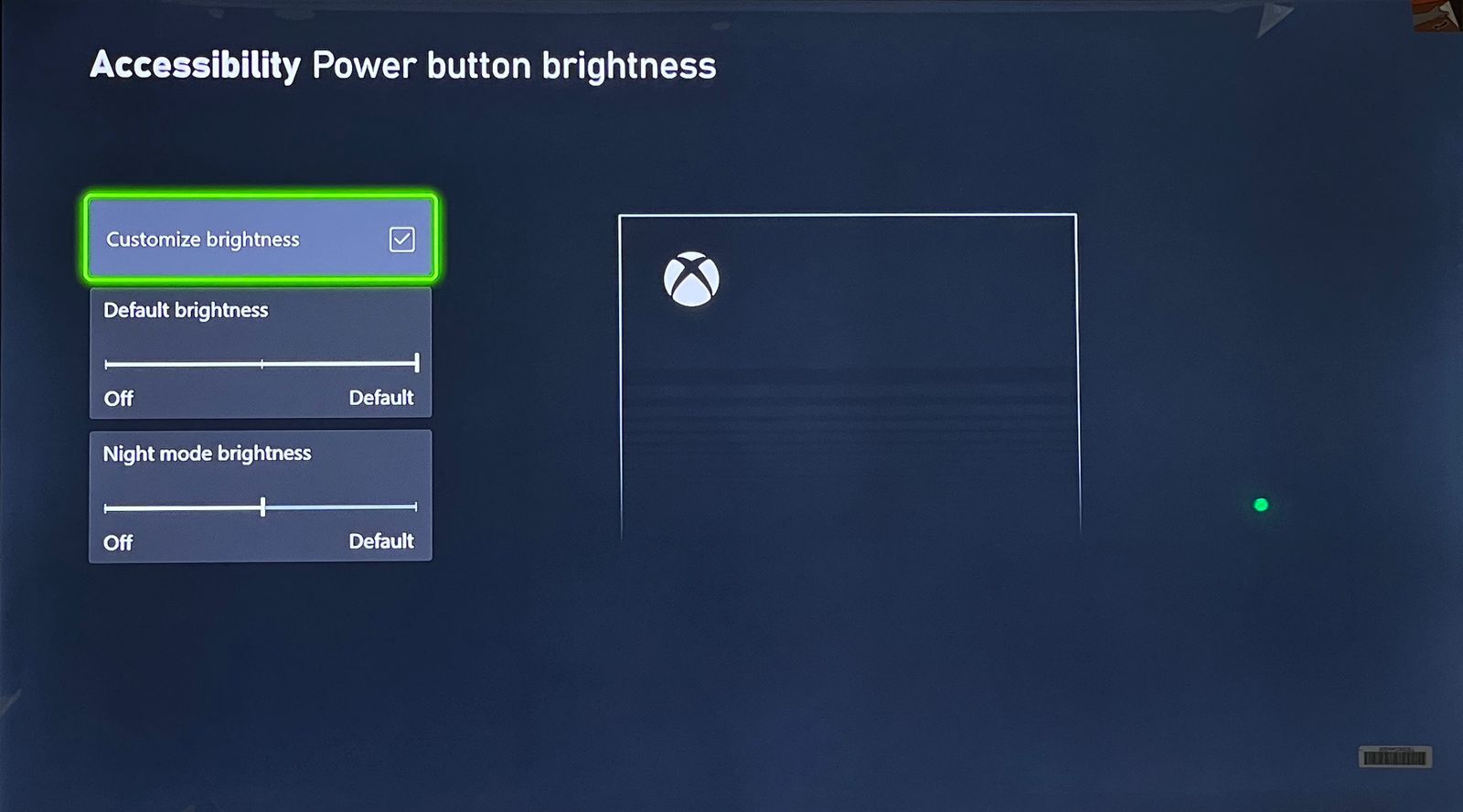
4. Slide the slider left and right using the left thumbstick and leave it on the brightness level that you prefer. Exit the settings menu once you’ve adjusted the brightness according to your liking.
With this, you’ve successfully adjusted your Xbox controller and console light’s brightness.
Enjoy a More Personalized Experience With Your Xbox Controller
Customizing the brightness of your Xbox controller and console light allows you to tailor your gaming setup to your personal preferences. The steps to do this are easy, and it takes only a few seconds to increase or decrease the light intensity to your liking.
Although the options for brightness adjustment for the controller light are plenty, hopefully we can see more of a variation when it comes to the Xbox console light.
Also read:
- [Updated] In 2024, Transforming Mundane Footage Into Spectaculair Slow Mo InstaReel
- $200 Discounted Offer on TrueGolf Simulators! Level Up Your Game with This Unbeatable Price From ZDNET.
- ChatGPT's Magic: Crafting a Detective Game From the Tales of Sherlock Holmes
- How to Mirror Your Oppo K11x Screen to PC with Chromecast | Dr.fone
- How To Track IMEI Number Of Vivo Y200e 5G Through Google Earth?
- In 2024, Ultimate Indoor Adventures Select Escapade Venues
- Solutions for Resolving Missing Avcodec.dll Errors on Your PC
- Step-by-Step Guide: Removing the Windows Restore Partition
- Unleash Your Inner Gamers with the Stealthy Samsung Gaming Projector - Save $200 This Labor Day! | ZDNet
- Unveiling the Lenovo IdeaPad for Gamers: How Hardware Limits Impact Chrome-Powered Cloud Gaming | Expert Review
- Title: Xbox Lighting Setup 101: Customize Backlit Controls
- Author: William
- Created at : 2025-03-01 22:23:12
- Updated at : 2025-03-02 20:10:14
- Link: https://games-able.techidaily.com/xbox-lighting-setup-101-customize-backlit-controls/
- License: This work is licensed under CC BY-NC-SA 4.0.