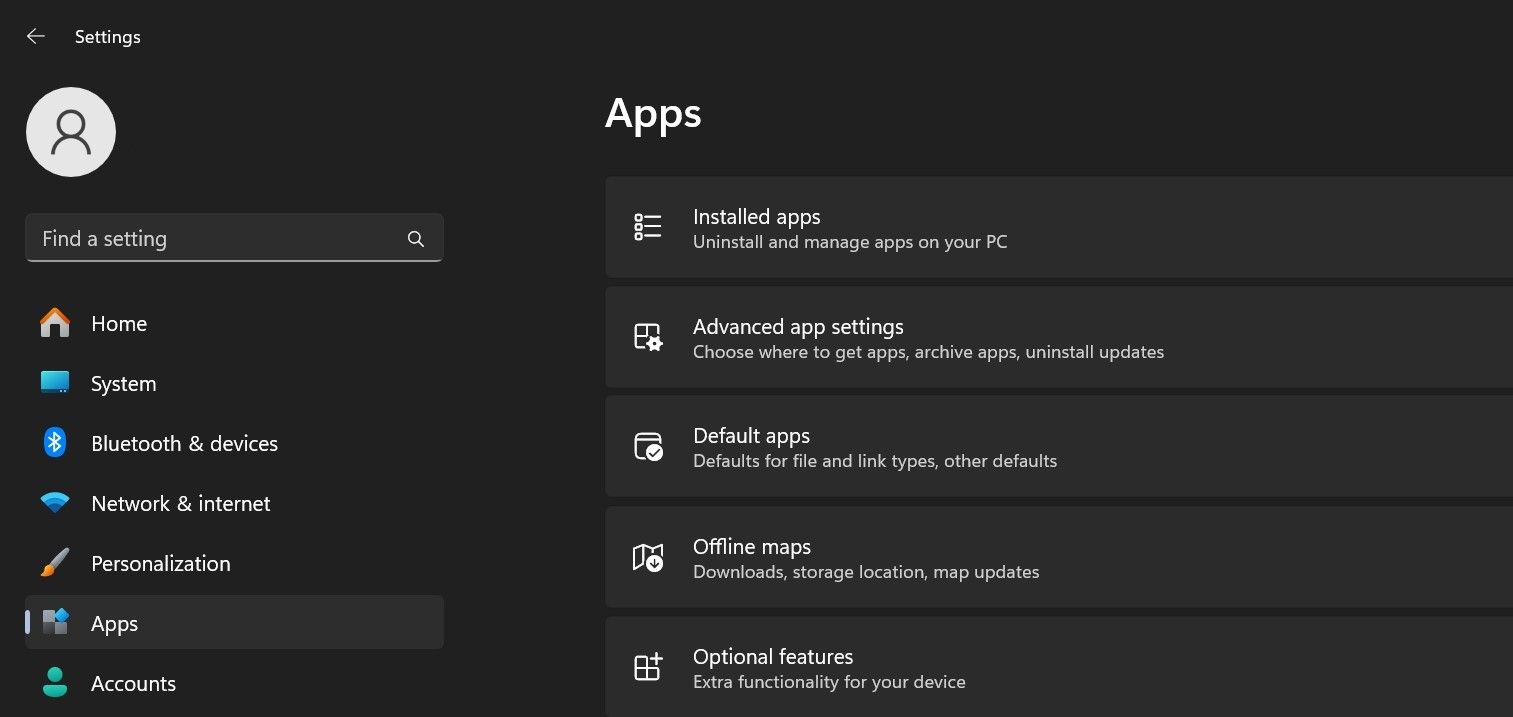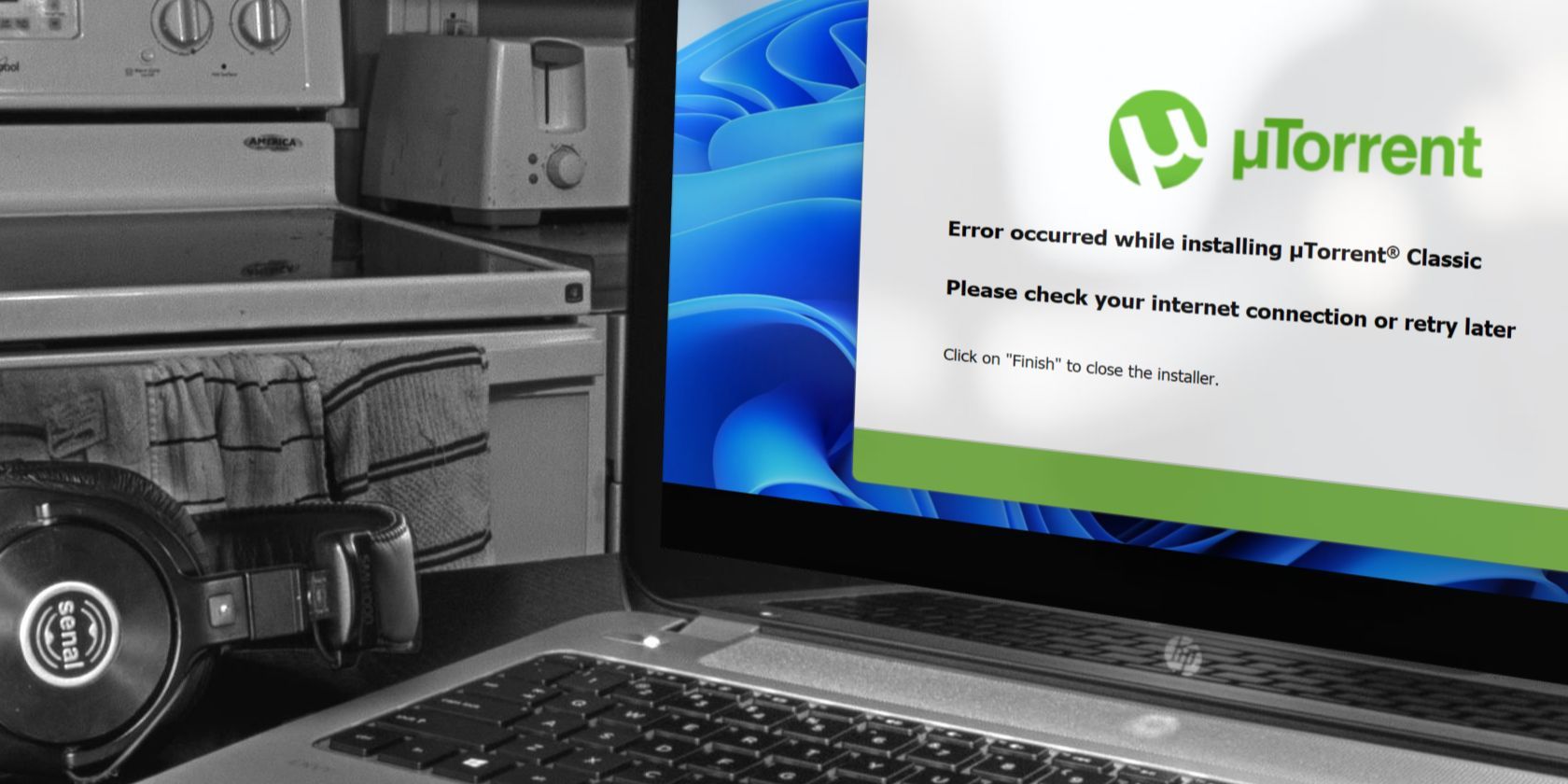
Xbox Game Bar Management on Windows 10 & 11: A Quick Fix

Xbox Game Bar Management on Windows 10 & 11: A Quick Fix
The Xbox Game Bar makes capturing screenshots and recording gameplay clips super simple while gaming on a Windows PC. It also allows you to track system performance and chat with your friends. Being a feature-rich tool, it consumes extensive system resources that can negatively impact your system performance.
If you want to save resources and improve game performance, you can turn off the feature in Windows 10 and restrict its background activity in Windows 11. Below, we’ll show you how to do just that.
Disclaimer: This post includes affiliate links
If you click on a link and make a purchase, I may receive a commission at no extra cost to you.
How to Disable the Xbox Game Bar in Windows 10
Windows 10 lets you disable the Xbox Game Bar completely. To do that, follow these steps:
- Right-click the WindowsStart button and open theSettings application.
- Go to theGaming section.
- Select theXbox Game Bar tab on the left.
- Turn off the toggle under theXbox Game Bar .

How to Restrict Xbox Game Bar’s Background Activity in Windows 11
Unlike Windows 10, Windows 11 does not offer an easy way to disable the Xbox Game Bar completely. Therefore, you will have to block the app from running in the background to save system resources. Here’s how you can do that:
- Open theSettings app.
- Select theApps tab from the left menu.
- Go toInstalled apps on the right.

- Search**”Xbox”** in the search bar.
- Click thethree horizontal dots next to theXbox Game Bar app and selectAdvanced options .

- SelectNever in the dropdown menu underLet this app run in the background .
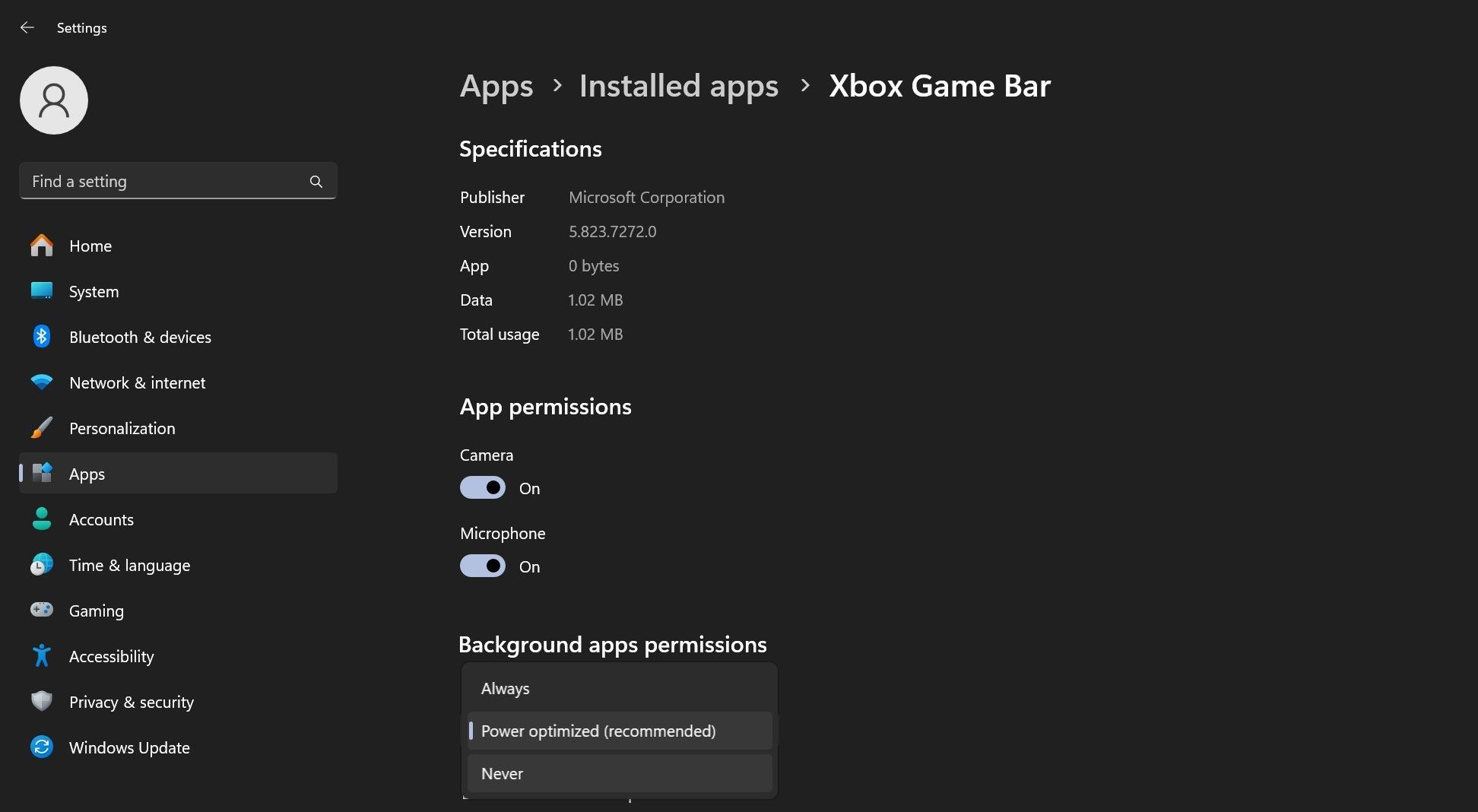
Like disabling the Xbox Game Bar, you can tweak a few settings toimprove your gaming performance on Windows 10 andWindows 11 .
Don’t Let the Xbox Game Bar Drain Your System Resources
The Xbox Game Bar is a helpful tool for gamers, but it can have an adverse effect on game performance. Hopefully, you now know how to completely disable the tool in Windows 10 and how to restrict its background activity in Windows 11 to reduce resource consumption.
Once you stop the Xbox Game Bar from stressing your hardware, your games will run more smoothly.
Also read:
- [New] In 2024, Perfect Recording Companion 10 Best on Spotify Platforms
- [New] In 2024, Review The Full Package of the Logitech 4K Webcam
- [New] The How-To Manual for Time-Stamped Videos on YouTubes
- [Updated] 2023 | How to Find Facebook Recently Watched Videos, In 2024
- Comprehensively Handling 4 Predominant GPU Challenges
- Cross-Platform Play Made Simple: Linking Your Epic and Steam Accounts
- Dive Deep Into PalWorld World
- Essential Tools: The Ultimate List of PS3 Game PC Emulators
- Guide on How To Change Your Apple ID Email Address On Apple iPhone 15
- How to Remove a Previously Synced Google Account from Your Motorola Moto G73 5G
- How To Remove or Bypass Knox Enrollment Service On Honor 80 Pro Straight Screen Edition
- How to Unlock HTC U23 Phone Forgot Password
- In 2024, Quick Calculator Your Video Monetization
- Secure Your Xbox S Controller Connectivity
- Streamline Your Gaming Sessions with EmuDeck & Steam Deck
- Tricks to Project an Invisible Presence in Steam
- Title: Xbox Game Bar Management on Windows 10 & 11: A Quick Fix
- Author: William
- Created at : 2024-10-19 19:42:13
- Updated at : 2024-10-25 07:24:31
- Link: https://games-able.techidaily.com/xbox-game-bar-management-on-windows-10-and-11-a-quick-fix/
- License: This work is licensed under CC BY-NC-SA 4.0.