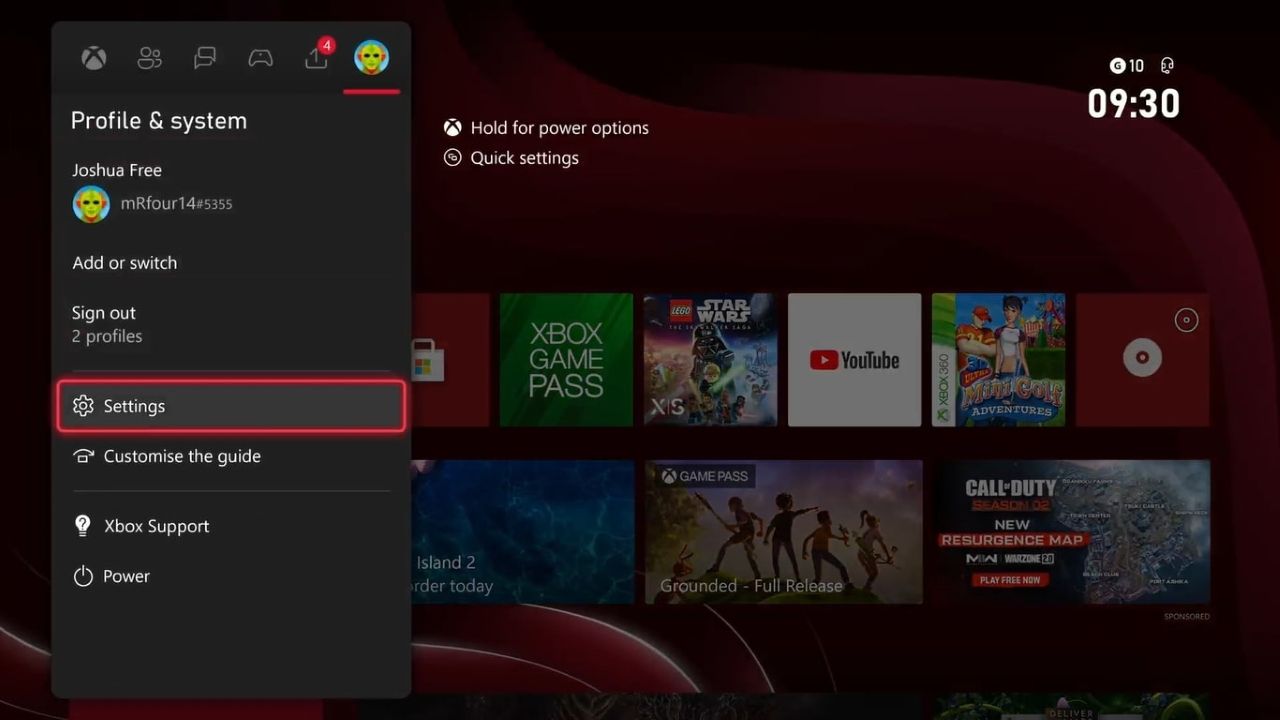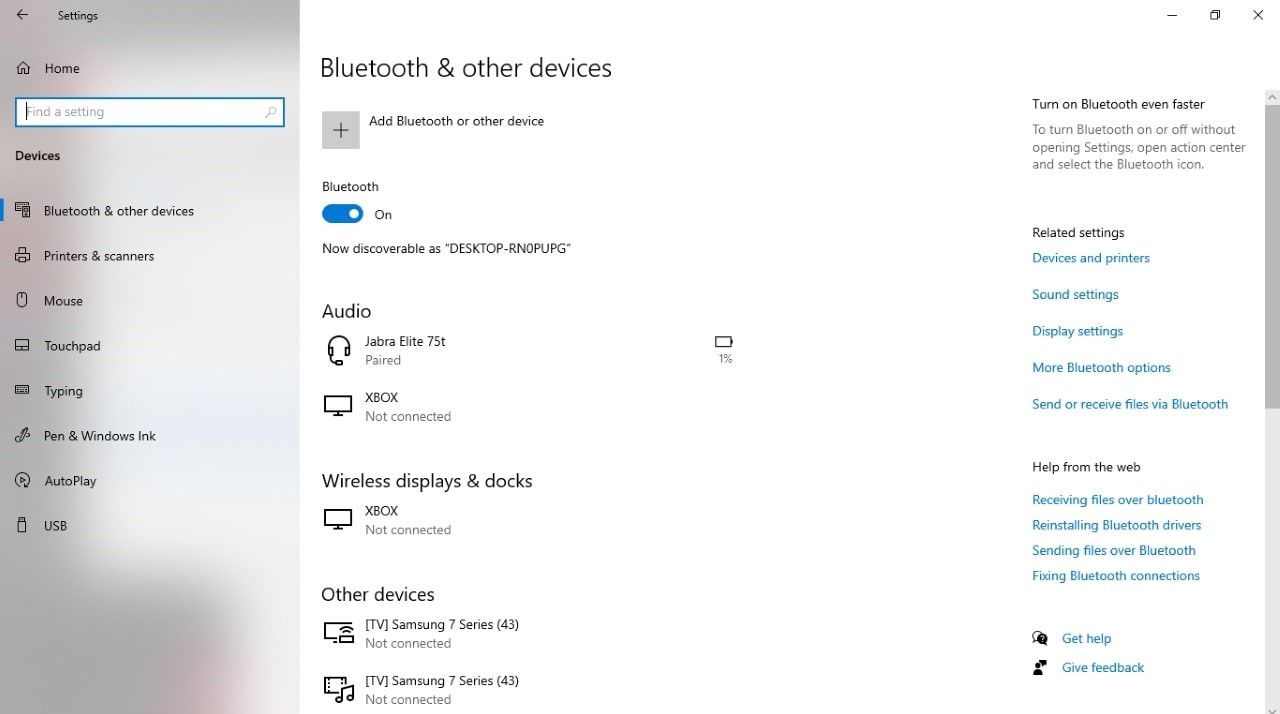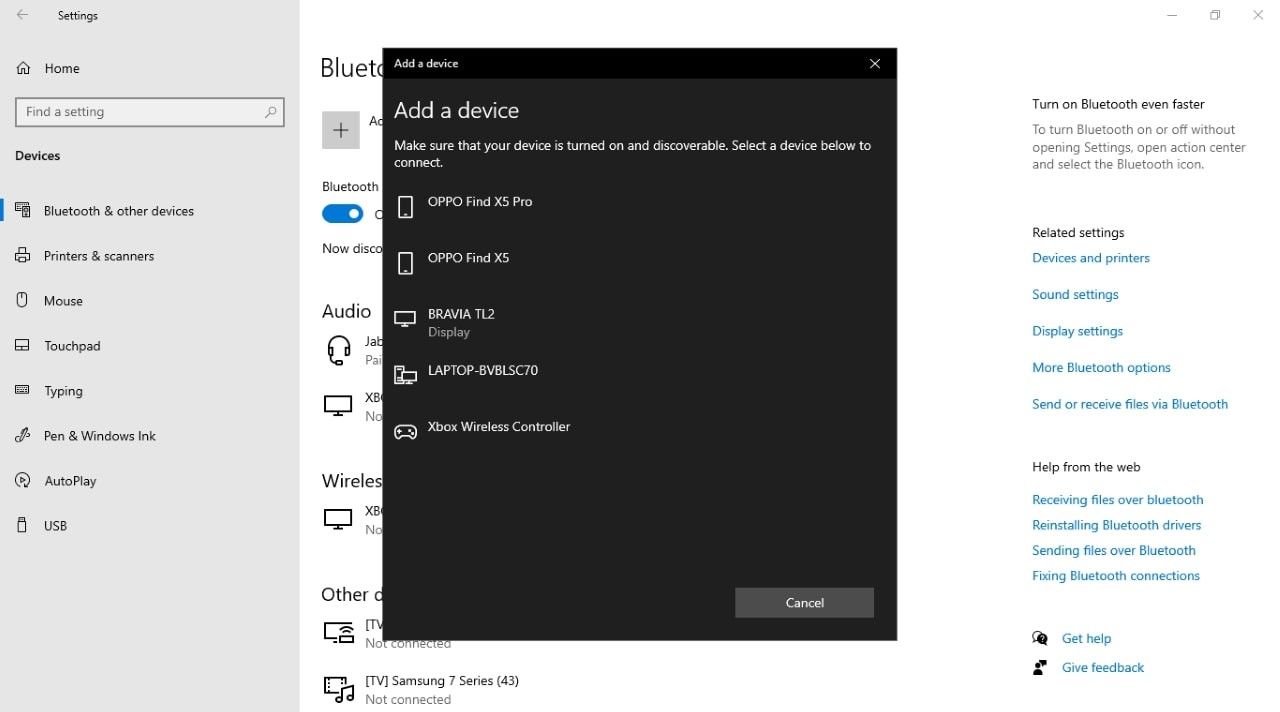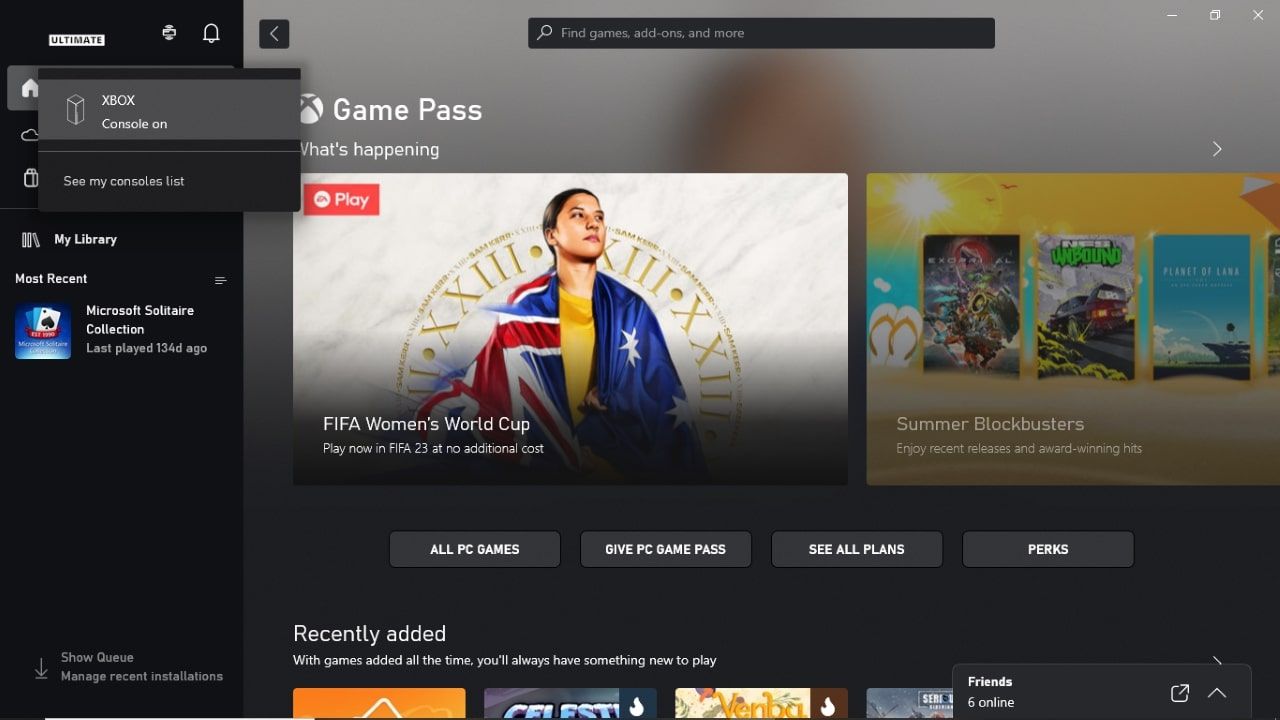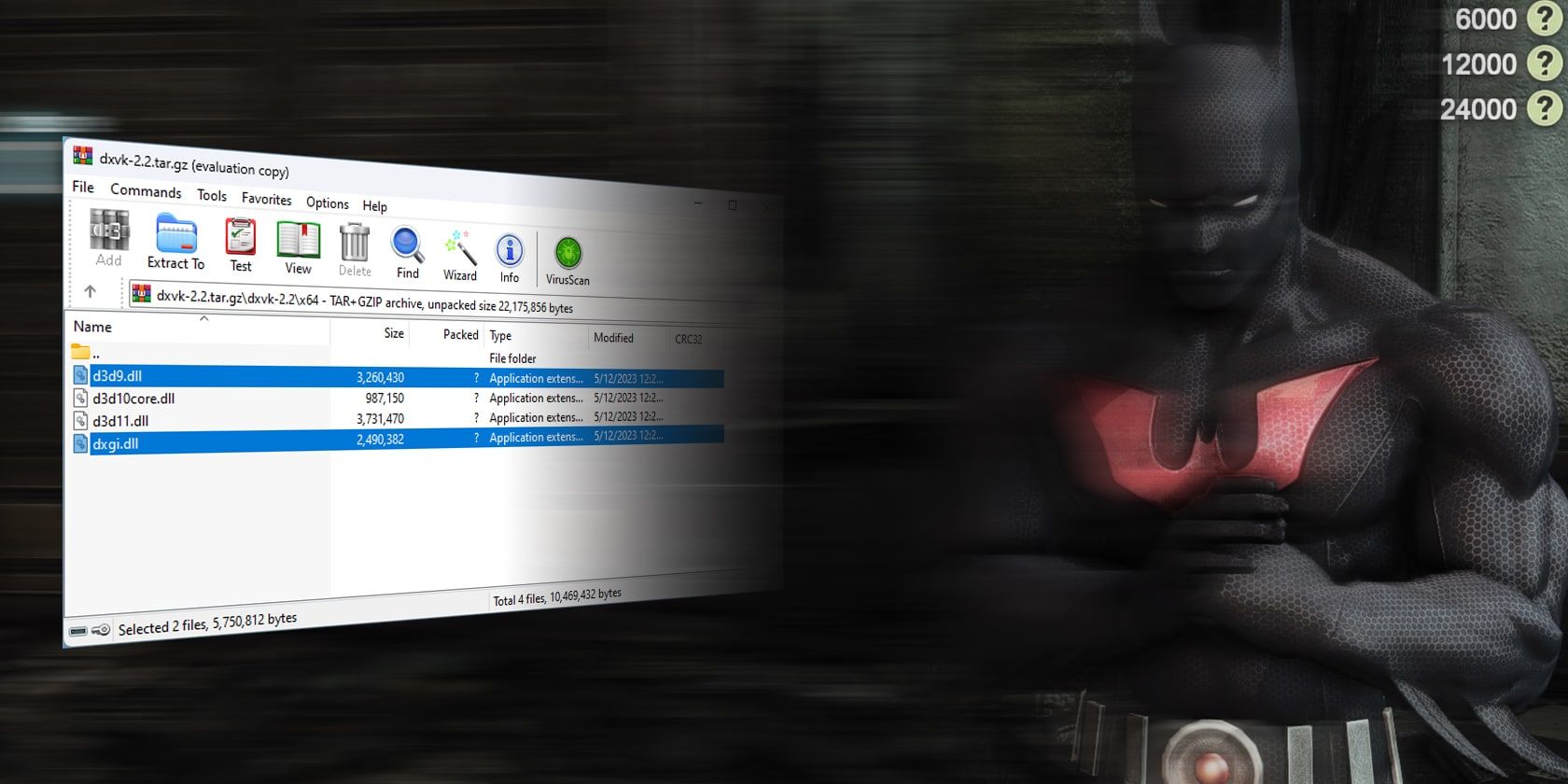
Upgraded Visuals on Xbox via Secondary Laptop Display

Upgraded Visuals on Xbox via Secondary Laptop Display
Using your Windows laptop as a screen for your Xbox Series X|S is simple. And it’s an ideal solution if you don’t have a dedicated monitor, or your laptop’s screen is higher quality than your existing monitor.
If you connect via Remote Play, this also has the advantage of allowing you to play Xbox games anywhere you like. The only caveat is that your laptop must be able to connect to your console via the Internet.
What Is Remote Play?
Remote Play lets you stream your Xbox One or Xbox Series X|S to any eligible device. This includes PCs, Android, and iOS devices; seehow to play Xbox games on your iPhone as an example. You’ll be able to use your console exactly as you would normally.

Image Credit:Xbox
It’s worth being aware of the differences between Xbox Remote Play and Xbox Cloud Gaming. When opening your Xbox or the Xbox app for PC, you will see an option titledCloud Gaming . This requires an Xbox Game Pass Ultimate subscription and allows you to stream Xbox games to your devices without an Xbox console.
How to Enable Remote Play on Your Xbox Series X|S
While Remote Play can always be used as long as you have a wireless connection to your Xbox, you’ll get the best performance by ensuring you meet the following requirements:
- A laptop updated to Windows 10 or Windows 11 (v.1903+).
- 5Ghz Wi-Fi.
- Less than 60ms Network latency.
- An upload bandwidth of more than 9Mbps.
- A wired network connection.
- Ensuring thePower options on your Xbox are set toSleep .
If your laptop and Xbox are both on the same network, you won’t need to worry too much about the network settings. However, if you are playing on a different network, you may experience noticeable network lag if you drop too far below these settings.
How to Set Up Your Xbox for Remote Play
With the preferred requirements for Remote Play outlined you need to make sure your Xbox has Remote Play enabled. Follow these steps to get ready for Remote Play:
- Press theXbox button to open the Guide menu.
- Highlight the options forProfile & system , and selectSettings .

- UnderDevices & connections , chooseRemote features .
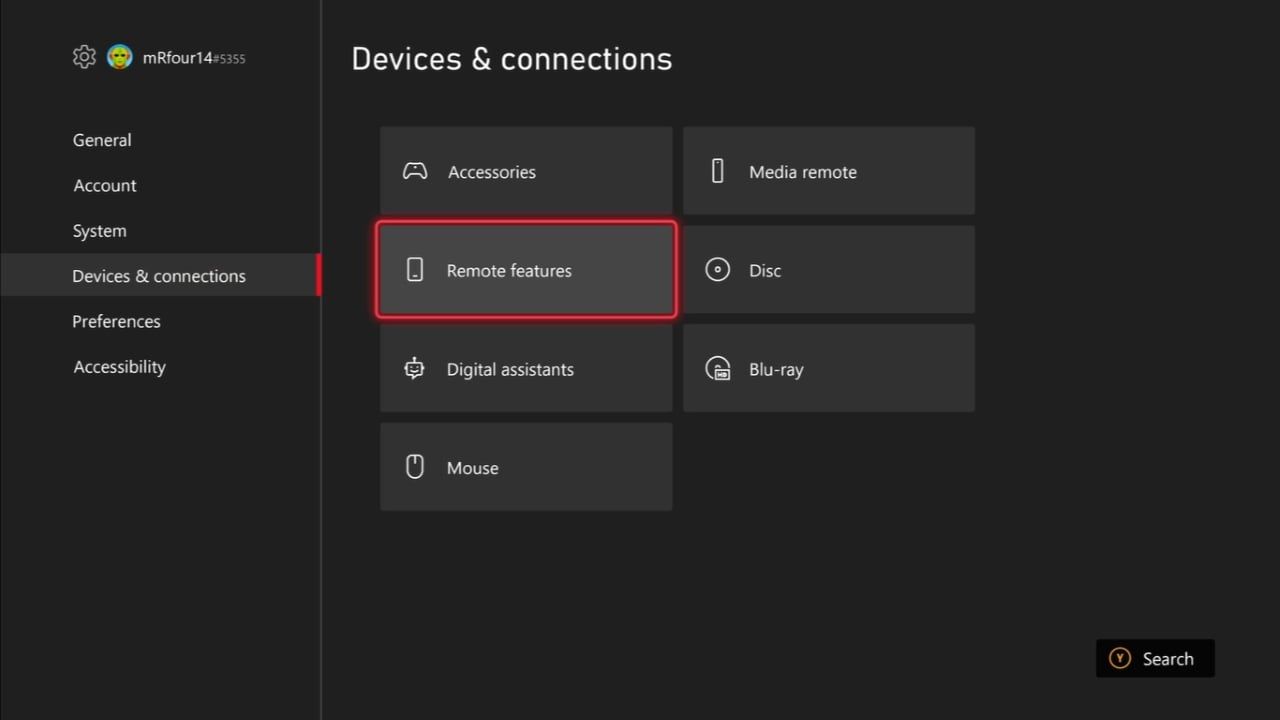
4. Ensure the option forEnable remote features is selected.
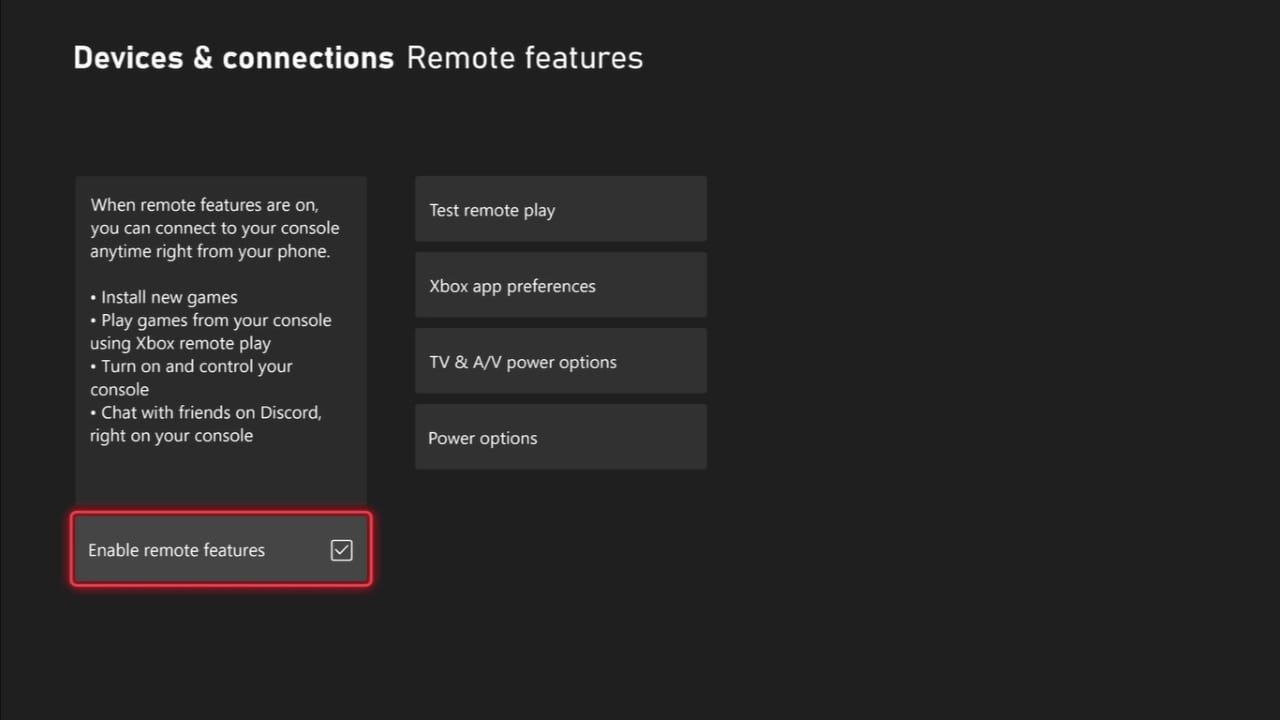
From here, you should see a checkmark next toEnable remote features , and your Xbox will take a few moments to test your setup and suggest ways remote play can be improved.
You may be required to change yourXbox app preferences toAllow from any device orOnly from profiles signed in on this Xbox to enable Remote Play features.
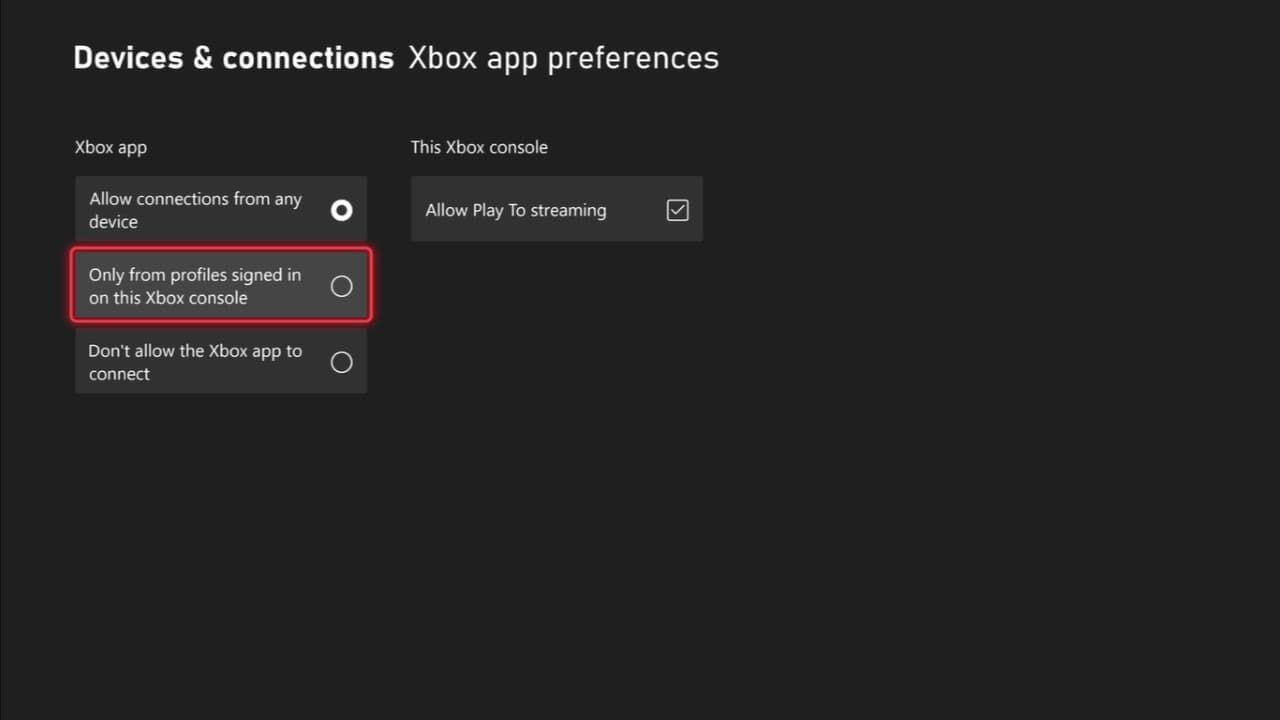
Similarly, you can also selectPower options from theRemote features screen, tocustomize the power settings of your Xbox and ensure it is set toSleep rather thanShutdown to enable Remote Play all the time.
How to Start Playing Xbox Series X|S Games With Your Laptop
While you don’t technically need an Xbox controller for this, we recommend using an official controller to get the best experience. If you’re not using an Xbox Series X|S controller, you might not be able to use Bluetooth to connect your controller to your laptop. In that case, you’ll need to use a different method tosync your controller with your PC .
Connect Your Xbox Controller to Your Laptop
If you’re playing near your Xbox, you won’t need to do anything here. Your controller will connect directly to your Xbox Series X|S. Otherwise, follow these steps to connect your Xbox controller to your laptop:
- On your laptop, open theSettings app.
- ClickDevices , followed byAdd Bluetooth or other device .

- From theAdd a device screen, selectBluetooth .
- Turn on your Xbox controller and press the Pair button at the top of the controller.
- ClickXbox Wireless Controller when it appears on theAdd a device screen.

With your laptop successfully paired with your controller, you’re ready to use it with Remote Play. However, if you’re having trouble pairing over Bluetooth, you can connect your laptop to your controller using a wired USB-C cable. This will instantaneously sync your devices.
How to Download the Xbox App and Connect to Your Xbox
With your controller ready to go, you’ll need to installthe Xbox app for PC on your laptop. Once you’ve installed it, sign in with the same Microsoft account you use for your Xbox, and perform the following:
- Open the Xbox app on your laptop.
- Click theConsoles button in the top-left of your screen.
- Click your Xbox. Your Xbox will now connect to your laptop.

After a brief loading screen, you’ll be greeted with the Xbox Cloud Gaming startup screen. From here, you can interact with your Xbox in the exact same way you would with your controller.
However, by clicking thethree-button menu in the top-left of your screen with your mouse, you can access helpful options. These includeMute ,Feedback ,Toggle fullscreen , andDisconnect .
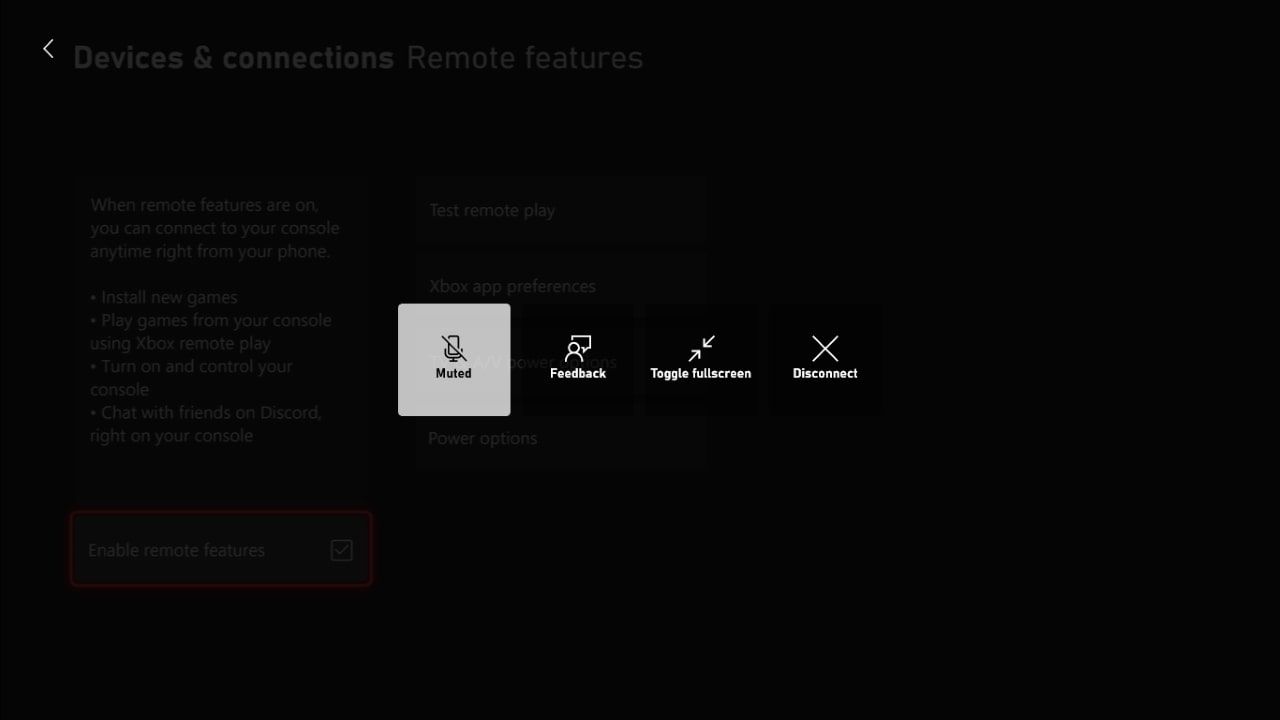
As long as your Xbox is set toSleep , you won’t even need to turn your Xbox on first. Just connect to your Xbox via the Xbox app, and your console will turn on remotely. So if you’re on a train, on vacation, or even on a break at work, you can play games from your console.
What Else Can the Xbox App Do?
If you’ve only used the Xbox app for PC for Remote Play, you should know this is only a tiny part of its functionality.
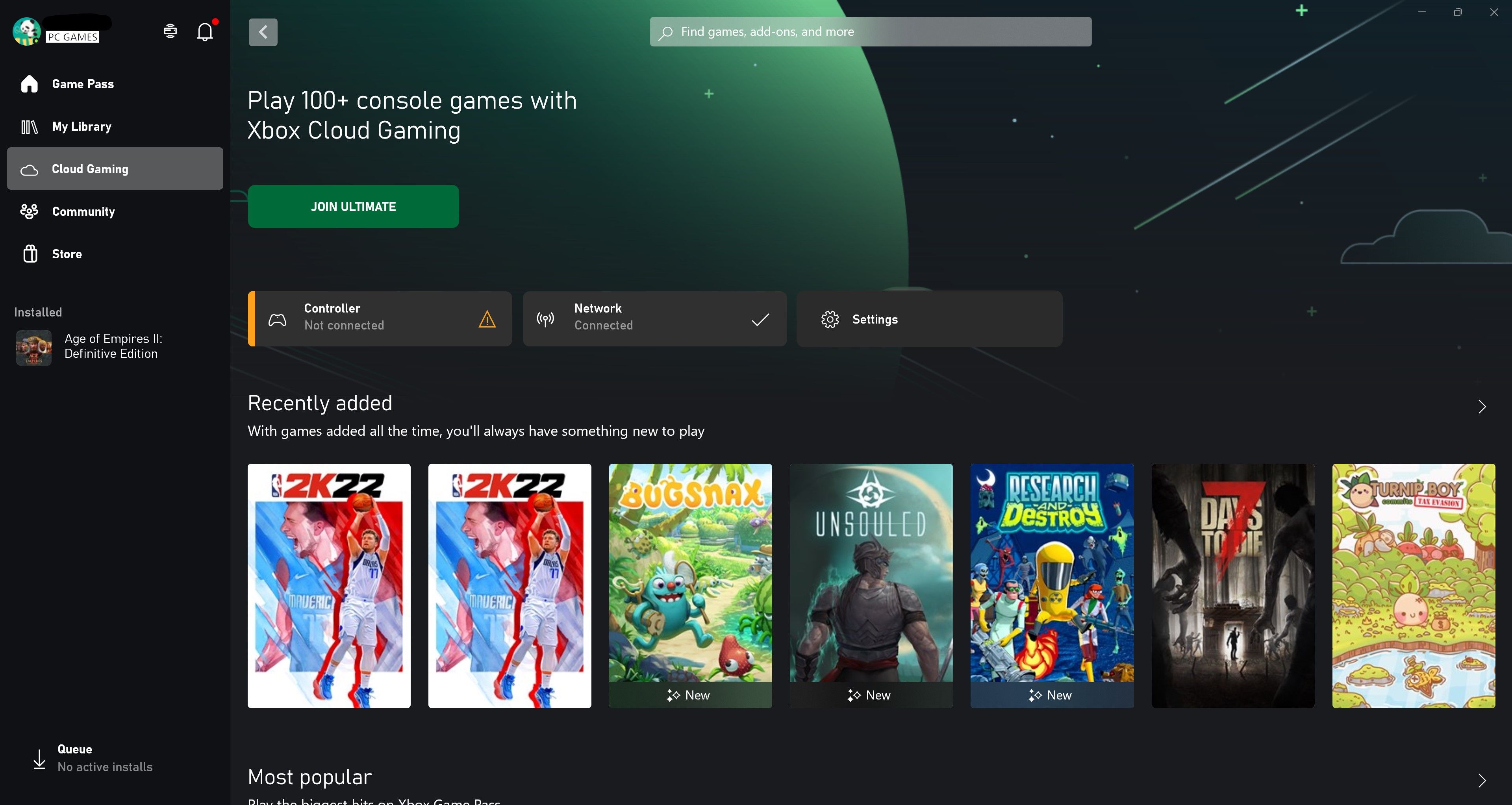
The Xbox app primarily serves as the platform for Xbox PC gaming. You can shop for new Xbox games, interact with the Xbox community, andtake advantage of Xbox Game Pass . Even if your laptop isn’t powerful enough to run the newest AAA titles, you can play games via Cloud Gaming.
You’re Now Ready to Use Remote Play on Your Laptop
As previously discussed, Remote Play is available on more than just PC. You can install the Xbox app on iOS and Android devices, so you can play wherever your phone is. However, you might want a stand to hold your phone because you’ll need a controller to play.
If you don’t have a console or want to play with a friend who doesn’t have one, you’ll want to give Xbox Cloud Gaming a shot. You don’t even need an official Xbox controller for this, just a Game Pass Ultimate subscription.
Also read:
- [Updated] 2024 Approved Become a Social Media Vanguard Top 10 Pioneering IGTV Techniques for Marketing Excellence
- [Updated] Achieve Financial Stardom Strategies for YouTube Success on FB
- [Updated] Choosing Platforms YouTube Shorts Vs. TikTok – Best for Minis for 2024
- [Updated] Mastering Memory Allocation Elevating Minecraft Experience for 2024
- 5 Quick Methods to Bypass Nokia C300 FRP
- 9 Mind-Blowing Tricks to Hatch Eggs in Pokemon Go Without Walking On OnePlus Nord CE 3 Lite 5G | Dr.fone
- Comprehensive Guide to Fixing Driver Not Starting on Windows 11
- Digital Dreams Unite Conference for 2024
- How to Fix Counter-Strike 2 Not Launching
- Journey Through Social & Multiplayer Worlds: Subscribing to and Using EA Play on PS5
- Leveraging the Power of Steam Currency
- Mastering iPhone Display Settings: How to Enable Smooth Mode Transitions
- Perfect Your Panel Management: U-Ban & Block Users on Twitch
- Running PS3 Titles on Newer PS Console
- Unleashing iPhone Potential for High-End Gaming
- Title: Upgraded Visuals on Xbox via Secondary Laptop Display
- Author: William
- Created at : 2024-12-14 01:05:29
- Updated at : 2024-12-16 16:49:42
- Link: https://games-able.techidaily.com/upgraded-visuals-on-xbox-via-secondary-laptop-display/
- License: This work is licensed under CC BY-NC-SA 4.0.