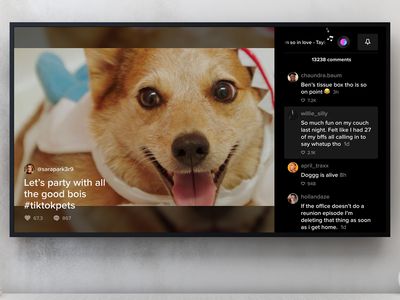
Unraveling Steam Error Mechanisms on Windows 11 PC

Unraveling Steam Error Mechanisms on Windows 11 PC
Are you encountering an error box titled “Steam service error” when attempting to launch the Steam client on your computer? There could be various reasons behind this issue, ranging from insufficient permissions to Windows firewall settings.
If you’ve already restarted the Steam client and eliminated internet-related problems without success, it’s time to explore more advanced solutions. Here are some ways to effectively troubleshoot the Steam service error.
Disclaimer: This post includes affiliate links
If you click on a link and make a purchase, I may receive a commission at no extra cost to you.
1. Check the Steam Client Service Status

Before trying any advanced solutions, be sure to verify the status of the Steam client service. Doing this will help you confirm whether the error message is a result of a server outage.
To check the status of Steam servers, navigate to theSteam entry on the Downdetector website . If the results indicate that the Steam servers are currently undergoing maintenance or experiencing downtime, it’s recommended to wait until they become operational again before using Steam.
2. Launch the Steam Client With Administrative Permissions
Often, the Steam client might fail to function correctly and display a service error due to insufficient administrative permissions. In this case, you can resolve the problem by launching the Steam client with administrative privileges.
To do that, right-click theSteam app and chooseRun as administrator. If theUser Account Control prompt appears, clickYes to confirm your selection.

Subsequently, Steam will run with elevated privileges. Check if you still encounter the error message.
3. Allow Steam to Run Through the Windows Firewall
Steam must be able to access the internet to function correctly on your system. However, if the Steam client is blocked under the Windows firewall settings, it will fail to access the internet, leading to a service error.
In this case, you will have to allow the Steam client to run through the Windows firewall. Here’s how to do it.
- Press theWin key to open the Start Menu, typeWindows Security in the search bar, and pressEnter .
- ChooseWindows Security from the left sidebar andAllow an app through firewall in the right pane.

- ClickChange settings.
- CheckPrivate andPublic boxes for Steam. Then, clickOK .

Following these steps, launch the Steam client and check if the issue persists.
4. Change Steam Client Service Status
The Steam client service ensures that the Steam client loads properly on your computer. Usually, this service initiates whenever you launch the Steam client. However, if it fails to do so, it results in a Steam service error.
In this case, the solution is to set the startup type status of the Steam client service to automatic, ensuring that the service launches automatically whenever you open the Steam client. You can change the service status by following these instructions:
- PressWin + R keys together to open the Run dialog box.
- Typeservices.msc in the search bar and pressEnter .
- Right-click onSteam Client Service and chooseProperties .

- ChooseAutomatic from theStartup type drop-down menu.

- ClickApply >OK to save the changes.
Next, restart your computer, and check for the issue.
5. Repair Steam Service Client
If changing the startup type of the Steam service client wasn’t helpful, the issue likely resides within the service itself. In this case, you’ll have to use the built-in repair option to repair the Steam service client.
To do that, openCommand Prompt with administrative privileges (see how tolaunch Command Prompt as an administrator ), type the following command, and pressEnter .
C:\Program Files (x86)\Steam\bin\SteamService.exe /repair

Wait till the repair process is complete. Once done, close Command Prompt and launch Steam to check for the issue.
6. Reinstall the Steam Client
If none of the above solutions was helpful, resort to the final remedy – reinstalling the Steam client. Start by uninstalling Steam from your computer (check outways to uninstall apps on Windows 11 ).
After that, restart your device and then visit theSteam website to download its installer.
Fixing the Steam Service Error on Windows
Despite its popularity, it’s common to face issues with Steam now and then. Occasionally, issues like the Steam service error can stop you from accessing the Steam client on your device. Fortunately, you can quickly troubleshoot the problem using the above solutions.
Once you have restored access to Steam, you can optimize its performance to get a faster download speed on your computer.
Also read:
- [New] Boost Your YouTube Earnings with Effective AdSense Use for 2024
- [New] Mastering TikTok Audio Transform Into Phone Ringtones
- [Updated] Emoji Tips for YT Comments A Quick Guide
- [Updated] The Art of Viewing Several Youtube Videos Concurrently
- 2024 Approved From Dull to Vivid Practical Steps to Revitalize Digital Imagery
- Conquer NYT's Latest Word Obsession: Mastery of 'Strands' Awaits!
- Exploring the Workings of Roblox Speed Boost Hacks
- How to Fix Halo Infinite's Frame Rate Stuttering Problem
- In 2024, Latest way to get Shiny Meltan Box in Pokémon Go Mystery Box On Tecno Spark Go (2024) | Dr.fone
- Innovative Mount Tech for Smooth Sensor Motion
- Master the Artillery: Essential Online FPS Browser Gaming Tips
- Master Your Gaming Setup: Customizing Windows' Xbox Game Bar for Perfection
- PlayStation 5 & Windows Combo: A Handy Guide for Controllers
- Unlocking Your Mac for Switch Games
- Unraveling the Mystery: When to Opt for a Mechanical Keyboard
- Title: Unraveling Steam Error Mechanisms on Windows 11 PC
- Author: William
- Created at : 2024-09-25 21:12:03
- Updated at : 2024-10-01 22:45:54
- Link: https://games-able.techidaily.com/unraveling-steam-error-mechanisms-on-windows-11-pc/
- License: This work is licensed under CC BY-NC-SA 4.0.



