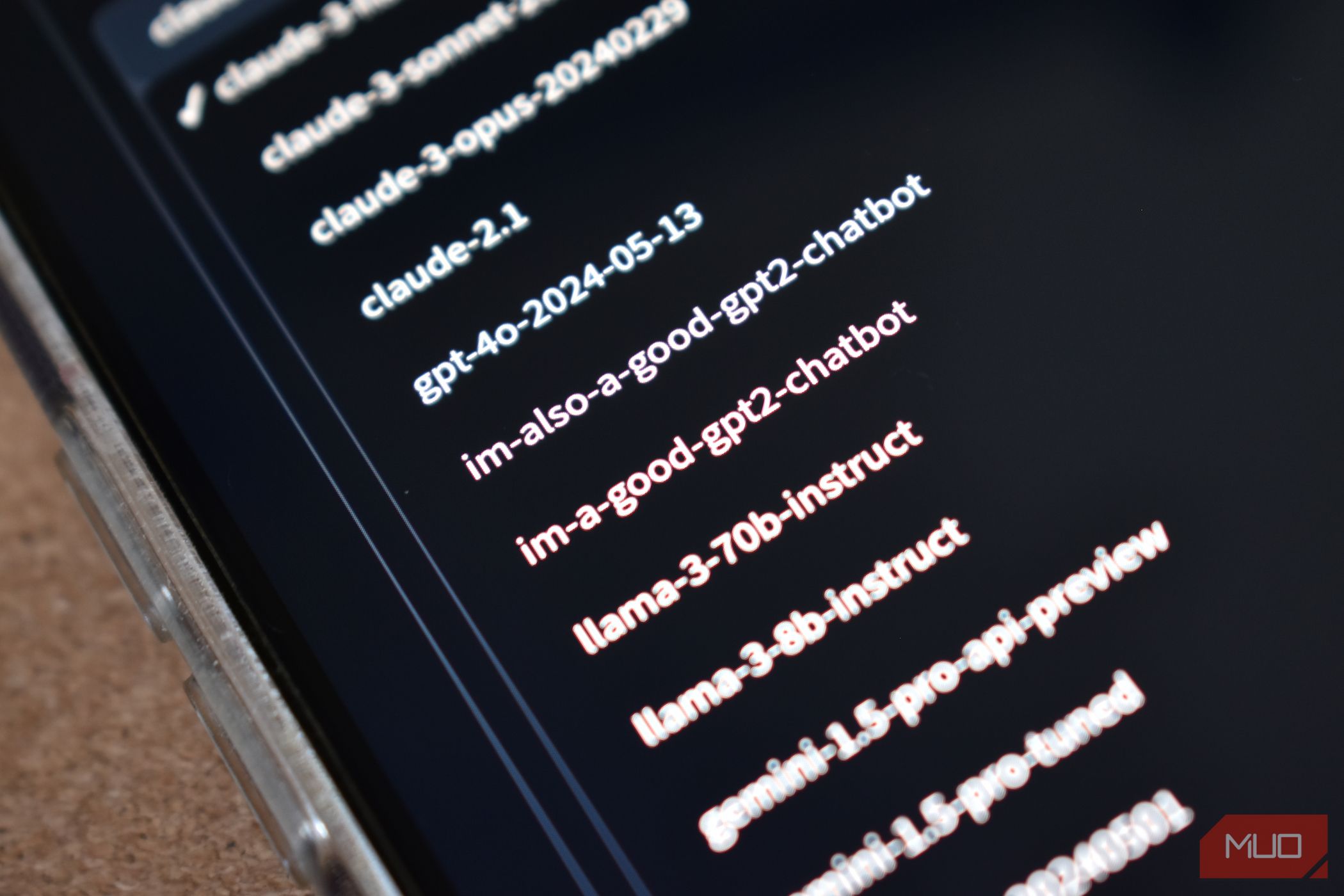
Unlock Your Potential in Twitch Mobile Broadcasts

Unlock Your Potential in Twitch Mobile Broadcasts
Disclaimer: This post includes affiliate links
If you click on a link and make a purchase, I may receive a commission at no extra cost to you.
Quick Links
- How to Live Stream on Twitch on an Android Device
- How to Live Stream on Twitch via iOS
- Limitations of Live Streaming on Twitch via Mobile
Key Takeaways
- Start live streaming on Twitch from your Android phone by opening the app’s Creator Mode, selectingCreate > Stream IRL , customizing the stream’s details for optimum viewer engagement, and tapping Stream.
- On iOS, once in Creator Mode, tapCreate > Stream IRL , personalize the stream information, and hit Stream to go live.
- While Twitch mobile streaming is easy, limitations include a small chat window, it automatically ends if the phone screen locks, and the inability to capture the screen and camera simultaneously.
You don’t need to use your laptop or desktop computer to go live on Twitch. Twitch’s mobile apps on Android and iOS have the functionality baked in, allowing you to live stream from your phone—and this is how it works.
How to Live Stream on Twitch on an Android Device
On Android, use the following steps to go live on Twitch.
- Open Twitch and tapCreate in the top right to switch toCreator Mode . If you seeWatch instead ofCreate , go to the next step.
- Tap theCreate button in the bottom center and selectStream IRL .
- Grant Twitch permissions to access your Camera and Microphone. Once finished, Twitch will display a camera preview of the stream.
- Tap theEdit button (Pencil icon) to customize your stream’s information. The important fields you should customize include Title, Category, Go Live Notification, and tags. TapSave in the top right to save your changes.
- To go live, tap theStream button (a circular button with a purple ring at the bottom left) to start your stream.
Close
When your stream is up and running, you’ll see the duration, current number of viewers, and total followers at the top. If you’re not impressed with your follower count, we havetips for building a bigger viewership on Twitch .
Once you finish streaming, tap the sameStream button at the bottom left and confirm by selectingEnd Stream from the pop-up. Whether you’re streaming from your smartphone or PC, remember to avoid thethings that could get you banned from Twitch .
How to Live Stream on Twitch via iOS
If you have an iPhone, you can go live on Twitch by following these steps.
- Open Twitch on your device.
- TapCreate in the top right to switch toCreator Mode . If you seeWatch in the top right instead ofWatch , you don’t have to do anything—you’re already in Creator Mode.
- Tap theCreate button (purple button with the plus (+) symbol in the center) and selectStream IRL .
- Next, grant Twitch permission to access your Microphone and Camera. Do this by tappingEnable Microphone/ Camera and selectingAllow from the pop-up. Twitch will then display a preview of your camera on the next page.
- Before going live , customize the stream’s information. Tap theEdit button (Pencil icon) and customize the stream’s information accordingly.
- TapDone to save your changes. Finally, hit theStream button to start your stream.
Close
You’ll see a redLive button at the top, indicating that your stream is live. To end the stream, tap the redStop button at the bottom left and confirm by tappingEnd Stream in the pop-up.
Limitations of Live Streaming on Twitch via Mobile
Streaming on Twitch via mobile is convenient, but it has several limitations you should be aware of.
- If you’re streaming your screen, everything you see is also visible to your viewers.
- Because of the limited screen space, you get a small window for viewing chats, which won’t be optimal if you receive many messages from your viewers.
- The stream will automatically end if your screen is locked. Therefore, ensure your phone’s screen doesn’t lock to avoid the stream being cut short. You should also avoid using headphones or any Bluetooth-powered speakers, as they won’t provide the best audio experience. According to Twitch, don’t use headphones if you need to capture all the sounds.
- Unlike on PC, you can’t simultaneously capture your screen and camera. You’ll have to pick one.
Streaming on Twitch via mobile is quite straightforward compared to streaming on your laptop or desktop. But this convenience comes with its downsides. You should note the limitations and see if you can tolerate them. Otherwise, you’re better off using a laptop or desktop to go live on Twitch.
Also read:
- [New] 2024 Approved How to Turn on AV1 Settings on YouTube and Why You Should Do It
- [New] 2024 Approved Mastering Google Meet's Grid View Functionality
- [New] 2024 Approved SmoothRec Video Log Analysis
- [Updated] Understanding Your Twitter Archive's Potential
- 11 Cross-Platform Mobile Multiplayer Games to Play With Friends
- 20 Must-Try Mobile Duo Gaming for Sociable Souls
- 4 Reasons Why Microsoft Reward Points Need to Improve on Xbox
- Addressing Roblox: Error 262 Anomaly
- Assessing Repair Vs. Exchange for Broken Nintendo Switches
- Banish Errors and Enhance Your PC with New Nvidia Drivers Update
- Elevate to New Heights with Big Box Cabinetry!
- Fix App Not Available in Your Country Play Store Problem on Vivo V29 | Dr.fone
- How To Disable Window's Inbuilt Display Hardware
- In 2024, Apple iPhone 13 Backup Password Never Set But Still Asking? Heres the Fix | Dr.fone
- In 2024, GoPro Hero Session Vs Polaroid Cube+ Which One Is Better for You?
- Quick Links to Stellar Tech Services
- Title: Unlock Your Potential in Twitch Mobile Broadcasts
- Author: William
- Created at : 2024-10-23 16:44:44
- Updated at : 2024-10-24 20:21:51
- Link: https://games-able.techidaily.com/unlock-your-potential-in-twitch-mobile-broadcasts/
- License: This work is licensed under CC BY-NC-SA 4.0.