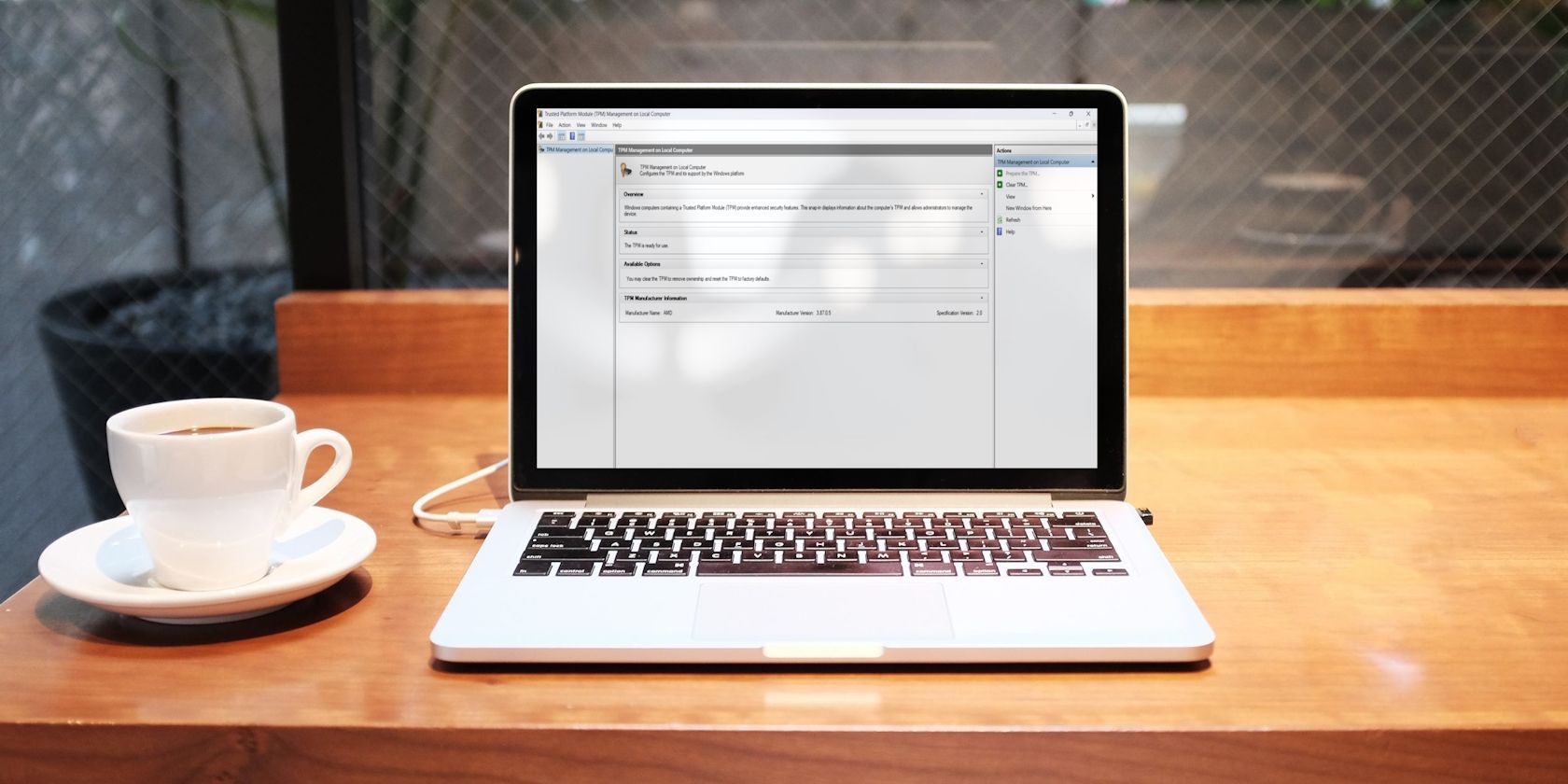
Unleashing Creativity: 5 Techniques for Upgrading the Xbox Game Bar Interface

Unleashing Creativity: 5 Techniques for Upgrading the Xbox Game Bar Interface
The Xbox Game Bar allows you to access things quickly and easily without having to exit your game completely to do so. It may seem like a small addition to your PC gaming experience, but it has the potential to become massively helpful if you customize it to suit your needs perfectly.
Many gamers take the Xbox Game Bar for granted or only use its most basic functions. But if you would like to learn more about the Xbox Game Bar and how you can personalize it to suit your perfect gaming experience, we have all the information you need here.
1. Create Customized Keyboard Shortcuts for Your Xbox Game Bar
The Xbox Game Bar comes equipped with plenty of keyboard shortcuts to make your tasks as simple as possible, so you can get back to your game quickly.
A majority of the most common shortcuts are already there waiting for you to use likeWindows Key + Alt + Print Screen to take a screenshot (without the Xbox Game Bar partially covering the display) orWindows Key + Alt + R to start recording your gameplay.

These are default shortcuts, however, and you may have your own ideas in mind. To create your own shortcuts, open the Xbox Game Bar by pressing theWindows Key + G and opening theSettings . SelectShortcuts , and enter new ones or restructure existing ones to create your perfect shortcut menu. PressSave to confirm your changes.
2. Add Favorites to Your Xbox Game Bar
The Xbox Game Bar has many features available to help make your gaming experience easier, but we all have favorites. Having one of your favorite features that you access most often hidden deep within the menus of your Game Bar defeats the purpose of the Xbox Game Bar itself, which is to make things quicker and easier for you to access while gaming.
![]()
In these cases, you can ‘favorite’ certain features of the Game Bar, so they always appear on the Home Bar. To do so, find your favorite feature and press thestar icon to the right of it. That will mark your feature as a favorite, so it will always be available to you whenever you need it.
3. Shuffle, Resize, or Pin Widgets to Your Xbox Game Bar
Adding handy widgets to the Xbox Game Bar can vastly improve your gaming experience and provide quick access to things like stopwatches to improve your speed-running abilities, aim trainers to help you improve your aim, and even maps for certain games.
![]()
These widgets can be added and customized however you would like to create your perfect Game Bar. You can move widgets by clicking, holding, and dragging them to your preferred position. To resize a widget, click, hold, and drag one of the corners, and pin them in place by pressing thepin icon at the top right of the widget to lock it in.
4. Add Gaming Features to Your Games or Apps
Most games are already recognized as such by your Xbox Game Bar, but occasionally things get missed. You may even have an app you would like your Game Bar to treat as a game.

If so, press theWindows Key + G to bring up your Xbox Game Bar while you’re using the app or game in question. Head to thesettings , and select thecheckbox that readsRemember this is a game . If the checkbox isn’t available, the app is already recognized as a game, and you are free to continue playing with all the features you need.
5. Adjust Your Xbox Game Bar Preferences
There are plenty more novel ways to use the Xbox Game Bar besides the ones listed above. By opening the Xbox Game Bar and heading to thePersonalization section of thesettings , you can adjust things like light or dark mode and enable or disable animations that play when you’re using certain widgets.

Adjusting your preferences can help you fit your Xbox Game Bar to your personal aesthetic or stop any distracting notifications from popping up on you mid-game and breaking your focus.
Game Your Own Way
The Xbox Game Bar is relatively basic by default, but with a few quick changes and amendments, it can become your greatest asset when gaming.
Personalization is key when making the most out of your Xbox Game Bar, so next time you’re gaming on your Windows PC, take a look at some of the options to see how you can make the Xbox Game Bar your own.
- Title: Unleashing Creativity: 5 Techniques for Upgrading the Xbox Game Bar Interface
- Author: William
- Created at : 2024-07-12 03:24:39
- Updated at : 2024-07-13 03:24:39
- Link: https://games-able.techidaily.com/unleashing-creativity-5-techniques-for-upgrading-the-xbox-game-bar-interface/
- License: This work is licensed under CC BY-NC-SA 4.0.