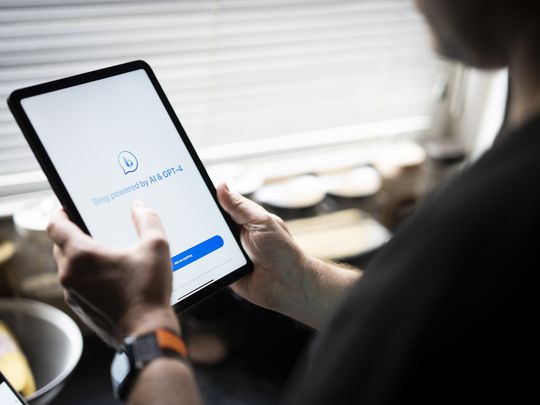
Troubleshooting Steam Deck: Overcoming Cloud Sync Issues

Troubleshooting Steam Deck: Overcoming Cloud Sync Issues
Key Takeaways
- Cloud sync errors on the Steam Deck can be frustrating and can affect multiple games. The cause is unknown, but there are temporary fixes.
- Try reconnecting the Wi-Fi or entering offline mode to force the cloud sync to work.
- Checking for updates or disabling cloud sync for the affected games can also help resolve the issue.
- Clearing the compatdata files in the desktop mode is the most reliable way to fix the cloud sync error.
The Steam Deck is a powerful handheld capable of syncing up to your other devices to share save game data. Which makes it very frustrating when this feature doesn’t work, and produces cloud sync errors. Let’s take a look at how we can fix a Steam Deck cloud sync error.
Why Am I Getting a Steam Cloud Sync Error?
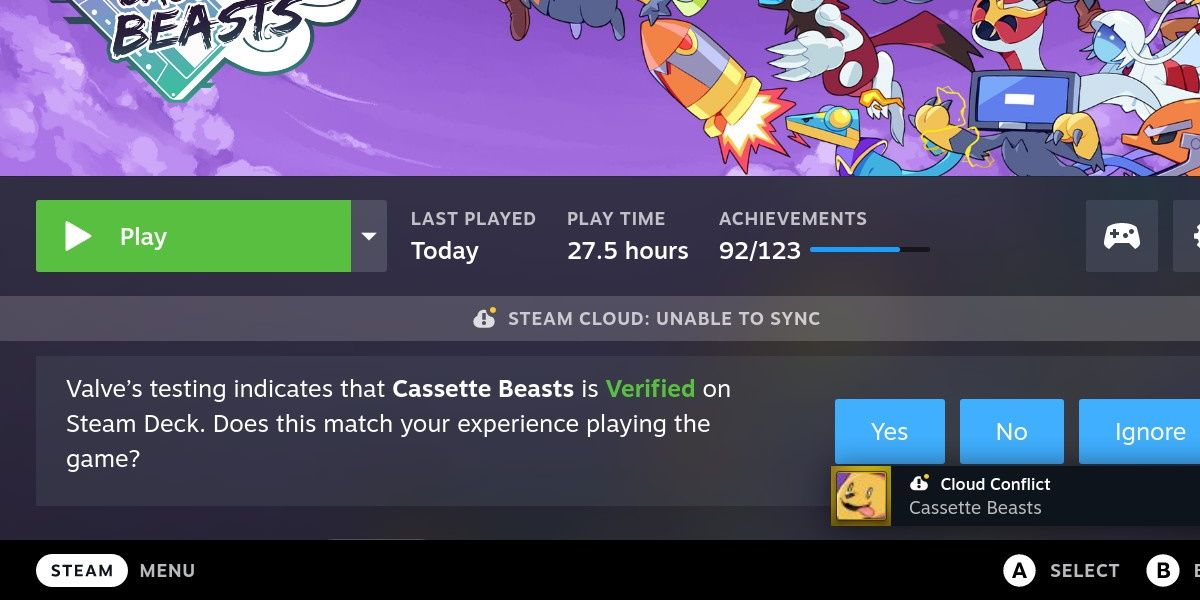
Cloud sync errors are fairly common on the Steam Deck, often affecting multiple games at a time. If a simple restart doesn’t fix the problem, the errors can stick around for a while and make it difficult or impossible to play your games.
Unfortunately, it’s not currently known why this issue is so widespread, or what the cause is. It’s likely that the cause is somewhere on Steam’s side, which leaves the user without any permanent fixes.
However, it’s still possible to temporarily fix this issue, and get on with your gaming session.
1. Reconnect the Wi-Fi
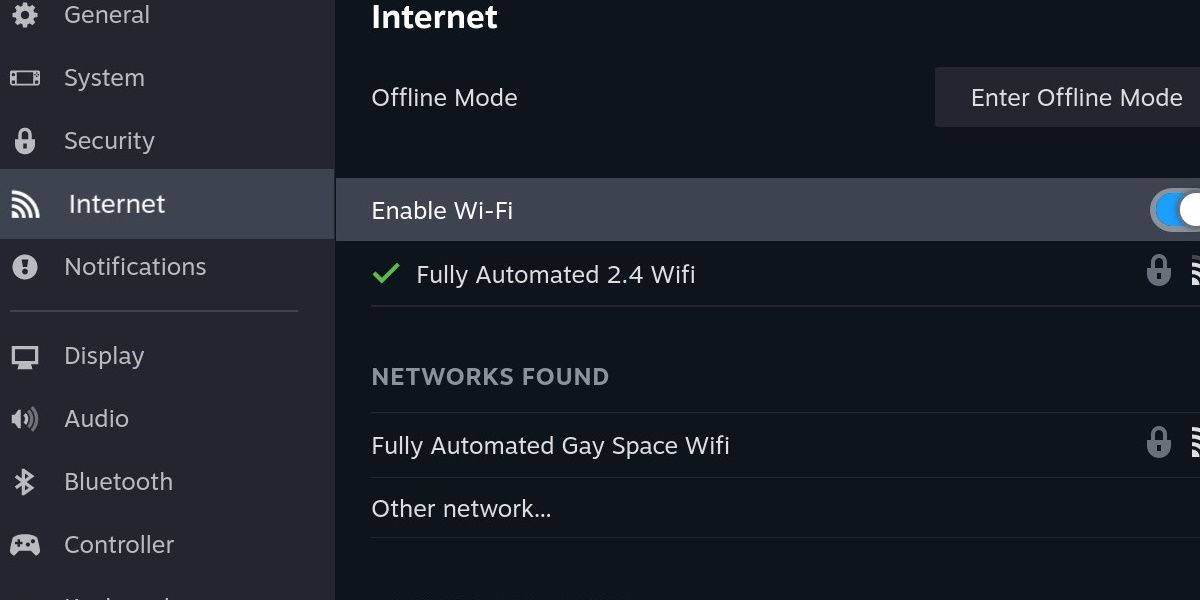
The first step you can try is a simple one. To toggle the Wi-Fi off, hit the Steam button and scroll down to Settings. Then head into the Internet category.
Toggle Enable Wi-Fi off, then back on. It’s important you try to launch the game after this so that it attempts to sync to the cloud again.
2. Enter Offline Mode
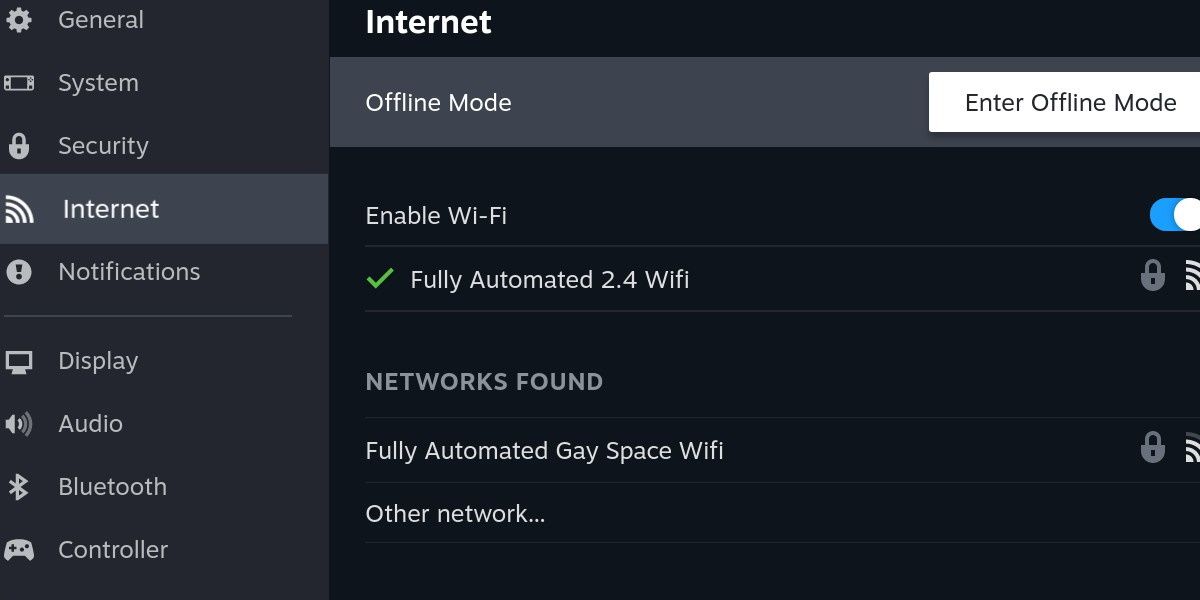
If toggling the Wi-Fi produced no results, try to enter offline mode on the very same screen. After you hit Enable Offline Mode, restart the device so that it launches into offline mode fresh. Then, disable offline mode and attempt to launch your game.
This can often force the cloud sync to work, as syncing save data is a crucial part of exiting offline mode.
3. Check for Updates

There is a chance that an update could fix cloud syncing errors. In Settings, head up to the System category. Hit the first option, Check For Updates, and apply any that are applicable.
If you’re feeling adventurous, you could change the System Update Channel to either Beta or Preview, which will provide you with experimental builds if the stable channel doesn’t have the fix you need.
Be careful, as beta and preview builds can contain unexpected bugs and might even corrupt your drive. In this case, you would need to restore SteamOS with a recovery image .
4. Disable Cloud Sync
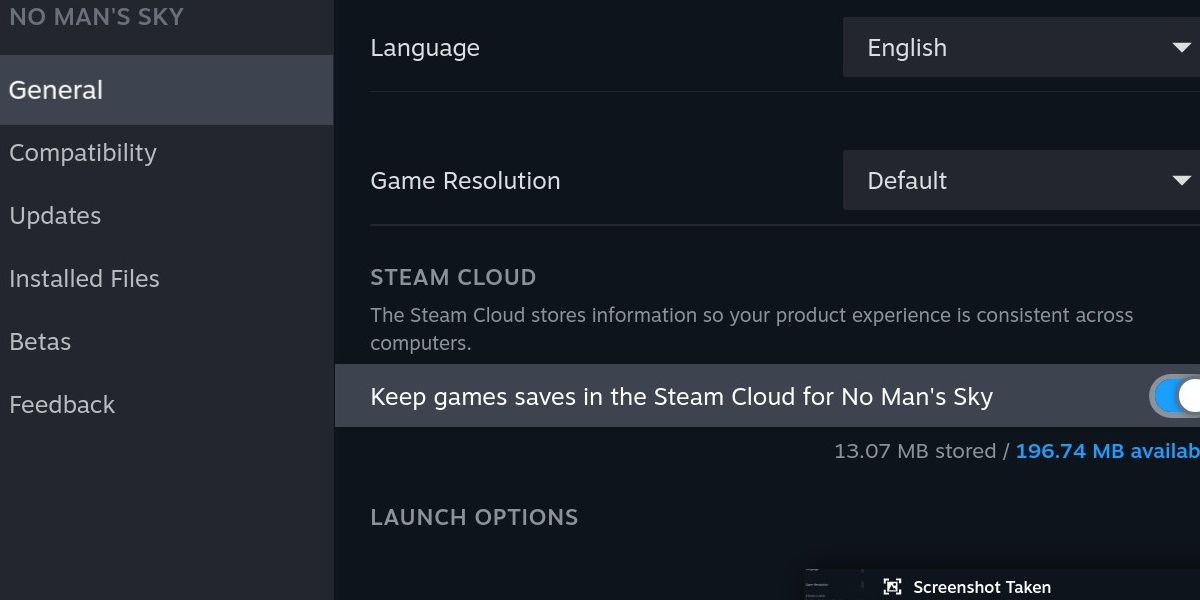
This next fix brings us out of the settings menu. Instead, head to the library page for any of the affected games. Hit the gear icon and go into Properties. Scroll down in the General category until you find the Steam Cloud header.
Disable the Keep game saves in the Steam Cloud option. Launch the game, keeping in mind that you’re not currently synced to the cloud.
Exit the game after a short time and re-enable cloud sync for the game. Next time you launch the game, it should sync to the cloud and ask you which save file you’d like to use.
5. Clear Compatdata Files
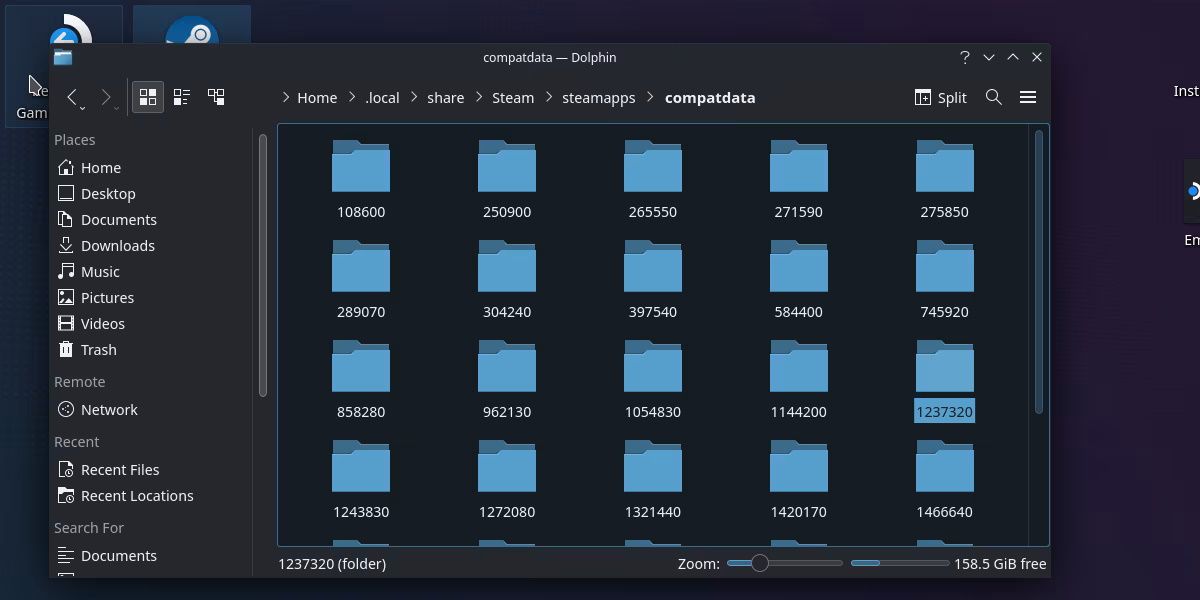
This method is the most reliable way to force a successful cloud sync, but is the most hands-on. You’ll need to be familiar with Steam Deck’s desktop mode and be comfortable using i t .
Launch into desktop mode and navigate to the following folder:
.local/share/Steam/steam apps/compatdata
In order to access the .local folder, you’ll need to have enabled hidden folders.
The compatdata folder will contain folders all named with different assortments of numbers. Any file in this location that is not a folder is a stuck file that is failing to sync. Simply delete these files and restart into gaming mode.
Try to launch a game and the cloud sync error should be resolved.
Steam Deck Sync Issues Are Easily Fixed, but Hurt the Experience
While this issue is widespread and can be frustrating, it’s a good thing it’s relatively easy to fix. Unfortunately, constantly fixing cloud sync issues when you’re trying to play your games can really hurt the handheld experience.
With any luck, a fix for this recurring issue comes sooner rather than later.
- Title: Troubleshooting Steam Deck: Overcoming Cloud Sync Issues
- Author: William
- Created at : 2024-07-12 03:23:42
- Updated at : 2024-07-13 03:23:42
- Link: https://games-able.techidaily.com/troubleshooting-steam-deck-overcoming-cloud-sync-issues/
- License: This work is licensed under CC BY-NC-SA 4.0.