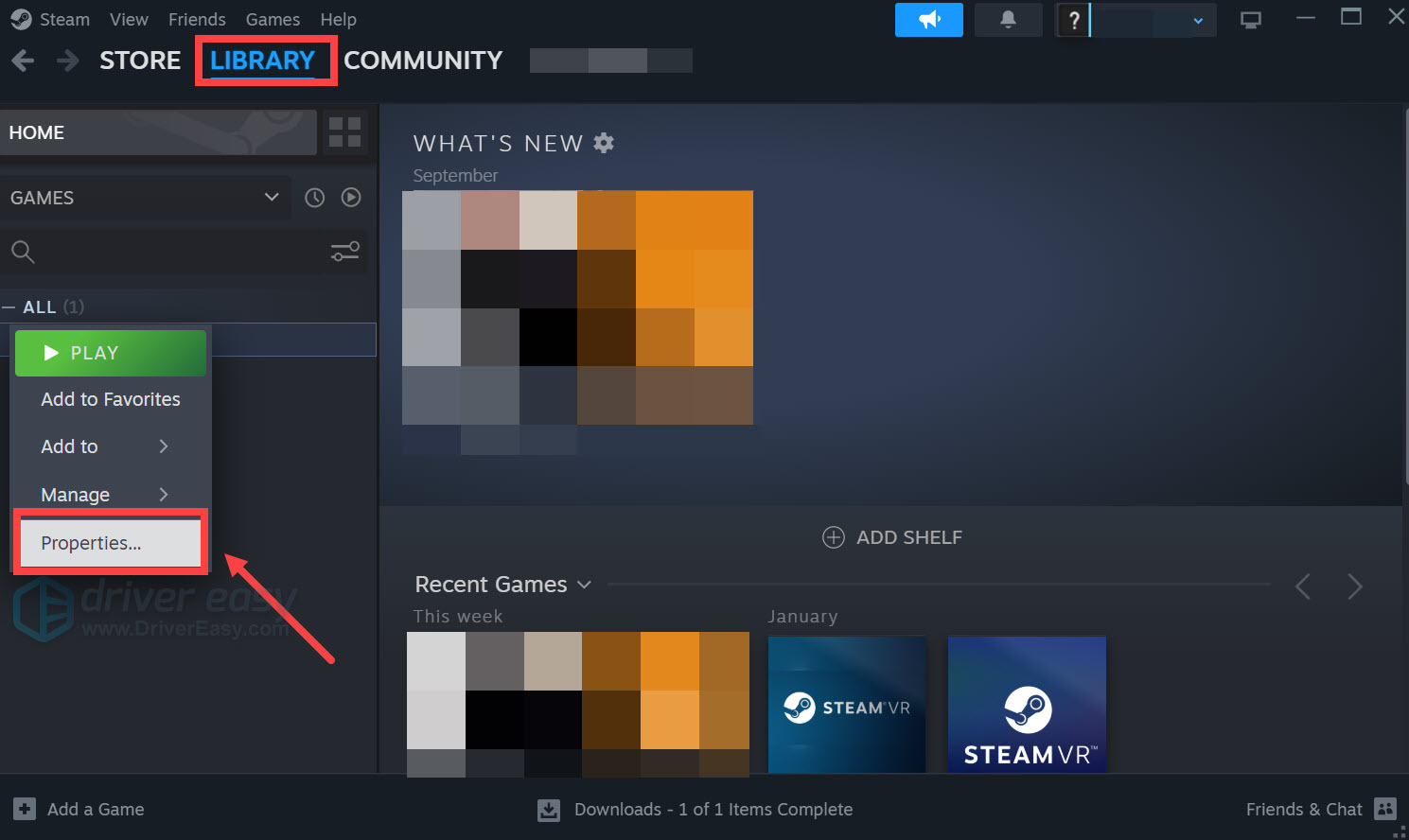Troubleshooting Guide: NieR Replicant Remaster Won't Boot

Mastering Multi-Impact PC Errors: A Complete Troubleshooting Guide
Released on March 26, 2021,It Takes Two is currently topping the Steam charts as the global top seller. The game features a friend pass system, which means you can invite a friend online to play the game with you after you purchase the game. For many players, it is by far the best cooperative experience they ever had. However, there are still some players complaining thatIt Takes Two crashes on their PC . If you’re running into the same issue, don’t worry, you’ve come to the right place.
Try these fixes
Although the causes of this issue vary from player to player, here we’ve gathered the latest fixes for the crashing issue. Whether It Takes Two crashes on startup or crashes in the middle of the game, you can find a fix to try in this article.
- Verify the game files
- Update graphics driver
- Install the latest game patch
- Add the game as an exception to your 3rd party antivirus software
- Stop overclocking / turbo boosting
- Update or reinstall DirectX files
Fix 1: Verify the game files
It Takes Two may crash if some game files are corrupted or broken. If this is the case, you can follow the steps below to verify the game files and repair the game:
- Launch Steam and navigate tothe LIBRARY tab , thenright-click onIt Takes Two and selectProperties .

- Click theInstalled Files tab, then clickVerify integrity of game files . Wait for the verification to be completed.
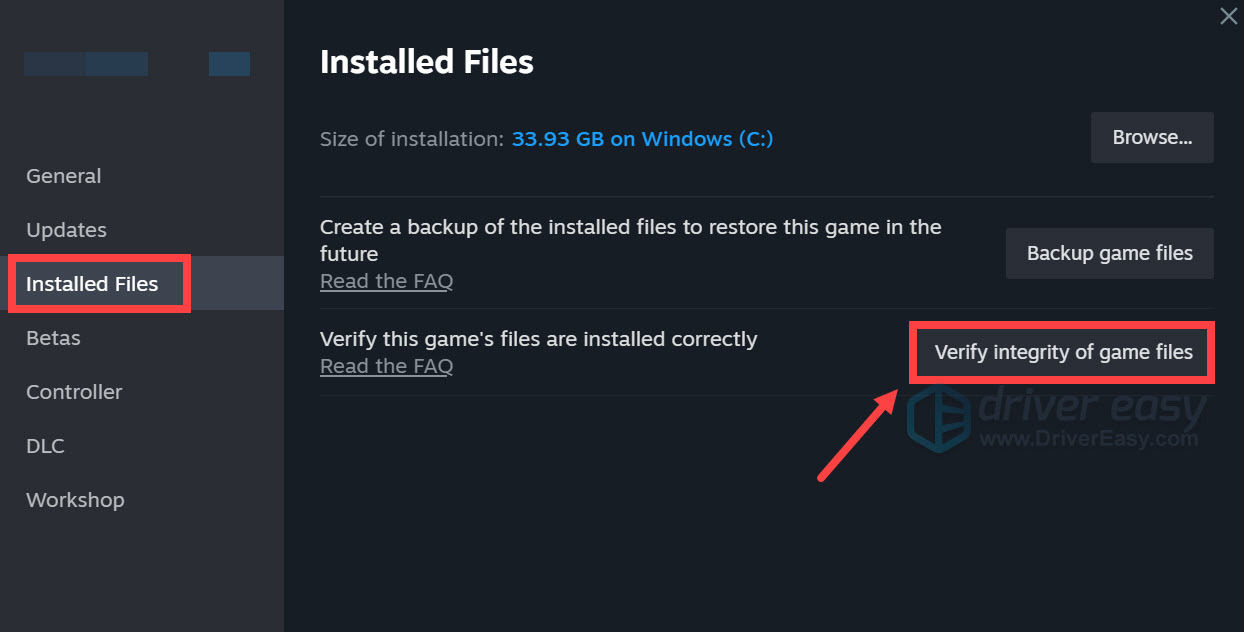
Launch It Takes Two to see if it crashes or not. If the game still crashes, try the next fix, below.
Fix 2: Update graphics driver
The broken or outdated graphics driver may also be the main culprit behind the game crashing issues. As we all know, an outdated or corrupted graphics driver would trigger game crashing, stuttering (FPS dropping), and even screen flickering issues.
To fix the game crashing issue caused by an outdated/ broken graphics driver, you can try updating your graphics driver to the latest version.
The latest graphics driver willenhance your graphics card performance andunlock the full potential of your graphics card , which will give you an edge in PC video games.
There are mainly two ways you can update your graphics drivers:
Option 1: Manually
You’ll need some computer skills and patience to update your drivers this way because you need to find exactly the right driver online, download it, and install it step by step.
Graphics card manufacturers like Nvidia, AMD, and Intel keep updating their graphics drivers. To get them, you need to go to the website of your graphics card manufacturer:
Then find the graphics driver corresponding with your specific flavor of Windows version (for example, Windows 64-bit) and download the driver manually.
Once you’ve downloaded the correct drivers for your system, double-click on the downloaded file and follow the on-screen instructions to install the driver.
Or
Option 2: Automatically (Recommended)
This is the quickest and easiest option. It’s all done with just a couple of mouse clicks – easy even if you’re a computer newbie.
If you don’t have the time, patience or computer skills to update the graphics driver manually, you can do it automatically with Driver Easy.
Driver Easy will automatically recognize your system and find the correct drivers for it.
You don’t need to know exactly what system your computer is running, you don’t need to risk downloading and installing the wrong driver, and you don’t need to worry about making a mistake when installing.
You can update your drivers automatically with either the FREE or the Pro version of Driver Easy. But with the Pro version, it takes just 2 clicks:
- Download and install Driver Easy.
- Run Driver Easy and click theScan Now button. Driver Easy will then scan your computer and detect any problem drivers.

- ClickUpdate All to automatically download and install the correct version of_all_ the drivers that are missing or out of date on your system.

(This requires the Pro version – you’ll be prompted to upgrade when you click Update All. If you don’t want to pay for the Pro version, you can still download and install all the drivers you need with the free version; you just have to download them one at a time, and manually install them, the normal Windows way.)
You need to restart your PC after you finish updating your graphics driver.
Launch the game to see if it crashes or not. Normally, after you update the graphics driver, the game crashing issue will disappear.
If the latest graphics driver fails to stop the crash, just read on to try the next fix, below.
Fix 3: Install the latest game patch
Hazelight (the developer of It Takes Two) releases regular game patches to fix bugs and improve gaming performance. It’s possible that a recent patch has caused the game crash issue, and that a new patch is required to fix it.
If a patch is available, it will be detected by Steam, and the latest game patch will be automatically downloaded and installed when you launch the game.
Launch It Takes Two to check whether the game crash issue has been resolved. If it hasn’t, or there was no new game patch available, move on to the next fix, below.
Fix 4: Add the game as an exception to your 3rd party antivirus software
If you have 3rd party antivirus software installed on your computer, make sure you’ve added It Takes Two as an exception to your antivirus software, because those third-party antivirus software hooks very deep into your system, and it may interfere with the game.
Since the game consumes a lot of memory, CPU, and GPU usage, many third-party antivirus applications may regard it as a potential threat and the game may not run as expected.
You can try adding both the game and Steam as an exception to your third-party antivirus application. If necessary, you can also try temporarily disabling your 3rd party antivirus software before you play the game.
See if the game crashes after you add it as an exception to your antivirus software. If it persists, try the next fix, below.
Fix 5: Stop overclocking / turbo boosting
Many players may try overclocking the CPU or turbo boost the graphics card to gain a better FPS. However, overclocking often crashes the game.
To reduce the frequency of game crashing issues, you should reset the CPU or the graphics card to the manufacturer’s specifications.
If this issue persists after you stop overclocking, try the next fix, below.
Fix 6: Update or reinstall DirectX files
Most games require DirectX 11 to run properly, and It Takes Two is no exception. If there’s a problem with DirectX, the game would crash on startup. If that’s the case, updating the DirectX to the latest version may help. Here is how to do it:
- Go tothe Microsoft DirectX End-User Runtime Web Install page .
- Click the Download button to start the download.

- Once downloaded, double-click the downloaded**.exe** file to install it on your computer.
See if the game crashing issue reappears. If not, congratulations, you’ve fixed this issue!
If none of the fixes work for you, you may need to reinstall It Takes Two. Normally, after reinstalling the game, you’ll be able to fix the crashing issue.
Hopefully, one of the fixes above helped you fix the It Takes Two crashing issue. If you have any questions or suggestions, feel free to leave us a comment below. Thanks for reading!
Also read:
- [New] In 2024, Quick Growth on YouTube Mastering the Art of Video Outros
- [New] In 2024, Top 5 Emulators for Reviving PS1 Classics on PC
- [Updated] 2024 Approved Top 8 iOS & PC Tools for Effortlessly Altering Your Videos
- [Updated] Best 12 YouTube Game Openers A Comparative Guide (No Expense) for 2024
- [Updated] Inverted Intrigue Mastering the Art of Turning Photos for Instagram Glory for 2024
- 2024 Approved Beginner's Bible to Your YouTube Audio-Visual Arsenal
- 2024 Approved Controlling Who Can Leave a Comment on Your YouTube Videos
- Cease Non-Filtered YouTube Video Trail
- Deciphering Xbox’s Response to In-Game Misconduct
- From Zero to Hero: Setting Up Discord on Apple Computers
- Game Overwork: Navigating Life Between Levels
- Get Gaming Again! Ps4 Control Corrections for Beginners
- How to Buy Fortnite V-Bucks on a PS5
- How To Repair Apple iPhone SE (2020) iOS? | Dr.fone
- Navigating the Ps5 Assist Controller Easily
- Office Ergonomics Meet Gaming
- Twitch Deep Dive: An Insider's Take on Live Broadcast Tech
- Unleash Potential: Why Switch to Ultimate Edition?
- Unraveling the Mystery of 'Eternal Return': The Resilience Strategies of the Dark
- Title: Troubleshooting Guide: NieR Replicant Remaster Won't Boot
- Author: William
- Created at : 2025-01-18 21:05:50
- Updated at : 2025-01-23 03:18:33
- Link: https://games-able.techidaily.com/troubleshooting-guide-nier-replicant-remaster-wont-boot/
- License: This work is licensed under CC BY-NC-SA 4.0.