
The Ultimate Guide to Game Launchers for Steam Decks

The Ultimate Guide to Game Launchers for Steam Decks
One of the main strengths of the Steam Deck is its pick-up-and-play nature. Games that are available on Steam tend to work out of the box. What about games that are only available on other launchers? Can they even be played?
Let’s have a look at how to install many popular game launchers on your Steam Deck.
Which Game Launchers Work on the Steam Deck?
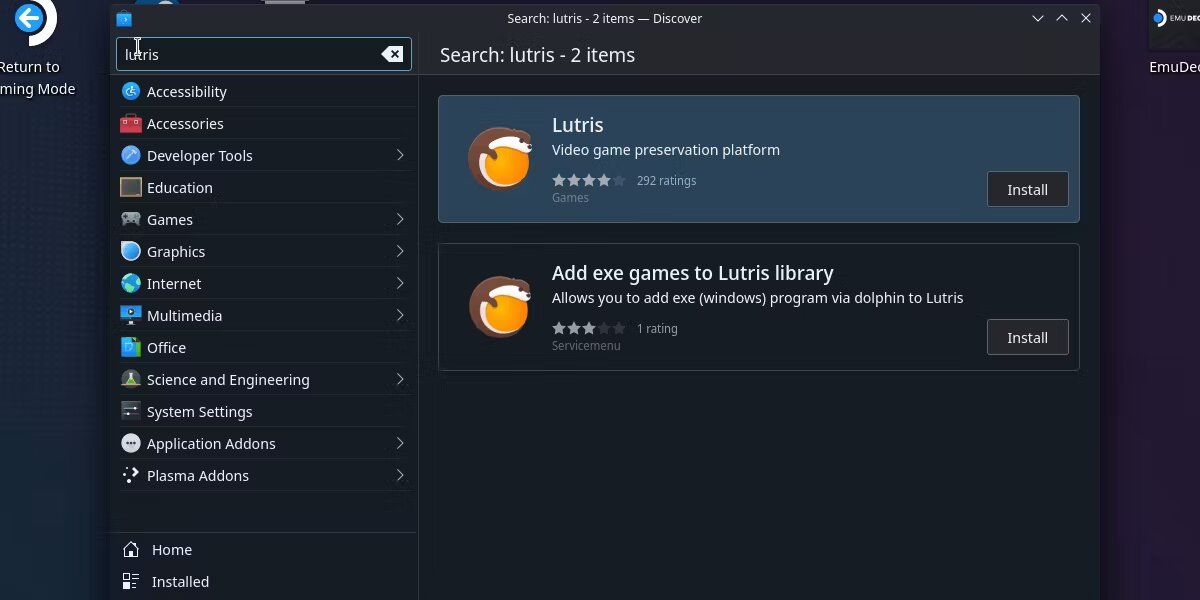
Because the Steam Deck natively runs on a Linux operating system, the availability of different game launchers can get a bit muddy.
Linux has had a solution for running just about any Windows program you can imagine before the Steam Deck even released. Lutris is an open gaming platform that can be engineered to run just about any Windows app.
You could followLutris guides for getting different game launchers to run , but many users find Lutris to be a fickle or complicated program to deal with.
Instead, we have solutions designed specifically for the Steam Deck.
Heroic Games Launcher for GOG Galaxy, Epic Games Launcher, and Amazon Games
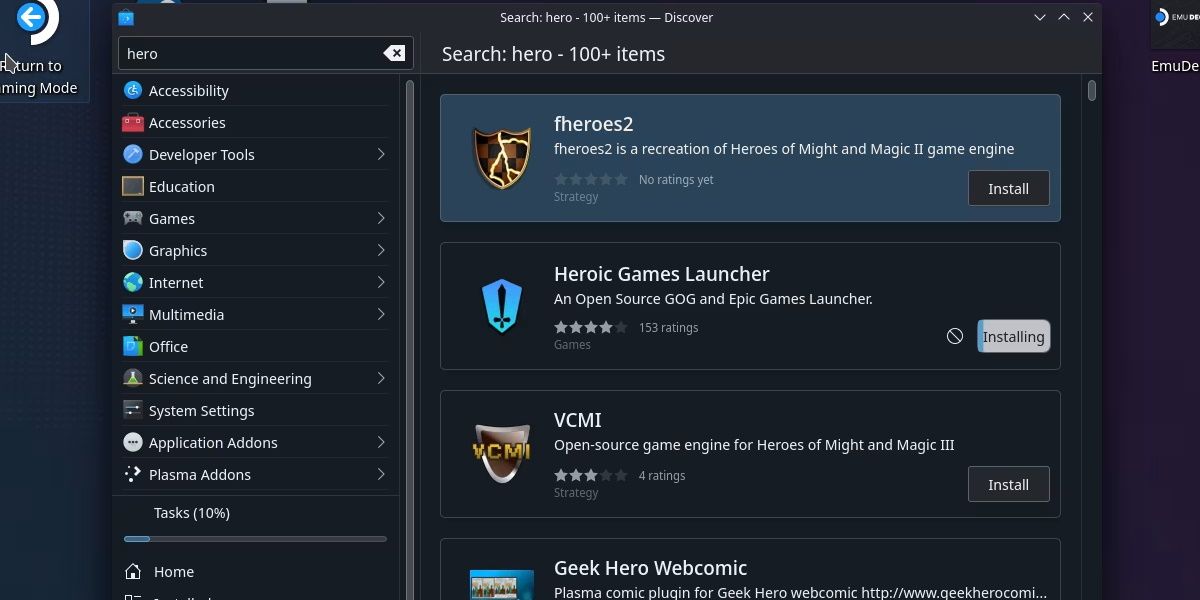
Heroic Games Launcher is a frontend for three different game launchers, letting you gain access the Epic Games Launcher, GOG Galaxy, and Amazon Games App with one installation.
Hop into Desktop Mode and open up the Discover store. This will be found in theAll Applications menu if you haven’t already used it.
Search for Heroic and hitInstall .
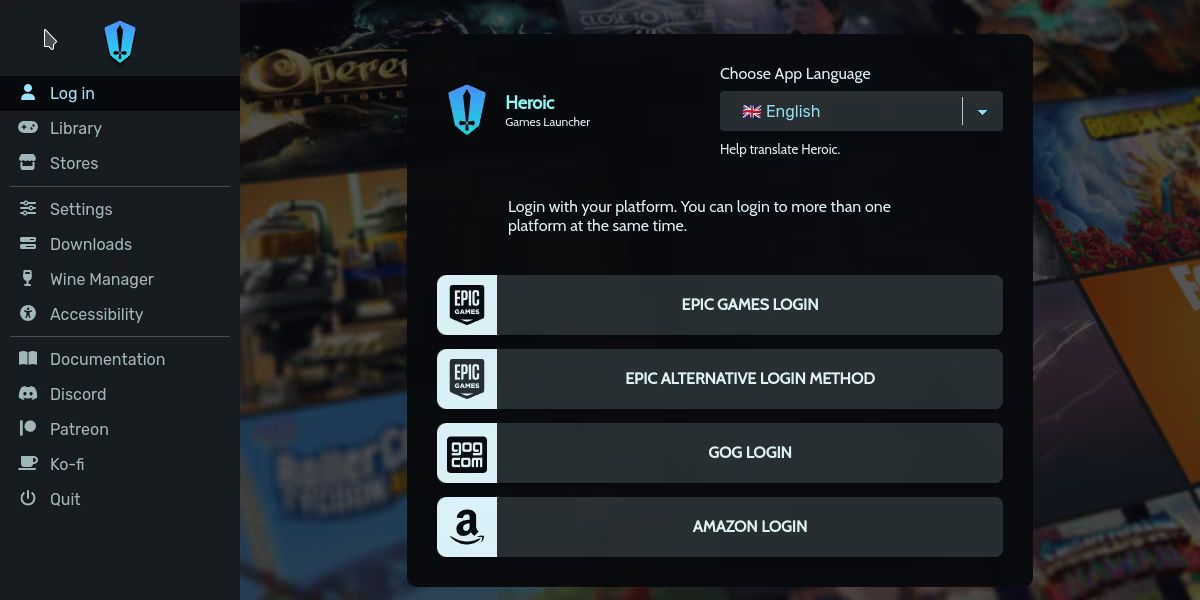
When the installation is finished, you can find the program in the All Applications menu, just like the Discover store.
Once in the program, you’ll want to log in before anything else. TheLog In option is available on the left-hand side of the window. You’ll have four options. Two login methods for the Epic Games Launcher, as well as options for GOG and Amazon Games.
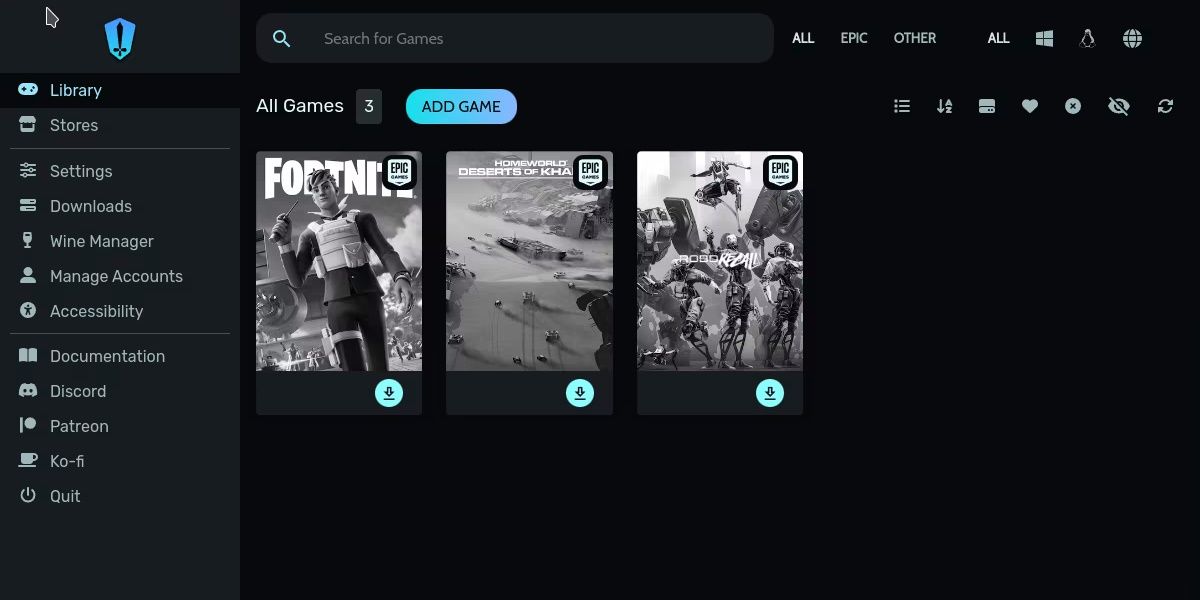
Once you’re logged in to any of the services, you’ll start seeing games appear under theLibrary tab. At this stage, games can be installed and will be automatically managed by the Heroic Games Launcher. Relevant Proton layers will be downloaded and applied to ensure compatibility.
Even the free games offered by Epic will show up in your library, so make sureyou’re grabbing those freebies from the Epic Games Launcher if you’re not already.
One last change you’ll want to make is to head intoSettings and enableAdd games to Steam Automatically .
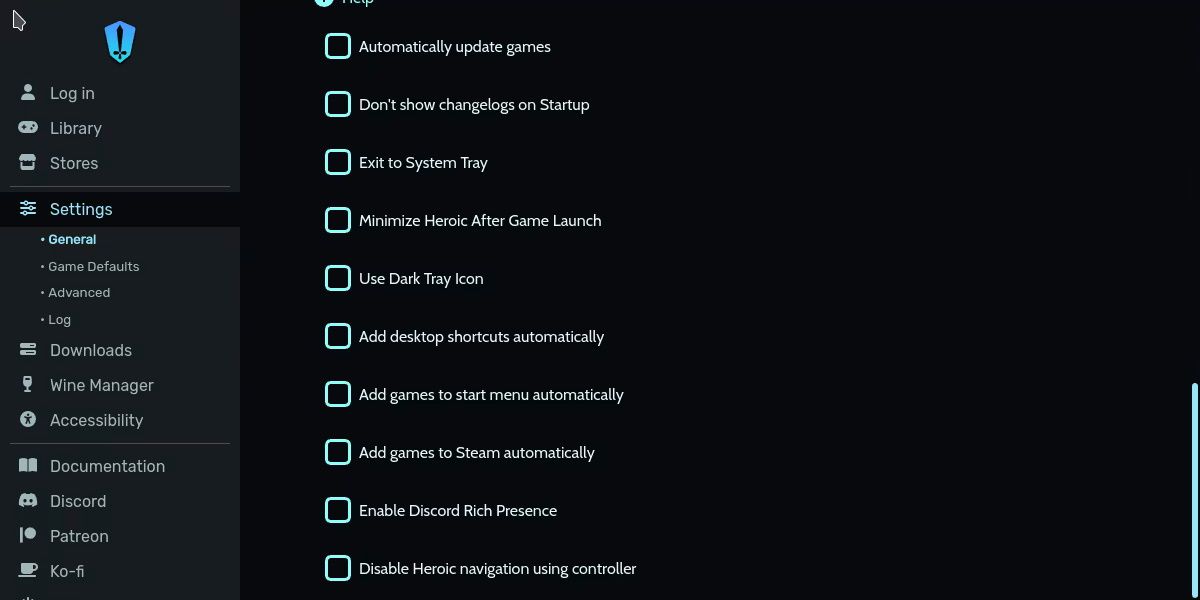
This will add shortcuts to Gaming Mode, allowing you to launch these games without worrying about Desktop Mode.
NonSteamLaunchers for Battle.net, EA App, and More
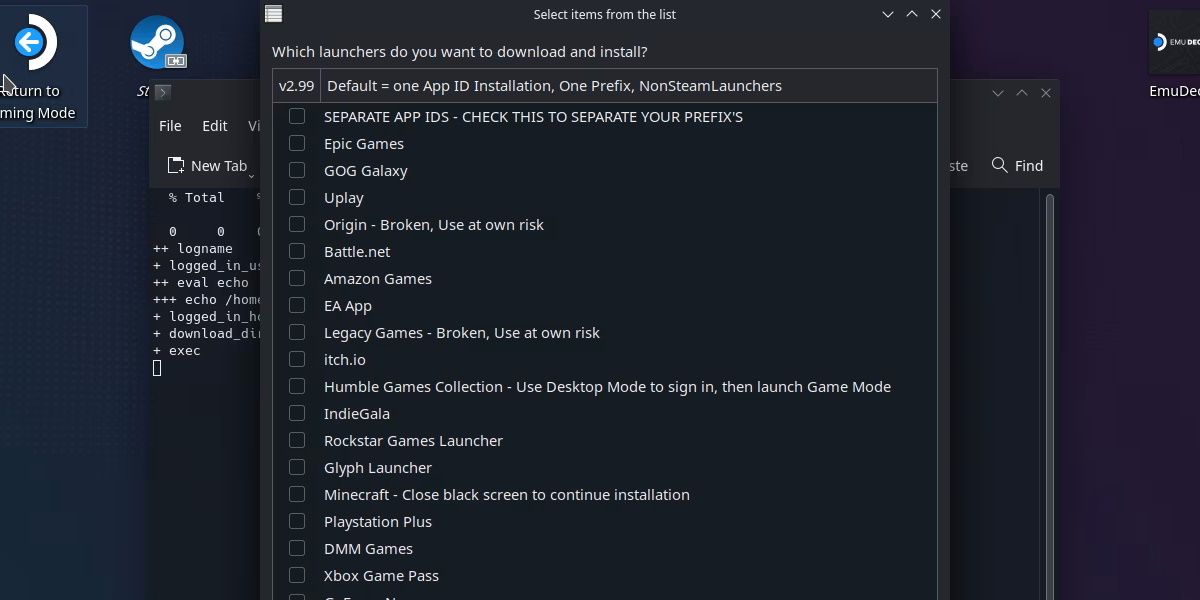
NonSteamLaunchers can be a little bit more difficult to install. This isn’t available in the Discover Store, so you’ll need to enter Desktop Mode and navigate to theGitHub page for NonSteamLaunchers .
Follow the download and installation instructions available on that page, taking care to execute the file and not simply open it.
You will be presented with many different launchers to choose from. Some launchers will have specific instructions next to their name indicating existing issues, such as black screens or requiring desktop mode.
Epic Games Launcher and GOG are available here, but it’s recommended you use the Heroic Games Launcher version of these instead.
Make your selection and hitOK . You’ll be prompted to enter custom URLs, but this is optional and only for users who wish to add website shortcuts to their Steam Deck. HitOK on this window and the installation will begin.
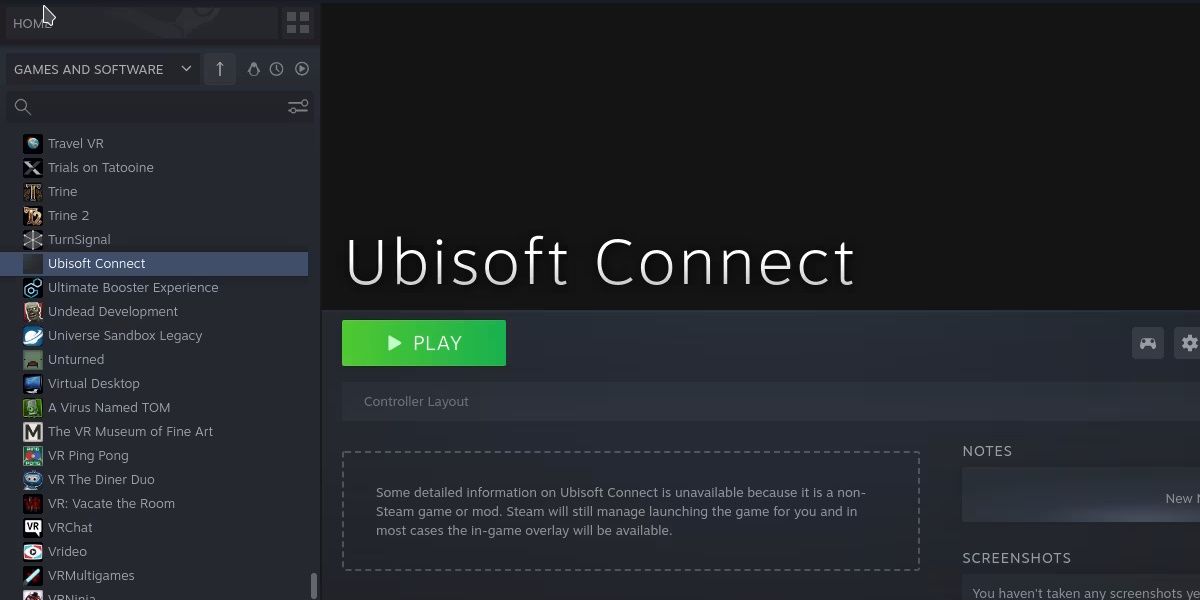
After the installation script has finished, you’ll find a new shortcut added to your Steam games list. All you have to do is launch this shortcut to gain access to your chosen launcher.
Just note that these installations require the user to select a specific Proton compatibility layer through Steam, unlike Heroic Games Launcher which manages this for you.
Play Non-Steam Games on the Steam Deck
While it may not be a seamless, out-of-the-box experience, running non-steam games on the Steam Deck is very possible. It’s well worth the effort as the amount of games you’ll have access to is significant, and you won’t have to worry about double-dipping a game you might already own on another storefront.
Also read:
- [New] Streamlined Techniques for Capturing Stories on Instagram
- [Updated] 2024 Approved Complete Investigation Into Razer's Kiyo Webcam
- [Updated] 2024 Approved How to Create a Puzzle Feed on Instagram to Catch Attention
- ChatGPT Chronicles: A Beginner's Guide to Interactive Narrative Roleplaying
- Discover Next-Gen Displays - IFA 2023'S Prowess
- Frolic in Fun The Best Comedy-Centric Concepts for Shorter Videos for 2024
- Guide to Boot Into Safe Mode on Windows 11: Explore Four Effective Strategies and Images
- How to Recover Lost AirDrop on iPhone Versions From the 11Th to the Latest: Six Effective Strategies
- Leading the Pack: Premium PS5 DualSense Controllers Chargers
- Master Your Chromebook's Pitch and Tone with Our Top 5 Web Tools
- Mastery in High Definition: Configuring Xbox Series X for Crystal Clear Gaming
- PassFab iPhone SE (2022) Backup Unlocker Top 4 Alternatives | Dr.fone
- Revive Disappeared Wordles on Phone & Tablets
- Secretive Steam Game Stashing
- Secrets to Procuring & Planting Minecraft Realms
- The Art of Quiet Steam Usage
- Ultimate Guide to Removing Confidential Content on iPhones ✨
- Unlock the Potential of Gaming Communities by Streaming Xbox Games on Discord
- Windows 11 Clipboard Privacy: How to Securely Wipe Out Past Copied Data
- Title: The Ultimate Guide to Game Launchers for Steam Decks
- Author: William
- Created at : 2024-11-18 14:20:02
- Updated at : 2024-11-25 04:18:40
- Link: https://games-able.techidaily.com/the-ultimate-guide-to-game-launchers-for-steam-decks/
- License: This work is licensed under CC BY-NC-SA 4.0.