
The Path to Mastering Steam's Review System

The Path to Mastering Steam’s Review System
Every PC gamer knows that Steam is where to go for all your digital game needs. Valve’s platform offers a wide plethora of video games, sales, DLCs, mods, communities, and even multiplayer support, just to name a few major points.
But Steam has also become a voice for the masses, a place the public can use to share opinions about a game. You can be a part of that voice by giving your criticism to games you own on Steam. And we’ll show you how exactly to do it here.
Step 1: Log Into Steam and Find the Game in Your Library
Before you can review a game on Steam, you must first own the game. You can buy games by logging in through Steam’s website or installing Steam on your computer and launching the desktop app.
Here’s what to do:
- Log into Steam (website or app).
- Website: Hover your cursor over your username on the top menu and selectGames from the dropdown menu.


- App: SelectLibrary from the top menu. You’ll find all your games on the left-side menu.
- Website: ClickAll Games to see all your games.
Once you’re on this page, you should be able to skim and find the game you want to review. If you’ve been meaning to buy a game to review, you can check out our guide on tips to get the best deals on Steam games to make it a less expensive endeavor. Follow the next step as soon as you’re ready.
You can’t leave reviews for games through Steam’s mobile app.
Step 2: Open the Game’s Library Page, Then Store Page
You can’t leave reviews in your library; you must first access the game’s store page.
If you’re using the desktop app, this is what you should do:
- Select the game you want to review in your library. It will open up your library page, showing you personal stats about the game.
- ClickStore Page underneath the game’s art and title.

If you’re using the website version of Steam, all you need to do is click the game’s title in the menu, and you’ll automatically go to the game’s store page.
Step 3: Leave a Review in the “Write a Review” Section
Once you’re on the store page, you only need to scroll down a bit to see theWrite a review section. It’s a rectangular text box where you can type in.
If you wish to format your text, like adding a header, bold, or italics, for example, click theFormatting help in the bottom right of the input box to see how to do so.
Here are additional notes:
- You can chooseVisibility to make your post public or friends-only.
- SelectLanguage to choose what language tag you want to add to your review.
- You can toggleAllow Comments to let people add their replies to your review.
- ToggleCheck this box if you received the product for free on or off, depending on whether you got it for free. It’s important so that readers know that you might have been paid for the review and you didn’t make a financial investment in the game.
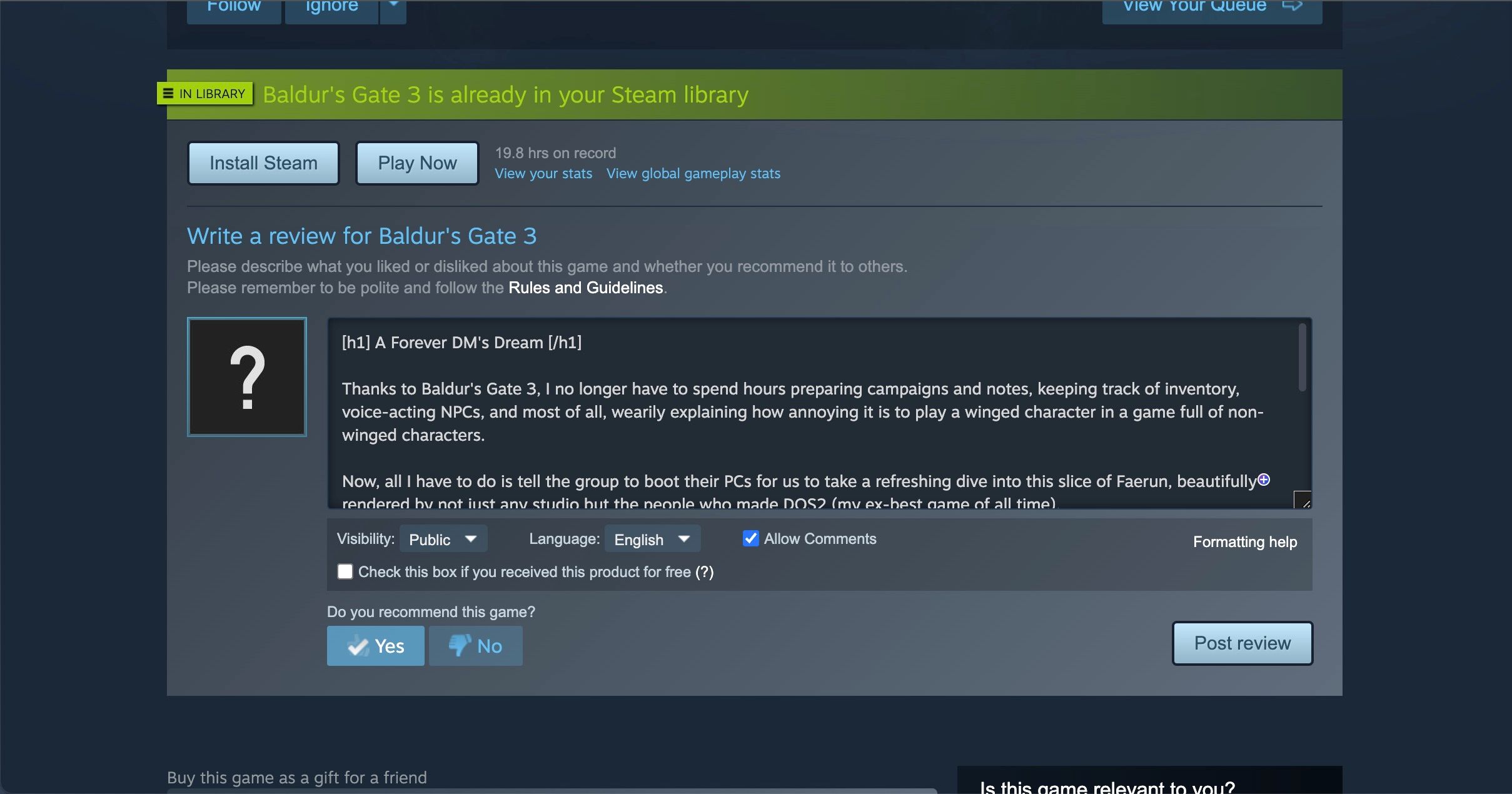
Once you’re done, chooseYes orNo to theDo you recommend this game? section and clickPost review .
How to View, Edit, and Delete Your Steam Review
Once your review is live, you can come back to make edits and changes to it. All you have to do is return to the game’s store page and scroll to where the review box used to be. You’ll notice it now saysView your review .
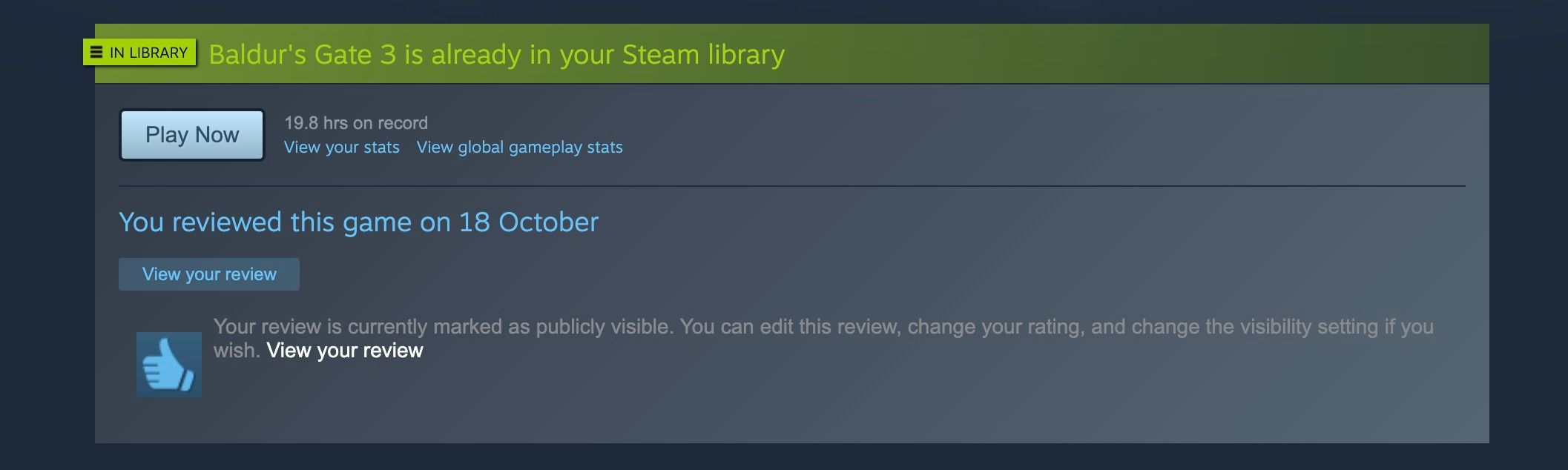
Clicking it will open up a section where you can see your review and its comments. By the right, there’s a tab where you can edit the review, delete it, toggle comments, and change the visibility and language options.
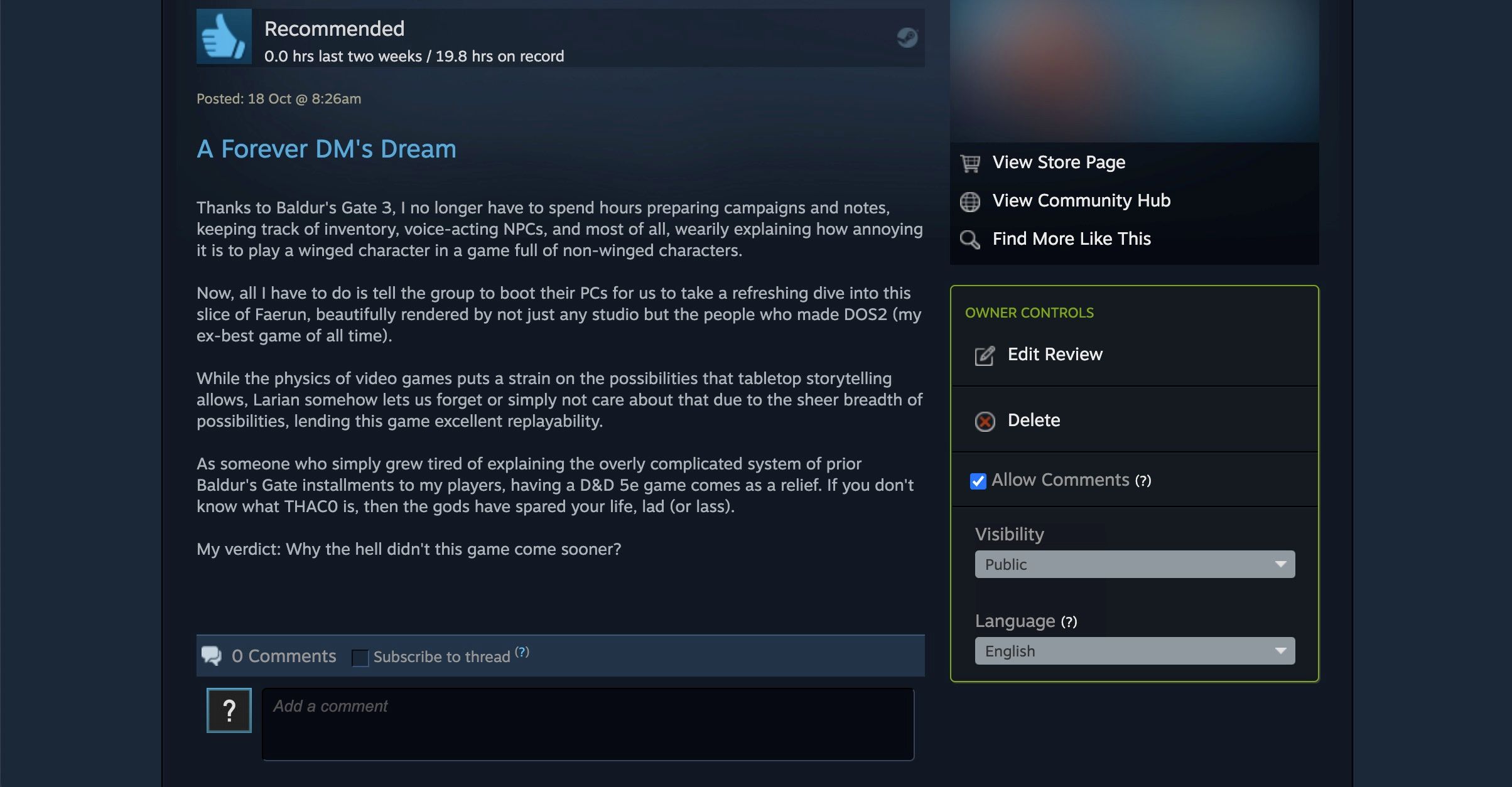
While you can’t leave a review with the mobile Steam app, you can view your reviews on it by going to Menu > Library > [Game] > My Game Content > My Review .
Additional Info Concerning Steam Reviews
That’s not all; there are some other things about Steam reviews you should know:
- Popular reviews can earn you awards and high ratings. Getting awards gives you Steam points , which you can exchange for Steam items.
- Steam reviews have a character limit of 8,000 characters. That’s a generous number, but you can’t make an overly detailed analysis.
- You can add GIFs and screenshots to your reviews. But you first must learn how to capture and manage screenshots on Steam and then add them as a link.
That’s about all you need to know about leaving Steam reviews.
Remember to Leave Polite, Honest, and Thorough Steam Reviews
Making video games is no easy feat, and while you may be a customer, you must remember that humans are behind the game. Your review must be honest, and you should only post it after hours of playing.
While you don’t necessarily have to always leave a good review, try to leave constructive feedback for other players and the developers.
- Title: The Path to Mastering Steam's Review System
- Author: William
- Created at : 2024-07-29 05:51:04
- Updated at : 2024-07-30 05:51:04
- Link: https://games-able.techidaily.com/the-path-to-mastering-steams-review-system/
- License: This work is licensed under CC BY-NC-SA 4.0.
 The BootIt Collection covers multi-booting, partitioning, and disk imaging on traditional PC’s using the standard BIOS and newer PC’s using UEFI. The collection includes BootIt Bare Metal (BIBM) for standard BIOS systems and BootIt UEFI (BIU) for UEFI system.
The BootIt Collection covers multi-booting, partitioning, and disk imaging on traditional PC’s using the standard BIOS and newer PC’s using UEFI. The collection includes BootIt Bare Metal (BIBM) for standard BIOS systems and BootIt UEFI (BIU) for UEFI system.
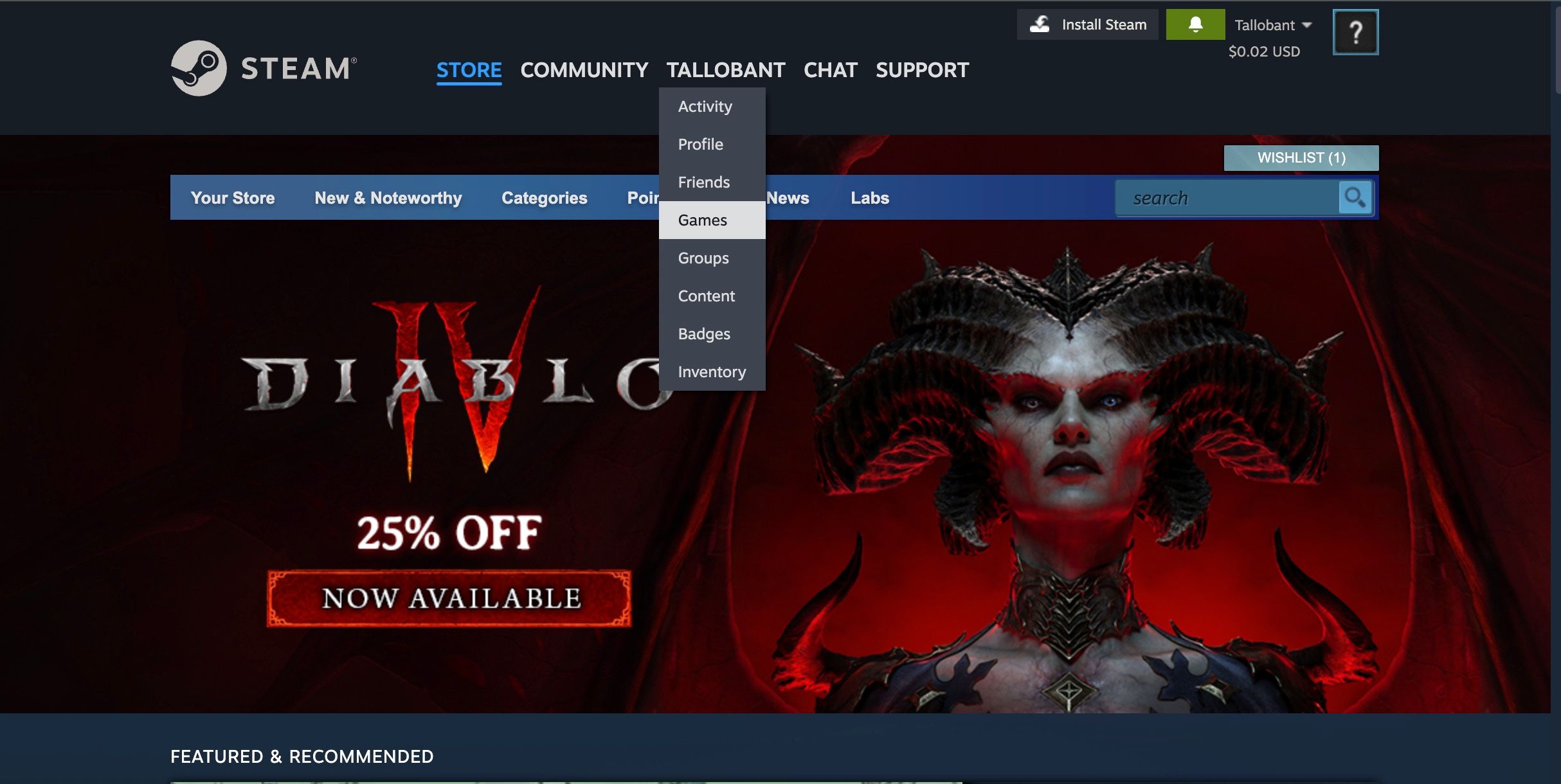
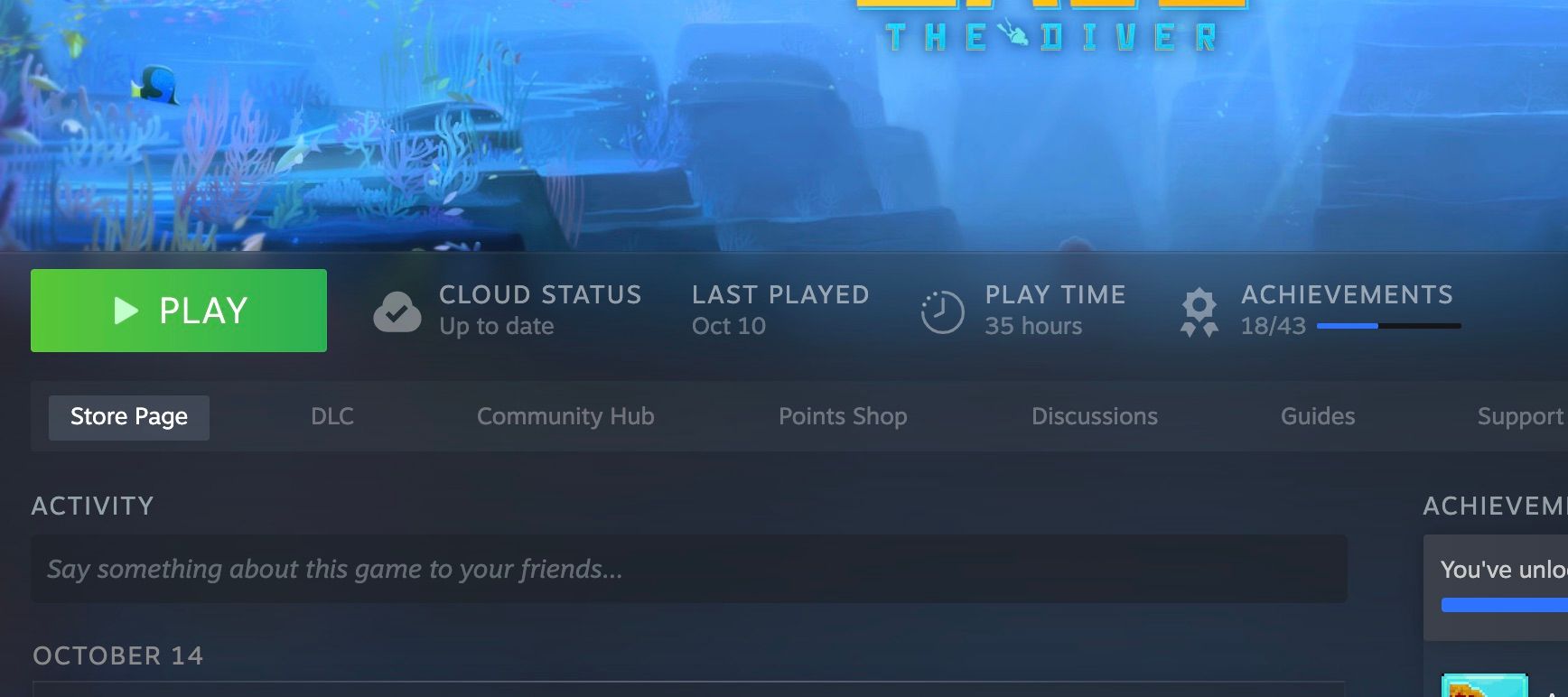
 Any DRM Removal for Mac: Remove DRM from Adobe, Kindle, Sony eReader, Kobo, etc, read your ebooks anywhere.
Any DRM Removal for Mac: Remove DRM from Adobe, Kindle, Sony eReader, Kobo, etc, read your ebooks anywhere. Greeting Card Builder
Greeting Card Builder