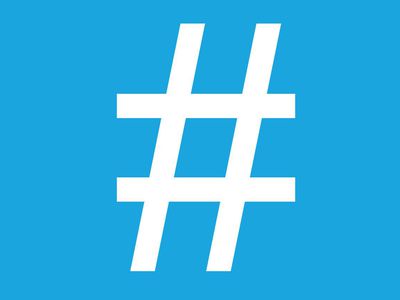
The Comprehensible Guide to Game Stability: Solve Your 10 Main Issues

The Comprehensible Guide to Game Stability: Solve Your 10 Main Issues
Quick Links
- Your System’s Hardware Specs Are Too Low
- Excessive Overclocking Is Causing Instability
- Game Settings Are Exceeding Hardware Limits
- Your Graphics Card Is Too Powerful for Your PSU
- Running Outdated Drivers, OS, or Game
- Your Internet Is Slow or Unstable
- Digital Rights Management (DRM) Issues May Be Crashing Games
- You Haven’t Enabled Game Mode
- Your Antivirus Is Sabotaging the Gaming Experience
- Too Many Apps and Programs Are Open in the Background
Key Takeaways
- Check the system specifications and game requirements before purchasing new games, and upgrade if necessary to avoid crashes.
- Adjust in-game graphics settings to match your computer’s hardware capabilities and optimize performance.
- Problems with your VPN connection or antivirus program can also cause your games to crash repeatedly.
When you purchase a new game, you expect it to work without any issues. However, at times, your games may crash unexpectedly. Here are some common reasons for game crashes on your computer, along with solutions to help you get back to gaming without interruptions.
1 Your System’s Hardware Specs Are Too Low
It might seem obvious, but people still sometimes forget to compare their system specs with a game’s minimum requirements. You wouldn’t buy diesel for a petrol-powered car, would you? So why buy a video game without checking that it will work?
When buying games online from Steam and similar services, you can check the system requirements by reading the game’s description. You can also find this information on the publisher’s website.
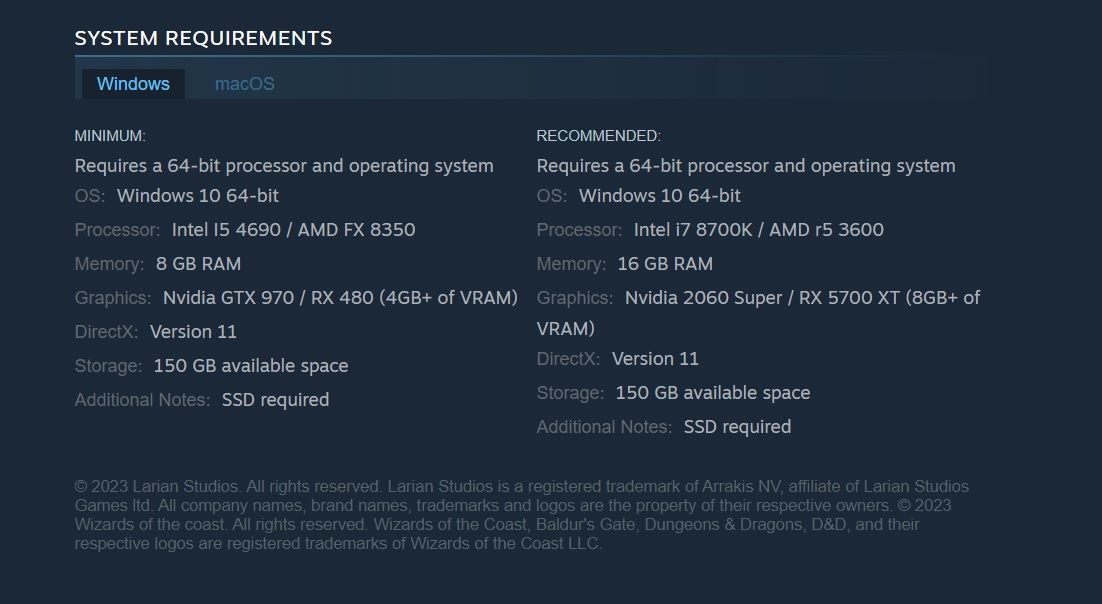
Without suitable hardware, you’ll need to upgrade your PC before you can play the game. This can mean anything from buying a new gaming PC to adding extra storage space to your computer.
2 Excessive Overclocking Is Causing Instability
Overclocking is when users run their systems at higher speeds than the manufacturer recommends to increase their performance. While overclocking isn’t as popular as it was, many gamers still overclock their CPUs to gain performance benefits. When coupled with good ventilation and cooling, CPU overclocking can reap great results.
However, it isn’t a foolproof way of increasing performance. If you experience system instability or game crashes, you should consider resetting your processor (and GPU, if appropriate) to default settings.
3 Game Settings Are Exceeding Hardware Limits
Most modern games include a dedicated video settings screen that lets you tweak performance. While games typically launch with settings tailored to your hardware, issues can still occur.
You can avoid these problems by accessing the video configuration screen in your game and lowering the settings. Start by reducing each option by one step, and test the game after that. Repeat this process until you find the right balance between performance and graphics quality.
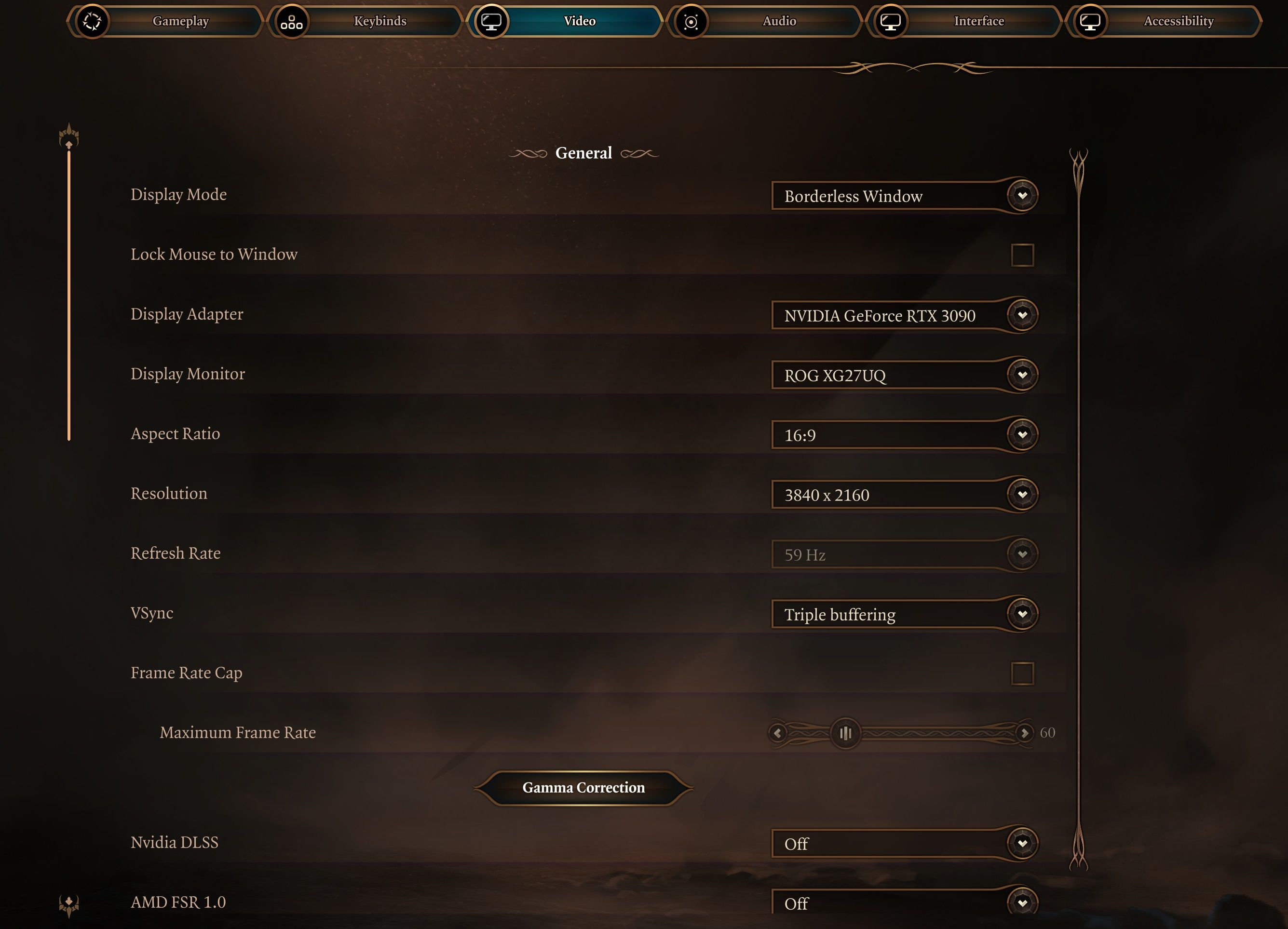
4 Your Graphics Card Is Too Powerful for Your PSU
Game crashes on your PC may also occur due to issues with the power supply unit (PSU). This usually happens when the graphics adapter demands more power than is available. To fix this, you might need to upgrade to the best PSU capable of providing enough power to play the game.
Before swapping out the PSU, however, you should ensure that the graphics card and PC interior are clean and free from dust. A buildup of dust can increase the temperature inside a PC and put additional load on the CPU and video card, causing the system to crash. In these cases,cleaning your desktop might help.
5 Running Outdated Drivers, OS, or Game
Games might crash for reasons beyond (but not unrelated to) unsuitable hardware. Video drivers, for instance, should be up-to-date, as should the game itself.
To update your video drivers, visit the manufacturer’s website and download the latest version of the driver. While you are at it, install any pending Windows updates as well. If you need help, check our guide on updating Windows .
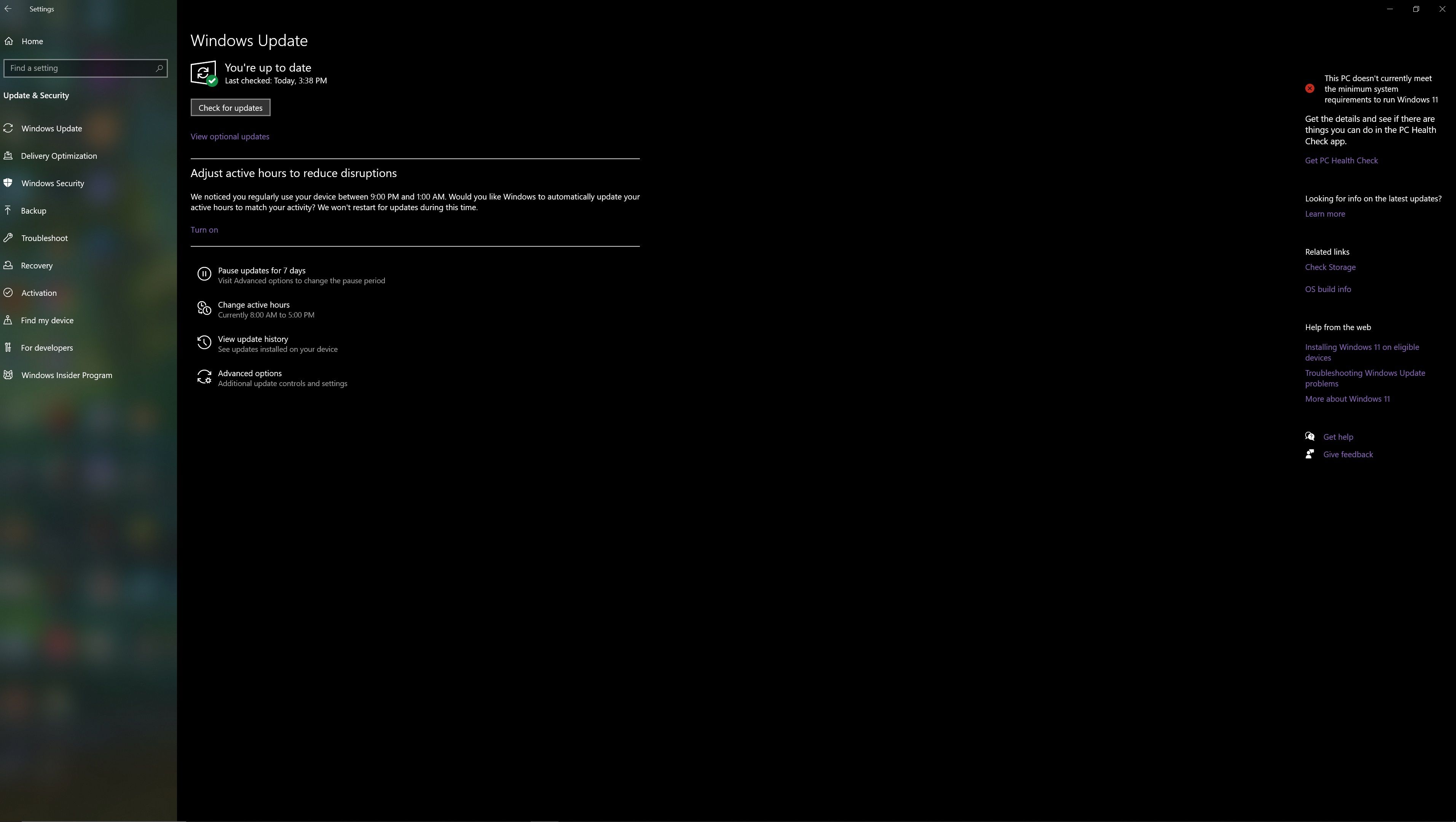
It will help you to write dynamic data reports easily, to construct intuitive dashboards or to build a whole business intelligence cockpit.
KoolReport Pro package goes with Full Source Code, Royal Free, ONE (1) Year Priority Support, ONE (1) Year Free Upgrade and 30-Days Money Back Guarantee.
Developer License allows Single Developer to create Unlimited Reports, deploy on Unlimited Servers and able deliver the work to Unlimited Clients.
You should also look for any patches and updates for the game in question. These will be available from the publisher’s website or directly through the game launcher you might use, like Steam, Epic Games, and similar platforms.
6 Your Internet Is Slow or Unstable
Game crashes during online gaming can also result from network problems, such as delays in updating the game client from the remote server. So, make sure that your network speed is suitable for the game and adjust your router settings for an optimal gaming experience .
A VPN connection could be another factor contributing to game crashes. This can happen if the VPN server experiences downtime or if the VPN client fails to maintain a stable connection. Furthermore, playing on game servers located far away can exacerbate latency issues when using a VPN.
Consider upgrading to a more reliable VPN service or refraining from using one altogether to avoid network-related game crashes.
 SwifDoo PDF Perpetual (2-PC) Free upgrade. No monthly fees ever.
SwifDoo PDF Perpetual (2-PC) Free upgrade. No monthly fees ever.
7 Digital Rights Management (DRM) Issues May Be Crashing Games
In some cases, DRM can put some extra strain on system resources during verification processes. Usually, it’s the DRM client or the status of the remote server that causes your game to crash.
If the game offers an offline play option, you should take it. This will prevent the DRM from checking with the remote server for suspicious activity in the game or account.
8 You Haven’t Enabled Game Mode
If you are using a Windows computer, it’s worth enabling Game Mode. Doing so will optimize your PC for games by limiting other activities.
To enable Game Mode on Windows:
- PressWin + I to open the Settings app.
- Go toGaming > Game Mode .
- Enable the toggle next toGame Mode .
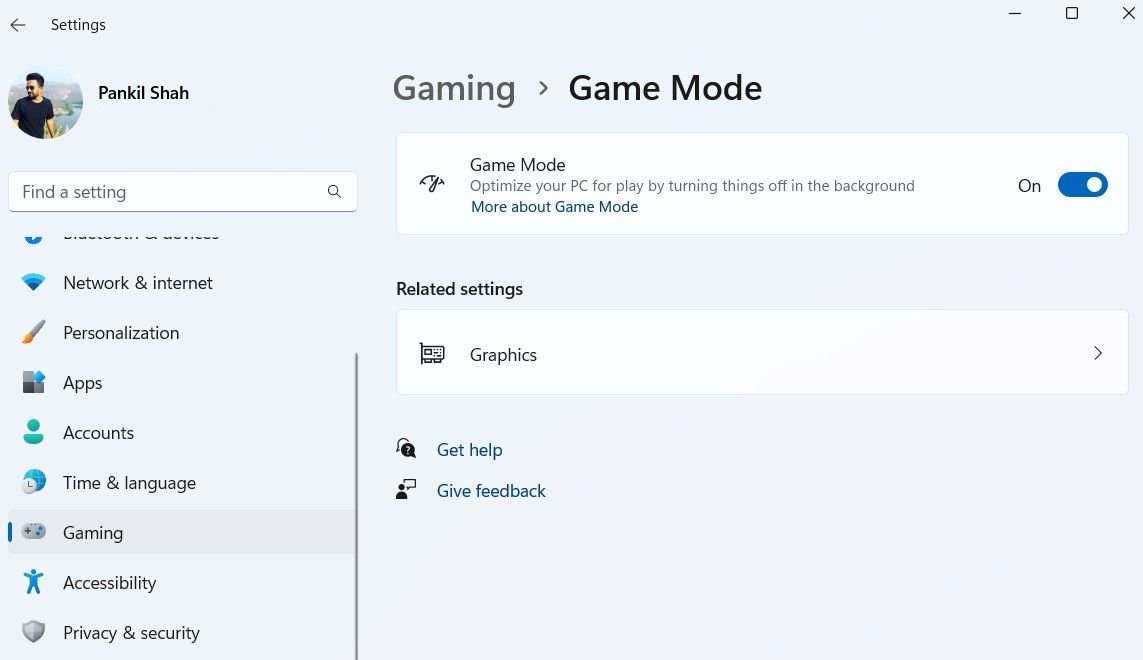
9 Your Antivirus Is Sabotaging the Gaming Experience
Another problem that can make your games keep crashing is antivirus software. These programs usually actively scan for suspicious files in the background. Occasionally, your game might crash when an innocent file is mistakenly identified as dangerous and quarantined.
To avoid this, you can lower the level of file scanning (or disable it entirely) while gaming or switch to security software that includes game boosters or similar add-ons. Additionally, it’s worth checking online to find the specific steps related to your antivirus program.
10 Too Many Apps and Programs Are Open in the Background
It makes sense to ensure that no other software is running while gaming. You might need voice chat software like Discord; beyond that, your PC resources should be focused on running the game.
Shutting down other apps when gaming applies to your browser, too. You might get away with a single browser tab—anything more, however, isn’t worth risking.
That’s pretty much everything you need to ensure your games don’t crash. Applying the above-listed tips should stop your games from crashing abruptly. So, have fun gaming!
- Title: The Comprehensible Guide to Game Stability: Solve Your 10 Main Issues
- Author: William
- Created at : 2024-08-31 19:16:13
- Updated at : 2024-09-01 19:16:13
- Link: https://games-able.techidaily.com/the-comprehensible-guide-to-game-stability-solve-your-10-main-issues/
- License: This work is licensed under CC BY-NC-SA 4.0.
 Screensaver Factory, Create stunning professional screensavers within minutes. Create screensavers for yourself, for marketing or unlimited royalty-free commercial distribution. Make screensavers from images, video and swf flash, add background music and smooth sprite and transition effects. Screensaver Factory is very easy to use, and it enables you to make self-installing screensaver files and CDs for easy setup and distribution. Screensaver Factory is the most advanced software of its kind.
Screensaver Factory, Create stunning professional screensavers within minutes. Create screensavers for yourself, for marketing or unlimited royalty-free commercial distribution. Make screensavers from images, video and swf flash, add background music and smooth sprite and transition effects. Screensaver Factory is very easy to use, and it enables you to make self-installing screensaver files and CDs for easy setup and distribution. Screensaver Factory is the most advanced software of its kind.
 Forex Robotron Basic Package
Forex Robotron Basic Package KoolReport Pro is an advanced solution for creating data reports and dashboards in PHP. Equipped with all extended packages , KoolReport Pro is able to connect to various datasources, perform advanced data analysis, construct stunning charts and graphs and export your beautiful work to PDF, Excel, JPG or other formats. Plus, it includes powerful built-in reports such as pivot report and drill-down report which will save your time in building ones.
KoolReport Pro is an advanced solution for creating data reports and dashboards in PHP. Equipped with all extended packages , KoolReport Pro is able to connect to various datasources, perform advanced data analysis, construct stunning charts and graphs and export your beautiful work to PDF, Excel, JPG or other formats. Plus, it includes powerful built-in reports such as pivot report and drill-down report which will save your time in building ones.