
Tailored Thermal Profile: Game-Changing Performance Upgrades

Tailored Thermal Profile: Game-Changing Performance Upgrades
Disclaimer: This post includes affiliate links
If you click on a link and make a purchase, I may receive a commission at no extra cost to you.
Quick Links
- Why Should You Use a Custom GPU Fan Curve?
- Should Your GPU Fans Run at 100%?
- How to Set a Custom GPU Fan Curve to Boost Gaming Performance
Key Takeaways
- You can create a custom GPU fan curve to unlock your graphics card’s full potential and prevent thermal throttling.
- Running your GPU fans at 100% will create an enormous noise and cause slightly faster wear, but you can fix these problems with lubricant or a fan replacement.
- The default GPU fan curves can make your GPU quite hot, potentially reducing lifespan and gaming performance as the graphics card struggles to cope with the heat.
Did you know your super powerful graphics card would rather reduce its performance than spin its fans faster?
Unfortunately, that’s the truth, but you can adjust your GPU fans to unlock better GPU performance, delivering much lower GPU temps in the process. You might even claw some extra lifespan from your GPU, too!
Why Should You Use a Custom GPU Fan Curve?
Jhet Borja/MakeUseOf
Graphics cards rarely reach really high fan speeds, often reaching the thermal throttling threshold before it hits 80%. This could be because manufacturers don’t want their graphics cards to be loud or for the fans to wear out prematurely.GPU thermal throttling lowers performance , and higher temperatures lower your GPU’s lifespan, a lose-lose situation. Similar to CPU throttling, GPU throttling leads to random FPS drops, lag spikes, artifacts, screen tearing, and other issues when gaming as your hardware struggles to keep up with the in-game processing requirements.
With the right custom fan curve settings, however, you can flip that around and have a cooler GPU that uses its full potential instead of slowing down, keeping your gameplay at its maximum potential.
Jhet Borja/MakeUseOf
If you’re trying to get the lowest GPU temperatures and the most performance for your graphics card, you might also want to check outhow to replace your graphics card’s thermal paste orundervolt your graphics card .
Should Your GPU Fans Run at 100%?
If you run your GPU fans at 100%, they will wear out quicker than normal. It’ll still take a while, but in most cases, it’ll just be the lubricant drying out, which can easily be fixed with a single tiny drop ofKrytox GPL 105 ,Super Lube 51010 , or other dielectric oils.
However, in rare cases, the motor might need replacing as well. However, areplacement graphics card fan is much cheaper and easier to fix than a dead GPU. You’ll have to consider whether potentially needing a fan replacement sooner and a noisier system is worth lifting the performance cap.
How to Set a Custom GPU Fan Curve to Boost Gaming Performance
Setting a custom fan curve is incredibly easy and something you shouldn’t be intimidated by. Below, you’ll not only learn how to make a custom fan curve but also understand how to make a fan curve that’s best for your hardware.
Step 1: Download MSI Afterburner, Unigine Heaven, and HWinfo
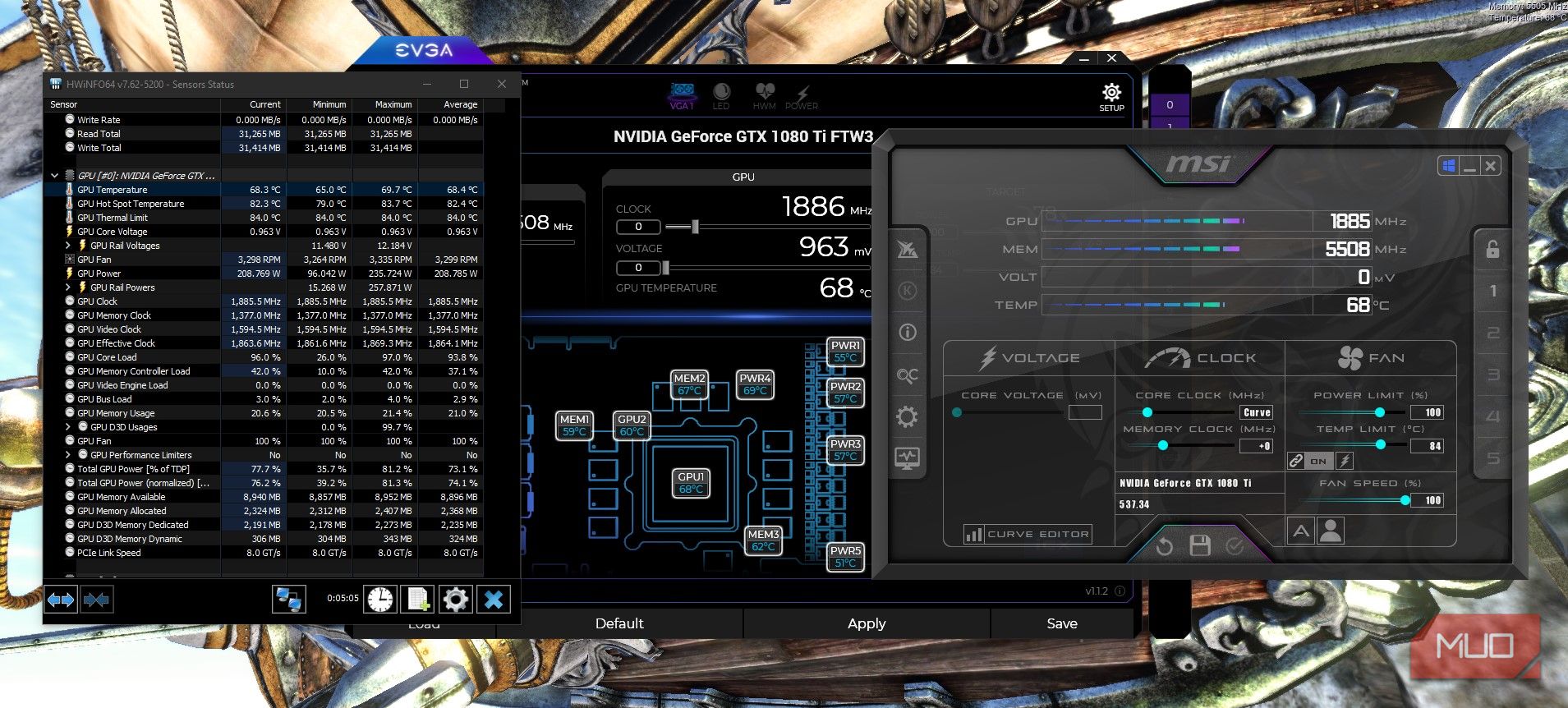
You’ll be using three programs to create and find the best fan curve for your graphics card.
To create a custom fan curve, we’ll be usingMSI Afterburner .Unigine Heaven will be the benchmark software you’ll use to put your graphics card up to temperature, andHWinfo will help you see your GPU temperatures in detail.
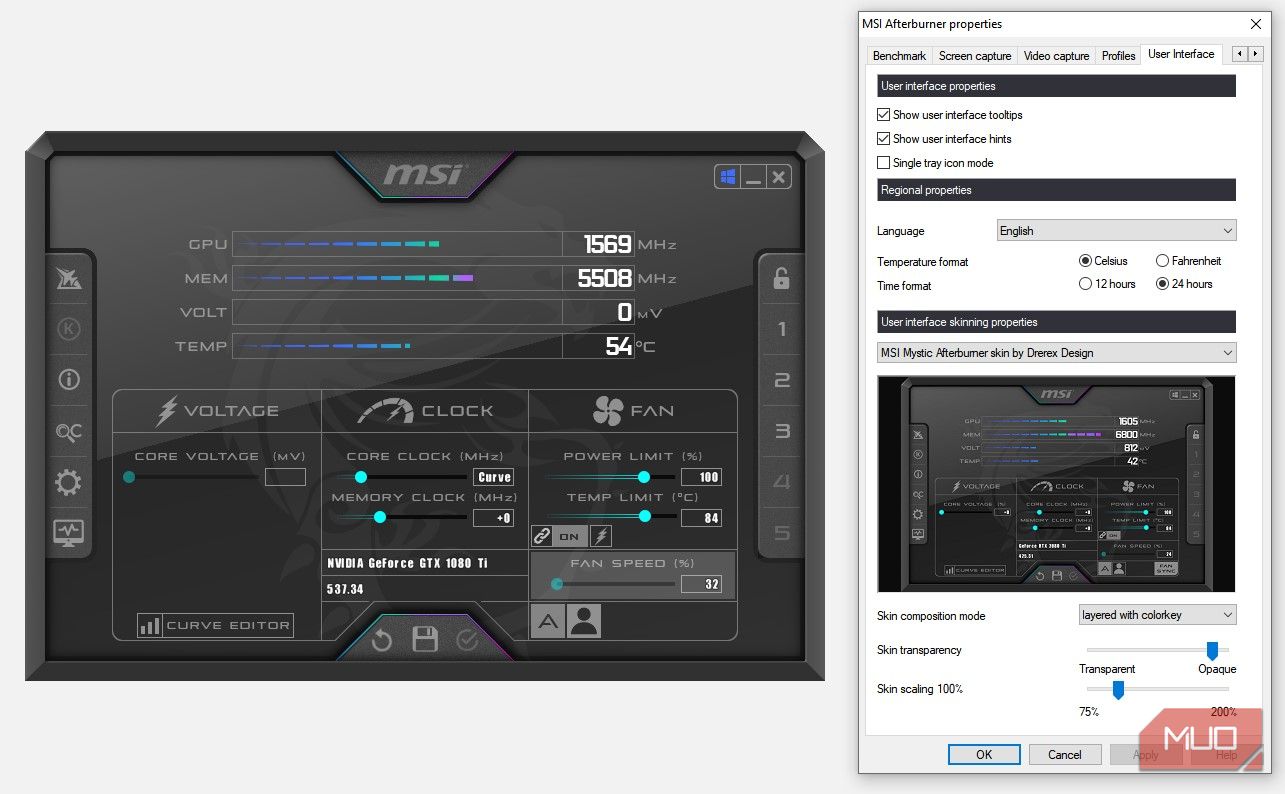
In case MSI Afterburner looks different from the screenshots, head toSettings , pan right to the last tab, click onUser Interface , and chooseMSI Mystic Afterburner by skin by Derex Design . Having the same skin will make it easier for you to follow along.
Step 2: Benchmark and Find Your Temperatures
Before creating a custom fan curve, you need to figure out four things:
- Maximum temperature before using a fan curve
- Idle temperature
- Temperatures under load at 100% fan speed or the highest preferred fan speed
- Lowest fan speed at the desired temperature
To perform the benchmarks, you’ll need to run Unigine Heaven in windowed mode, running it in the background while you watch your GPU temperatures on HWinfo64 and your fan speed percentage on MSI Afterburner.

To manually change the fan speed, click on the automatic fan speedA icon , adjust the slider to your desired maximum fan speed, and click thecircled check button to the right of the floppy disk icon to apply it.
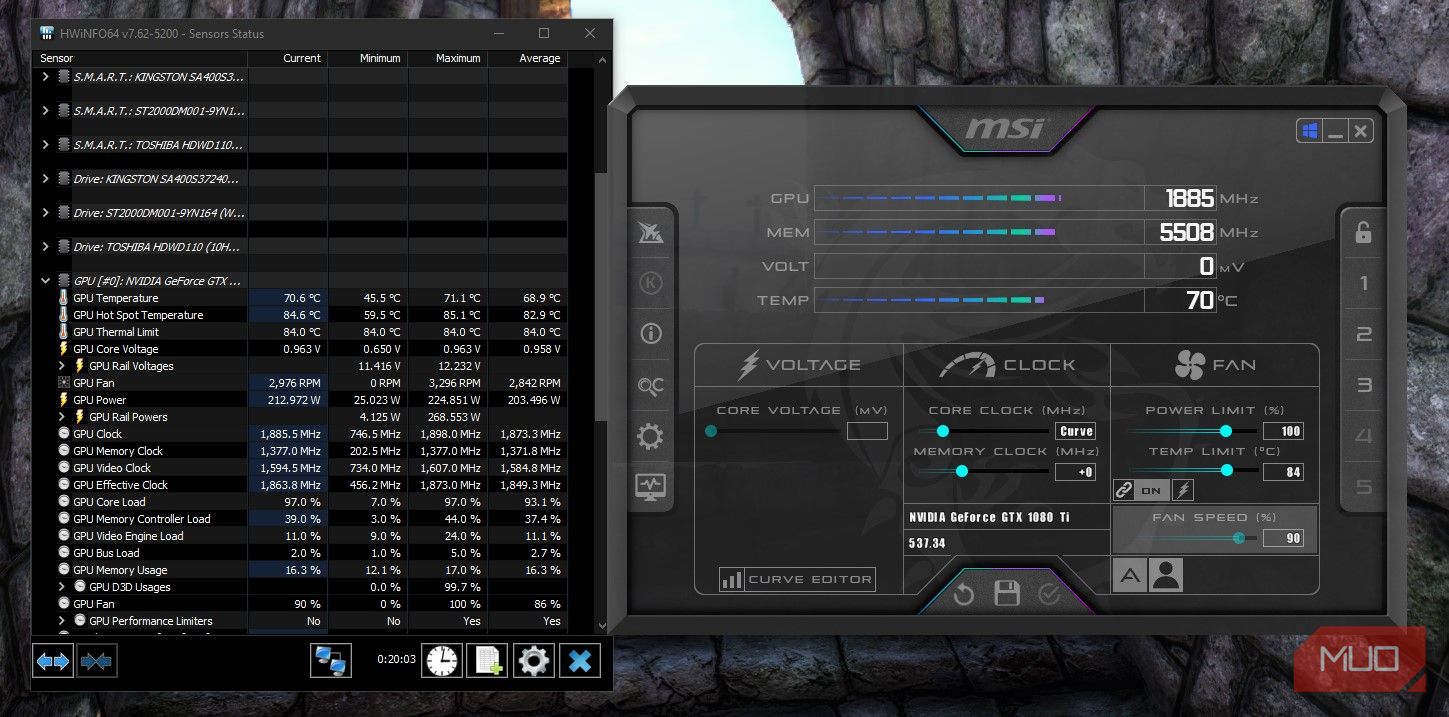
At 100% fan speed, it tops out at around 69.5-70 °C. We also found that we could keep the temperature at 70-71 °C while only using 90% fan speed.
Now that we have the information, we can now put it to use in our custom GPU fan curve.
Step 3: Creating Your Custom GPU Fan Curve Using MSI Afterburner
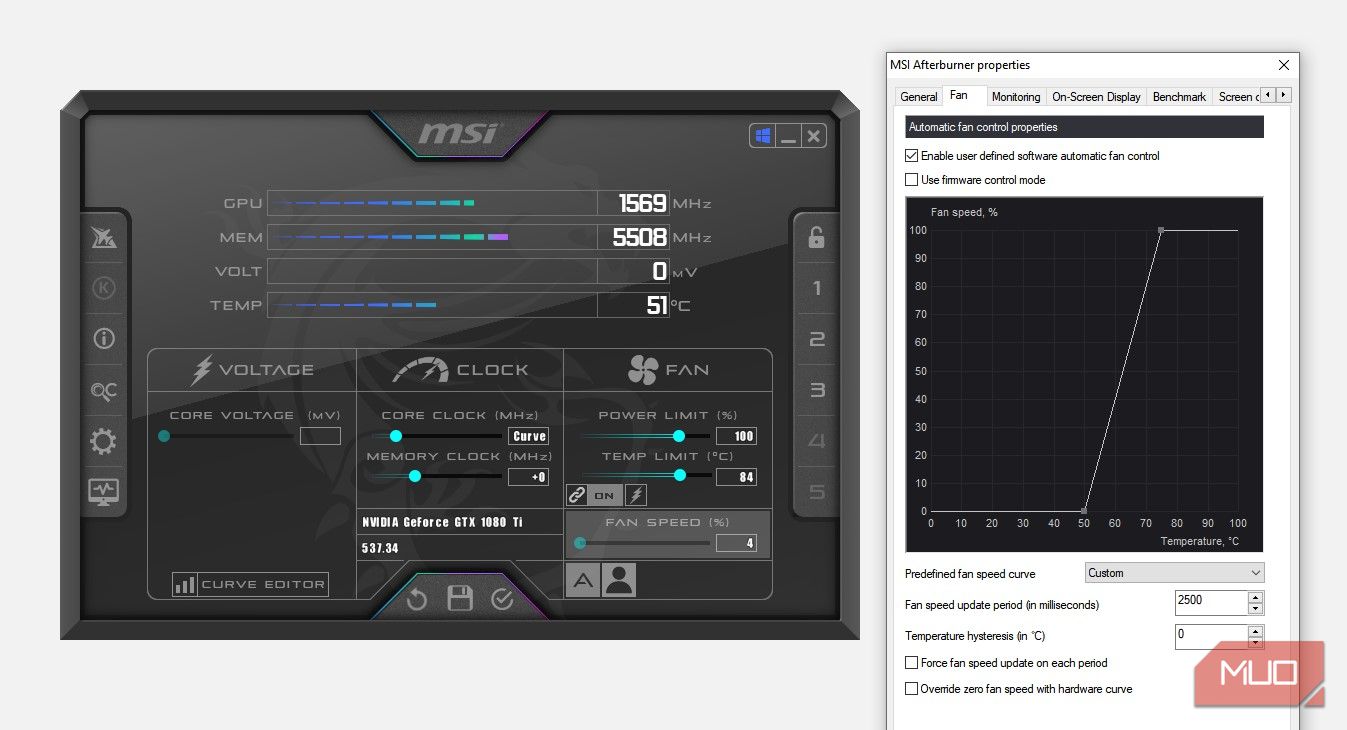
To create a custom GPU fan curve in MSI Afterburner, clickSettings > Fan . Here, you can move the points around to create your own fan curve. We’ve deleted all the other points and set 0% fan speed at 50°C and 100% fan speed at 75°C. You can also choose a lower maximum speed if you want.

A 0% fan speed will allow your fans to rest when your GPU is not under load.
- At 55°C, our GPU is under a little bit of load; we’ll put that at 40% fan speed.
- At 60°C, it’s under a decent amount of load, hence 60%.
- At 65°C at 80%, and finally, at 70°C at 90%, from what we noted in our stress testing.
Click thehuman silhouette icon beside the automatic fan icon to enable your custom fan curve.
By creating your own custom fan curve, you’re taking more control over your graphics card and making the most out of it. You’ll extend the lifespan and improve performance (all performance—not just gaming performance) by preventing thermal throttling, hitting two birds with one stone.
Also read:
- [New] 2024 Approved 6 Proven Techniques to Elevate Your YouTube Engagement and Reduce Churn
- [New] 2024 Approved Top 15 Cine LUTs for Gopro Action Cam
- [New] In 2024, Unlocking the Full Potential of Canva's Image Tools
- [New] StreamyRecorder Your Simple Screen Recorder for Windows 11
- 6 Ways to Change Spotify Location On Your Motorola Moto G24 | Dr.fone
- Dissecting 6 Misconceptions: Macs Vs. Gaming Computers
- Download the Hottest EDM Tracks From The Video Pool's Top Charted Music Videos
- In 2024, Interactive Communication Enhancing Your YouTube Presence
- Personalizing the Visual Fidelity of Your Xbox Series X|S via VRR Configuration
- Revive Games at No Cost on Series X|S
- Runic Connection | Free Book
- Tackling Troublesome Display Driver Failed Error on Windows 11/11 Update
- Uncovering the Story Behind Foddian Game Names
- Unraveling Gaming Chaos: Top 10 Reasons & Fixes for Smooth Play
- YouTube's Newest Fun: Interactive and Playable Mini-Games
- Title: Tailored Thermal Profile: Game-Changing Performance Upgrades
- Author: William
- Created at : 2025-02-26 23:38:48
- Updated at : 2025-03-03 00:43:00
- Link: https://games-able.techidaily.com/tailored-thermal-profile-game-changing-performance-upgrades/
- License: This work is licensed under CC BY-NC-SA 4.0.

