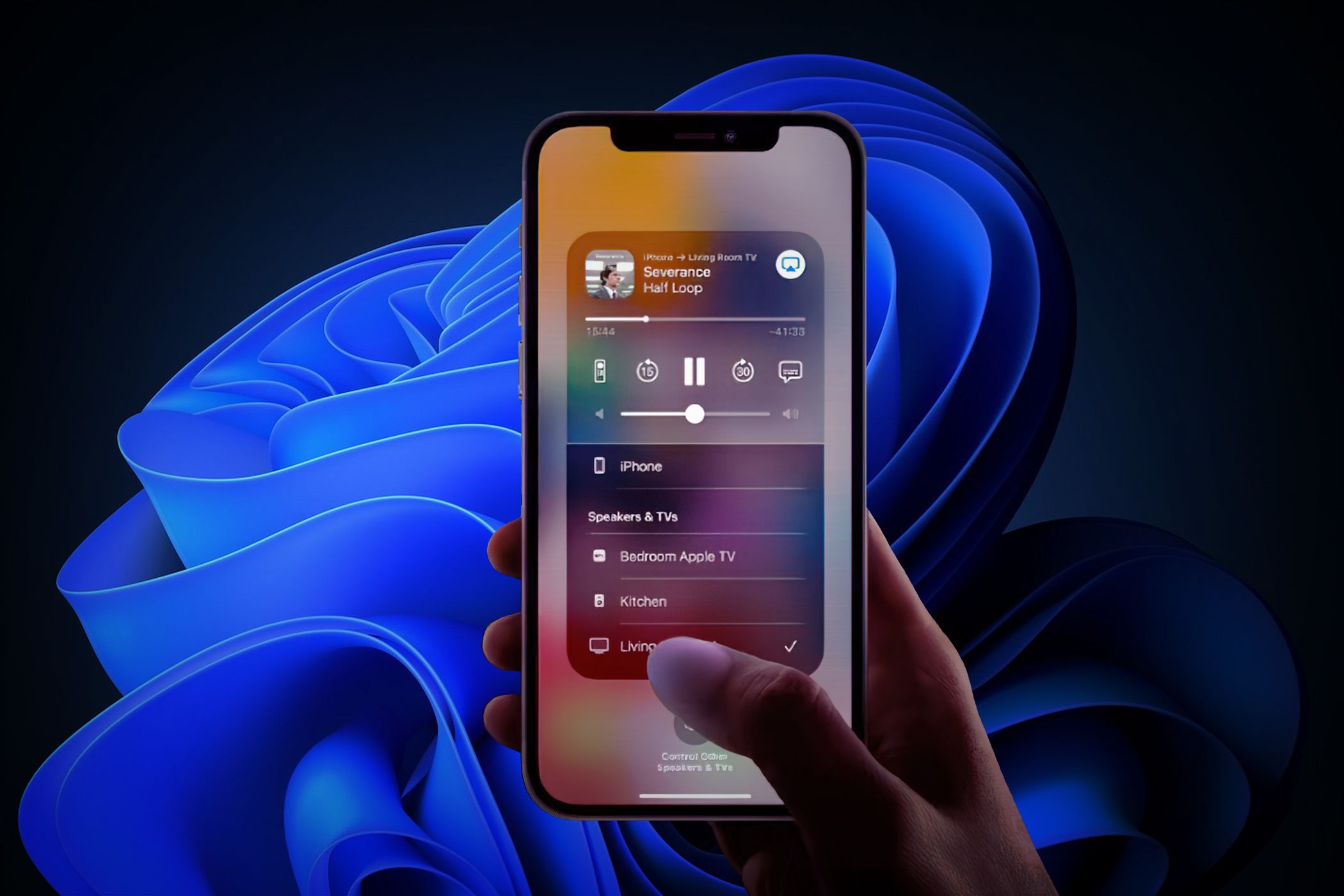
Streamlining PS5 to PC Gaming with Simple Steps and Tips

Streamlining PS5 to PC Gaming with Simple Steps and Tips
Quick Links
- How to Connect the PS5 DualSense Controller to a PC With a USB Cable
- How to Connect the PS5 DualSense Controller to a PC With Bluetooth
- How to Use the PS5 DualSense Controller with Steam
- How to Fix PS5 DualSense Controller Issues on PC
Key Takeaways
- You can connect your PS5 controller to your PC with a wired or wireless connection for seamless gameplay.
- Steam offers controller support to customize and calibrate your PS5 controller for a great gaming experience.
- Common PS5 controller issues on PC are usually easily fixable.
The PS5’s DualSense controller is a popular choice among gamers for its comfort and advanced features. You can also connect it to your PC with a wired or wireless connection. Here’s how.
How to Connect the PS5 DualSense Controller to a PC With a USB Cable

Amir M. Bohlooli/MakeUseOf
The easiest way to connect your PS5 controller to your PC is with a USB cable. Thankfully, Windows can automatically detect your controller, so you won’t have to manually install drivers for it.
You will need a USB-C data cable since the PS5 controller has a USB-C port. The other end of the cable (USB-A or USB-C) depends on your computer’s ports.
The process here is straightforward. Connect the USB-C end of the cable to your PS5 controller, and connect the other end to your PC. Windows will notify you that a controller has been connected and the DualSense will light up.
That’s about it! Your controller is now usable and you can go ahead and play video games. Once you launch a video game with controller support, your PS5 controller will shine with a white glow around the touchpad.
How to Connect the PS5 DualSense Controller to a PC With Bluetooth

Amir M. Bohlooli/MakeUseOf
If you want to play games on your PC without having to deal with wires, you can connect your PS5 controller to your PC through Bluetooth. If your PC doesn’t have built-in Bluetooth, you canadd Bluetooth to your PC with the help of a Bluetooth adapter .
To put the PS5 controller in Bluetooth pairing mode, you need to hold down the PS and Create buttons simultaneously. The Create button is the same as the Share button on DualShock 4 controllers.
Here’s how you can connect your PS5 controller to your PC through Bluetooth:
- In Windows 10 or Windows 11, go toSettings .
- ClickAdd a device .
- SelectBluetooth .
- On your PS5 controller, hold the PS and Create buttons for three seconds until the controller starts flashing blue.
- On your PC, in theAdd a device window, select your controller. Your controller will likely be under the nameWireless Controller .
- Once you select your controller, it will stop flashing and emit a steady blue light.
- ClickDone .
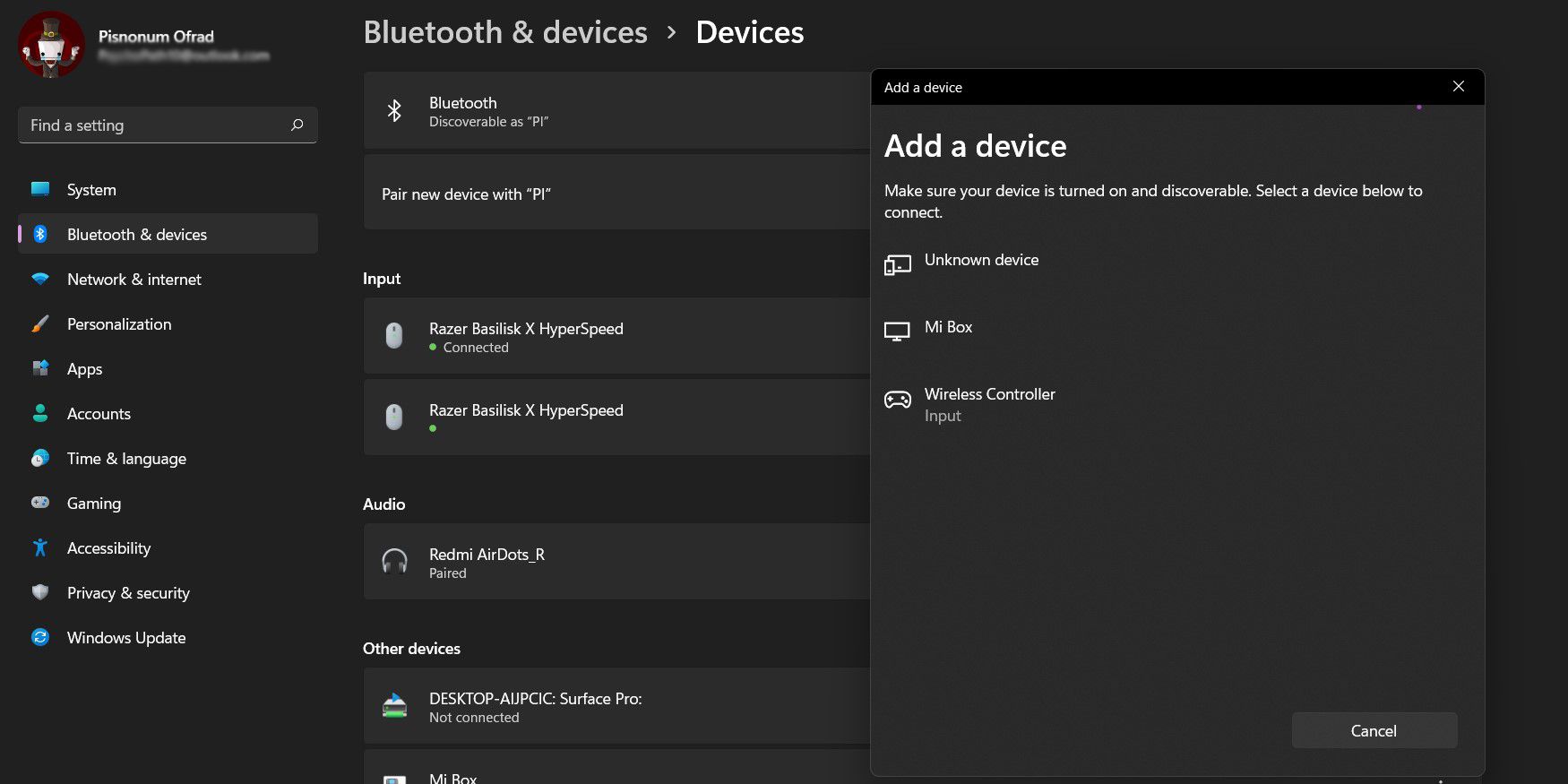
Obviously, your PS5 controller will consume battery when you use it wirelessly. You’ll have to occasionally charge it to keep playing. Conversely, playing with a wired connection will charge your controller as you’re playing.
How to Use the PS5 DualSense Controller with Steam
Steam is an icon of PC gaming, but that doesn’t mean that Steam is all about keyboards and mice. In fact, Steam has native controller support for all video games played on it. You can use this feature to calibrate and customize your PS5 controller for games you play on Steam.
This means that even if you’re playing a non-Steam game, you can easilyadd the non-Steam game to your Steam library and enjoy the controller support provided by Steam—which is especially useful for games that don’t have built-in support for the DualSense controller.
Steam detects and enables the PS5 controller by default, but you can check to make sure your PS5 controller is connected to Steam by following these steps:
- Connect your PS5 controller to your PC and launch Steam.
- Inside Steam, go to theSteam menu.
- Click onSettings . The Settings window will open.
- In the Settings window, selectController .
- You should be able to see your controller’s name at the top of the page asDualSense Wireless Controller .
- Scroll down toExternal Gamepad Settings .
- Check thatPlayStation Controller Support is set toEnabled .
Close
You can access many settings for your PS5 controller through Steam. You can set a shutdown timer so that the controller turns off after a period of inactivity, disable force feedback, and of course, change your PS5 controller’s light color.
Set a Shutdown Timer for the PS5 Controller
To save battery on your wireless PS5 controller, you can set a shutdown timer that turns it off when it’s idle for a while.
You can follow these steps in Steam to set a shutdown timer:
- Go toController Settings in Steam.
- Scroll down toExternal Gamepad Settings .
- Select15 Minutes in front ofIdle Gamepad Shutdown Timeout . This is the default value.
- Select the time that suits you best.
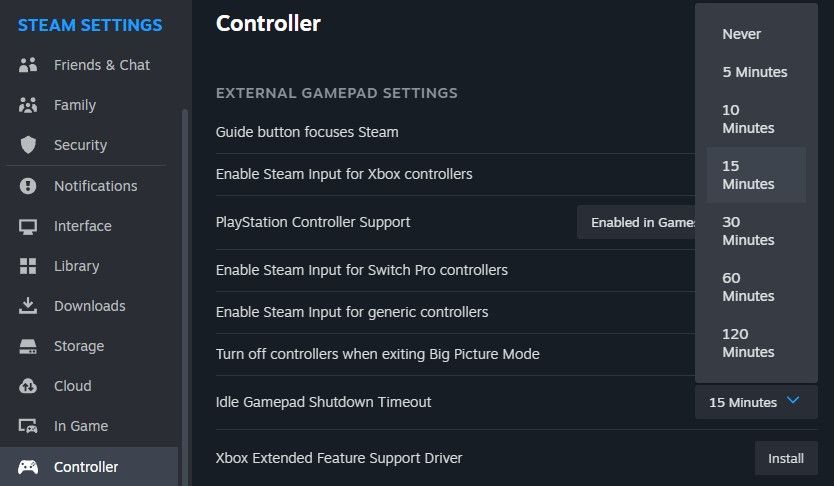
Change the PS5 Controller Color Light
Typically, the light emitted by the PS5 controller is perceived as a signal, but you can turn it into an aesthetic feature by changing the color to what you like. Here’s how you can do that through Steam:
- Go to theController Settings page.
- ClickOpen next to Calibration & Advanced Settings.
- In the new window, go toLED Settings .
- Play with the Color, Saturation, and Brightness sliders to find the combination that suits you best.
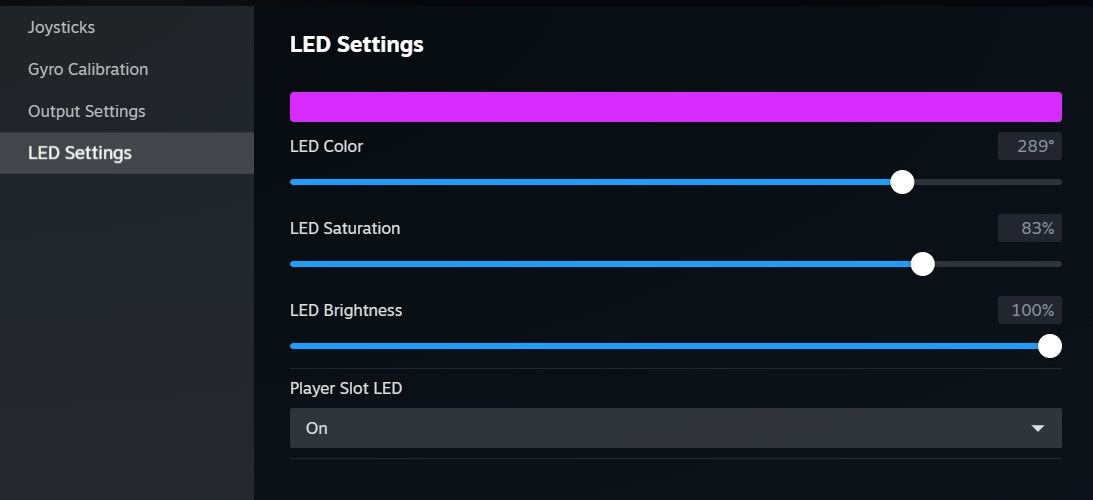
You can enable Player Slot LEDs to distinguish multiple controllers connected to your PC by emitting a different light for each (e.g. P1 and P2).
Enable the PS5 Controller Vibrations
By default, Steam disables the controller vibrations. You can enable them through the Steam settings:
- Go to theController Settings page.
- ClickOpen next to Calibration & Advanced Settings.
- Go toOutput Settings .
- ToggleGame Rumble to on.
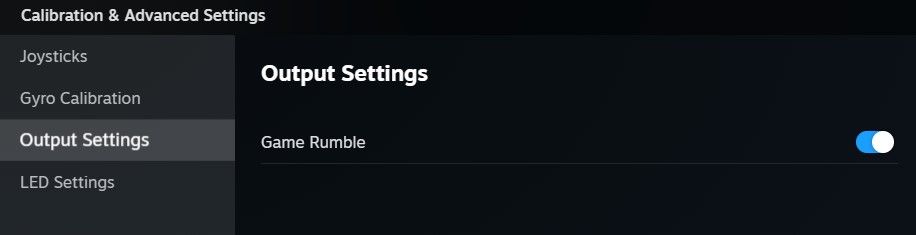
Setting up your controller for Steam will ensure that your controller is compatible with all Steam games. Once you’ve set up your controller, you can useSteam’s Big Picture mode to navigate through the Steam interface with your PS5 controller smoothly.
How to Fix PS5 DualSense Controller Issues on PC
Connecting your PS5 controller to your PC is usually a straightforward process, but sometimes things can go wrong. Here are some common issues that can arise and how to fix them:
- PS5 controller charging through USB but not connecting : Make sure that you’re using a data transfer cable to connect your PS5 controller to your PC. Some cables are for charging only and don’t have data transfer capabilities. If you’re not sure if your cable is a data transfer cable, try a different one.
- Controller not working properly : If your PS5 controller is not working correctly, it may be due to outdated firmware. Fortunately, you don’t need a PS5 to update it—you canupdate your PS5 controller via your PC .
- No audio when the PS5 controller is connected : This issue, ironically, stems from the PS5 controller’s extended features. The PS5 controller has speakers and a microphone. As a result, when you connect it to your computer through USB, it’s likely that your computer will switch the audio output to your controller. You can easily fix this bydisabling the sound output device in Windows labeled DualSense Wireless Controller.
Connecting your PS5 controller to your PC is quick and easy, and it opens up a whole new world of gaming possibilities. Whether you prefer a wired or wireless connection, you can use your DualSense controller to play games on your computer and customize your gaming experience.
Also read:
- [New] 2024 Approved Craft a Memorable YouTube Channel Brand for More Viewers
- 2024 Approved Posting Videos on Instagram Easy
- Addressing Steam Content Conflict Errors
- AMD's New GPU Duo: Understanding XT Series Specs - RX 7800 & 7700XT
- Android's Gateway to Sega's Dreamcatcher Era
- Avoid Loss of Game Memories by Duplicating Steam Captures
- Balancing Steam Sensation with Child Safety
- Complete Tutorial to Use VPNa to Fake GPS Location On ZTE Blade A73 5G | Dr.fone
- Full Guide to Hard Reset Your Vivo Y36 | Dr.fone
- In 2024, Mastering Android Device Manager The Ultimate Guide to Unlocking Your Infinix Note 30i Device
- Mastering Nintendo's Game Boy Advance Classics on Your iDevice!
- Seamless Guide: Mastering the Art of Adding Soundtracks to Your Videos
- Windows 11 Touchpad Not Scrolling? Here's the Solution
- Title: Streamlining PS5 to PC Gaming with Simple Steps and Tips
- Author: William
- Created at : 2024-11-22 22:15:54
- Updated at : 2024-11-24 18:15:06
- Link: https://games-able.techidaily.com/streamlining-ps5-to-pc-gaming-with-simple-steps-and-tips/
- License: This work is licensed under CC BY-NC-SA 4.0.