
Strategies to Control Steam Web Helper's Memory Usage

Strategies to Control Steam Web Helper’s Memory Usage
Disclaimer: This post includes affiliate links
If you click on a link and make a purchase, I may receive a commission at no extra cost to you.
Key Takeaways
- Steam’s multiple components, including the Steam Client WebHelper, can consume a lot of memory and impact CPU performance.
- To improve performance, try using offline mode, disabling hardware-accelerated rendering, and enabling low-performance mode.
- Launching the Steam Mini Games List or creating a custom batch file can further reduce memory usage for a more streamlined Steam experience.
Steam does a lot, aside from just storing your games. Sometimes, it does too many things, making your system slow down. So, have you noticed this happening to your computer? Or are you getting errors saying you’re running out of memory when using Steam?
Why Does Steam Use So Much Memory?
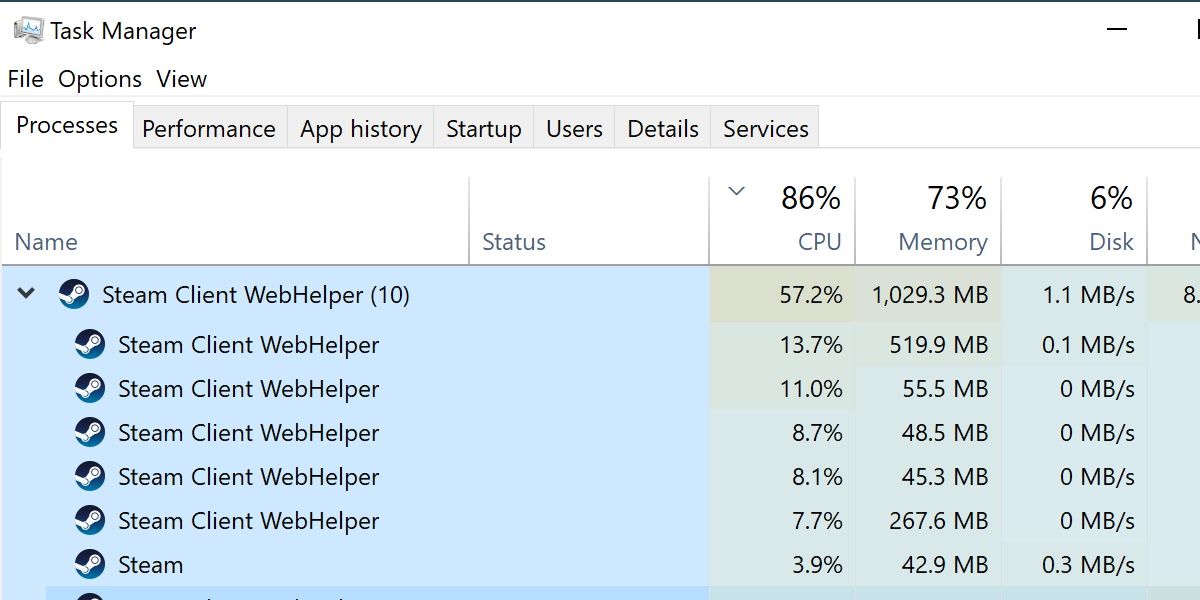
Steam is made up of several components. Its most popular components are its download manager and games list, but it has several other features, and all of these other features run off the Steam Client WebHelper. This is essentially an internet browser that Steam manages. Every store page, friends list, and chat window creates a new Steam Client WebHelper instance.
On top of consuming plenty of memory in the long run, too many of these instances can even impact your CPU performance. Thankfully, ta few solutions exist for too many WebHelper instances running.
1. Use Offline Mode
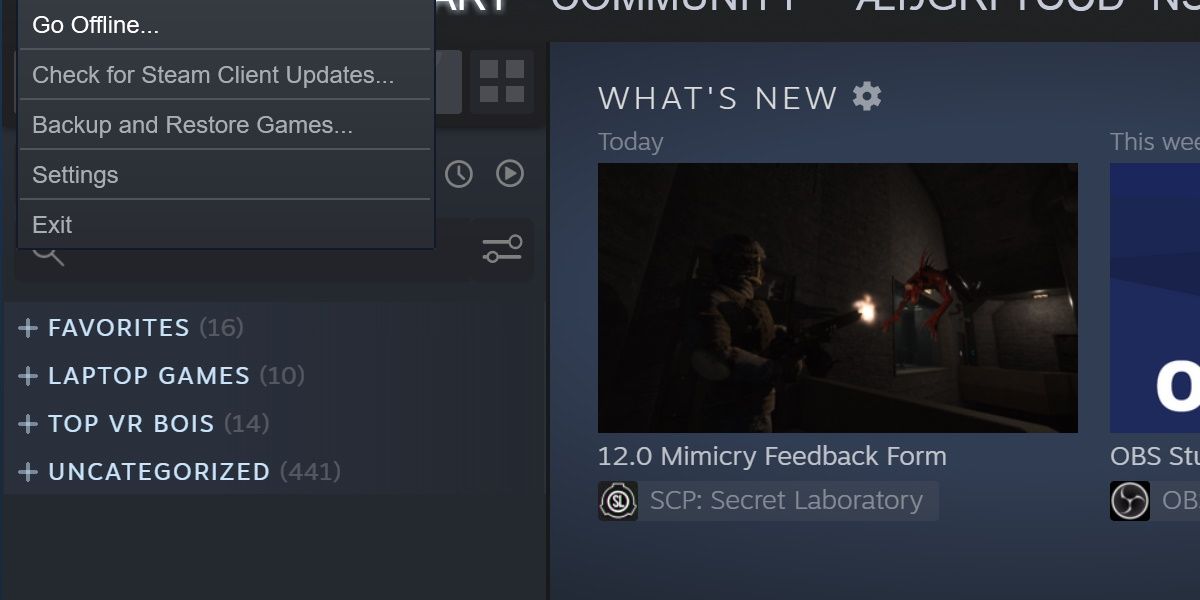
One way to prevent internet-connected browsers from launching is torun Steam offline . You can do this by hittingSteam from the main screen and pressingGo Offline… from the drop-down menu.
Do note that this has limitations, such as downloading new updates or connecting online to certain games.
2. Disable Hardware-Accelerated Rendering
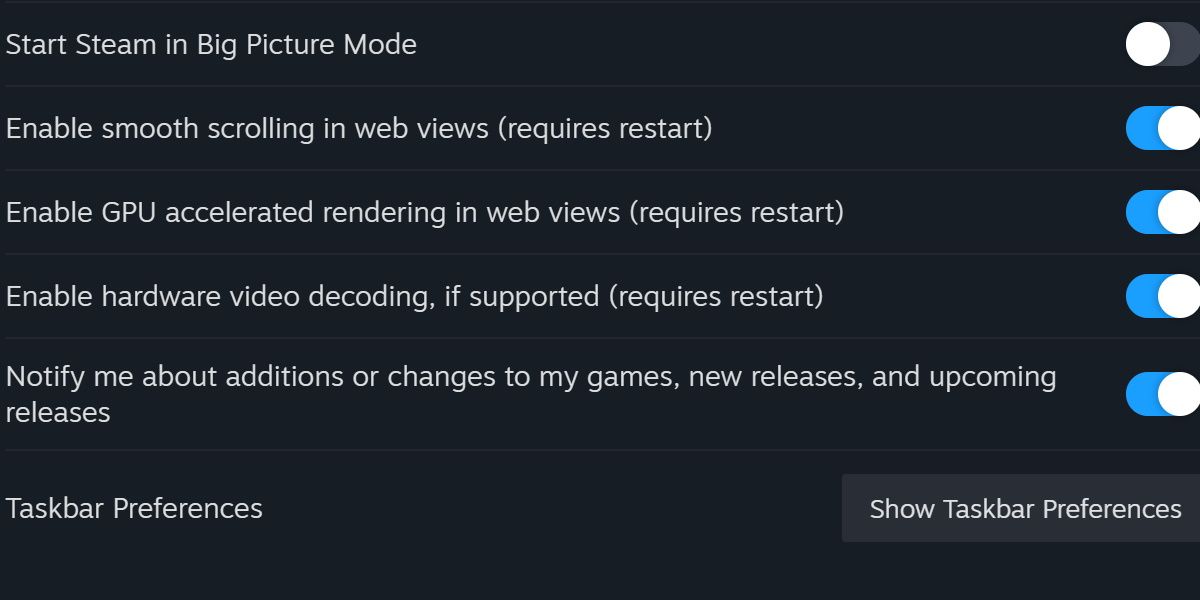
Modern Steam uses a Chrome-based browser, butChrome is known to be fairly demanding on your memory . Many of the problems presented by Google Chrome can affect Steam when it connects to the web.
There’s one setting that can add a large amount of performance overhead if left enabled.
- Select theSteam button and openSettings.
- Scroll toInterface . You’ll see a variety of options to toggle.
- FindEnable GPU accelerated rendering in web views and make sure it’s toggled off.
- Restart Steam after making this change.
This will ease the burden that Steam’s web pages have on your available memory.
3. Enable Low-Performance Mode
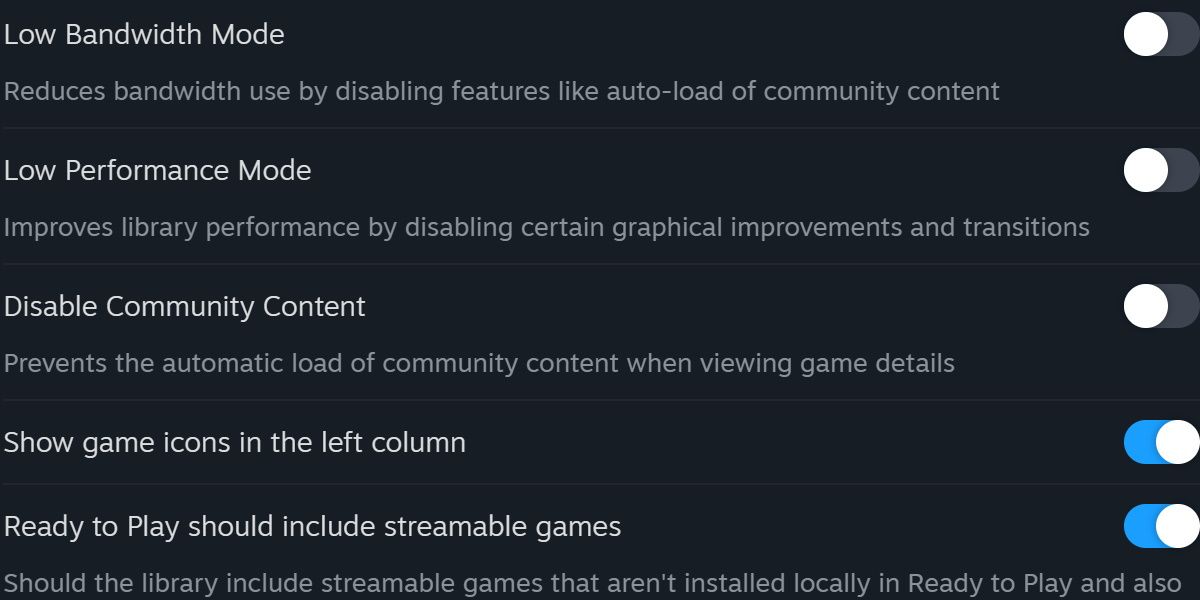
Another simple toggle for performance gains is in the Library tab of the settings menu. Enabling the Low-Performance Mode will disable certain animations when browsing through the Steam library.
This will sacrifice some eye candy for the sake of performance, but overall doesn’t reduce memory usage beyond superficial levels. If you’ve tried all these options so far and still find your system struggling, it might be time for more drastic measures.
4. Launch the Steam Mini Games List
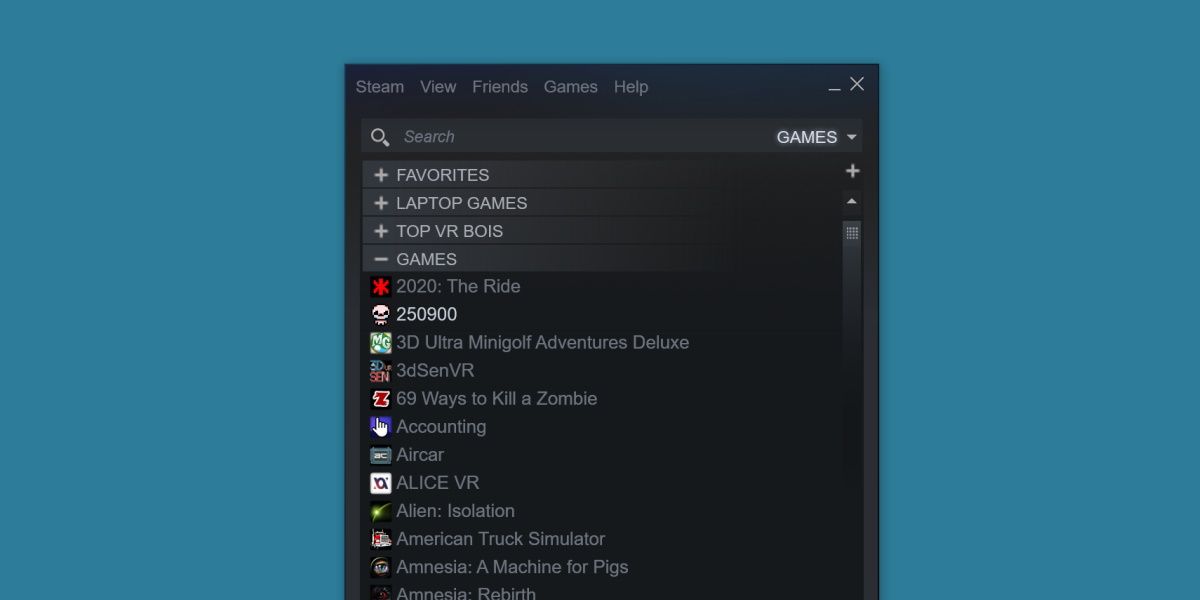
When you launch Steam, it connects to the internet at several points. The app’s most memory-intensive processes occur when it connects to the latest news and developer blogs.
Thankfully, there’s a way around this without having to go offline—it’s called the Mini Games List. This launches Steam, but instead of opening all services, it only shows the games on your computer in a small window. Here’s how to open it:
- Open the Windows Run dialog .
- From there, input the following string of text:
steam://open/minigameslist - Hit enter. This will change the size of your Steam window, forcing it into a vertical slice rather than the more feature-full rectangle that Steam usually defaults to.
This alone will cut down on several instances of the Steam Client WebHelper. To return to the default Steam look, select any option under theView menu.
5. Create a Custom Batch File for Minimal Steam
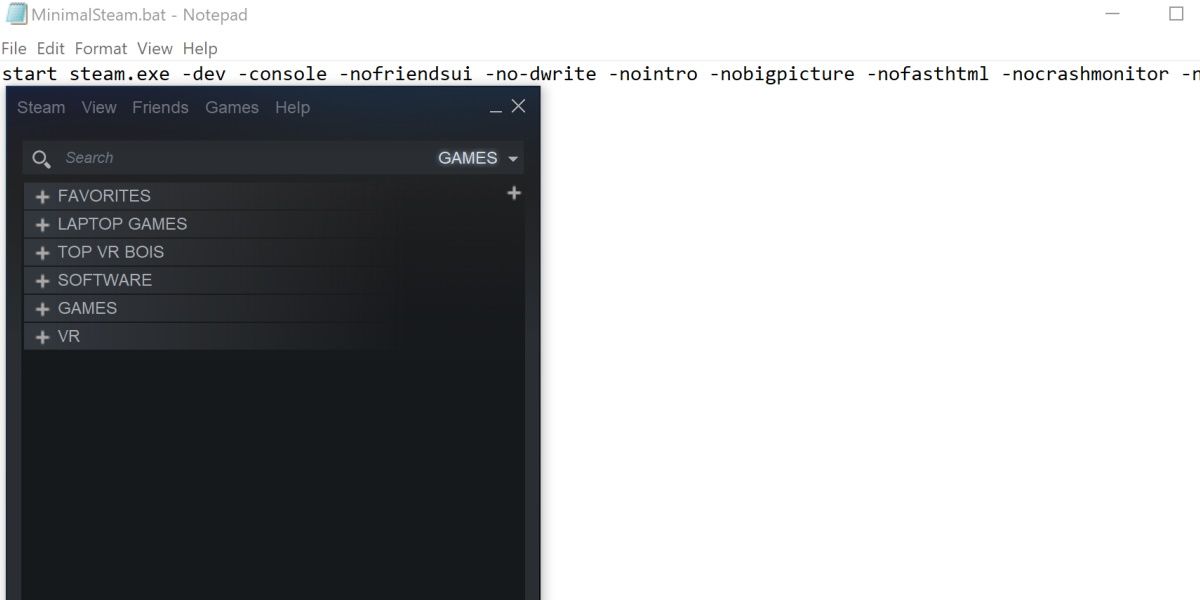
While the previous solutions can help regain a little memory, you might need something more substantial if you’re struggling to run Steam on your system.
Thankfully, there exists a combination of commands to completely strip Steam of its ability to create Steam Client WebHelper instances. There are too many commands to easily enter at once, so instead, we’llmake a batch file for it .
To create our batch file, head over to the Steam installation directory. This is the same place wheresteam.exe can be found. Once there, follow these steps:
- Create a new .txt file within the Steam directory.
- Paste the following commands into the .txt file:
start steam.exe -dev -console -nofriendsui -no-dwrite -nointro -nobigpicture -nofasthtml -nocrashmonitor -noshaders -no-shared-textures -disablehighdpi -cef-single-process -cef-in-process-gpu -single_core -cef-disable-d3d11 -cef-disable-sandbox -disable-winh264 -cef-force-32bit -no-cef-sandbox -vrdisable -cef-disable-breakpad - Rename the .txt file. Change the**.txt** extension to**.bat** .
Ensure that Steam is closed, and then open this .bat file. Steam should launch, looking very similar to the Steam Mini Games List from earlier. This version of Steam is extremely bare-bones. You will be unable to view friends, visit the store, organize screenshots, or check out the news, but you’ll be able to run Steam on essentially anything this way.
Steam may crash in certain circumstances using this configuration. If this is a problem, remove the command-cef-disable-breakpad from the batch file.
Go Bare Bones With Steam
Steam has some great features, but not everyone needs them. If all you want out of Steam is a way to view and manage your games, and you don’t care for the social features, then consider some of the above methods. You might be surprised by how little Steam needs to work.
Also read:
- [Updated] Avoid the Quake Optimal Tripod Placement for Stellar Vlogs for 2024
- [Updated] The Mystery Unexpectedly Non-Appearing Videos on FB for 2024
- [Updated] The Ultimate Guide to Effective Reddit Sharing for 2024
- Can I Remove the Apple Watch Activation Lock By iPhone 13 Pro Max without the Previous Owner?
- Complete Review & Guide to Techeligible FRP Bypass and More For Tecno Phantom V Flip
- Exclusive Insights to Scarlet & Violet's Rare Finds (92)
- Exploring the Real-Life Implications of Being Idle in Discord
- From Obsolete to Optimal: ATLASOS Upgrade Guide
- Gaming Lifeline Leveraged: Xbox Game Pass Versus PlayStation Plus
- Give Your Computer a Boost: Upgrade to Latest Nvidia Drivers
- In 2024, Leveraging Google's Platform for Podcast Distribution
- Lesson in Conservation: Manage Your Console's Energy
- Recommended Best Applications for Mirroring Your Lava Blaze Curve 5G Screen | Dr.fone
- Resolved: How to Fix the Dying Light Game's Performance Lags
- ROM Fan Fix: Implementing Translation Patches
- Soaring Comfort: Premium Seating for Tall Enthusiasts
- Star Wars Jedi: Fallen Order - PC Launch Bugs Now Patched and Optimized
- The Pinnacle of LED Strip Tech
- The Ultimate Walkthrough: Transitioning From Older Systems to the New Windows 11 OS
- Title: Strategies to Control Steam Web Helper's Memory Usage
- Author: William
- Created at : 2024-10-30 02:02:40
- Updated at : 2024-10-31 04:10:02
- Link: https://games-able.techidaily.com/strategies-to-control-steam-web-helpers-memory-usage/
- License: This work is licensed under CC BY-NC-SA 4.0.