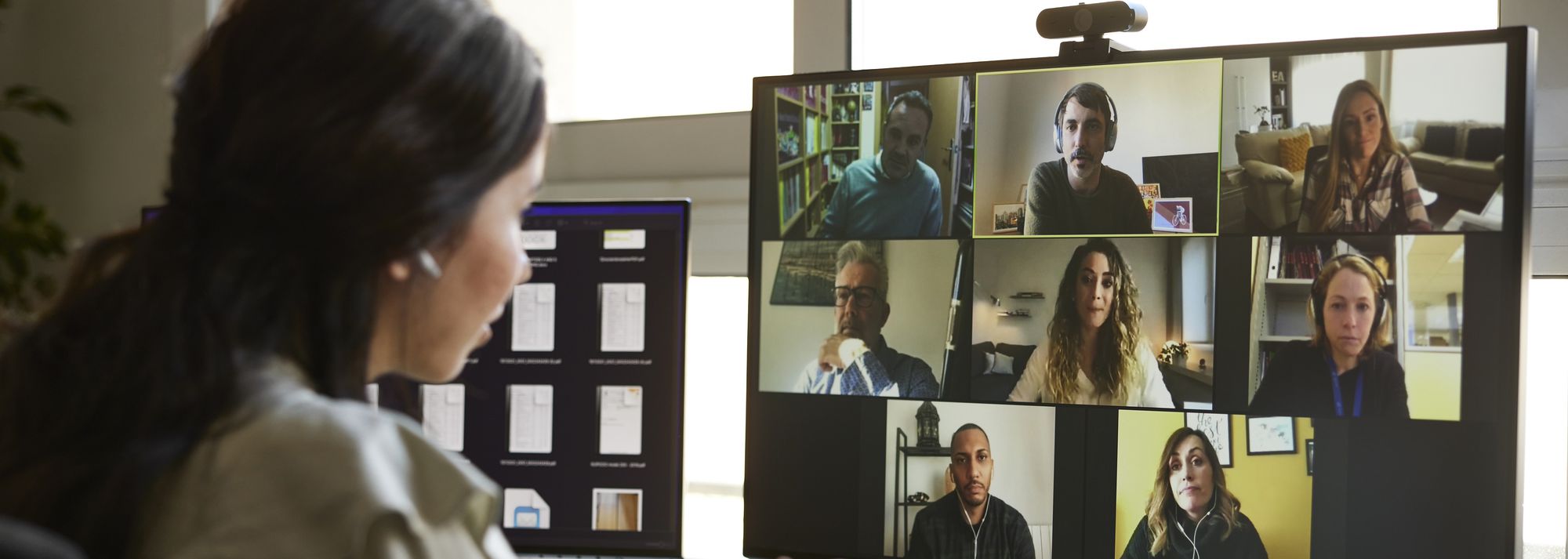
Step-by-Step Guide: Streaming Xbox Games to Steam via GlosSI

Step-by-Step Guide: Streaming Xbox Games to Steam via GlosSI
Steam Link is an awesome way to play your favorite games or even just control your computer remotely. However, you’ll find that you can’t import Xbox Game Pass or Microsoft Store games to Steam.
This guide will help you get the most out of your Game Pass subscription and Microsoft Store purchases by allowing you to play those games through Steam Link with the help of GlosSI.
Why Can’t You Easily Import Microsoft Store or Xbox Game Pass Games to Steam?

Image Credit: Valve/Wikimedia Commons and Microsoft/Wikimedia Commons
You’re easily able to play all sorts of non-Steam games or programs on Steam Link if you import them to Steam. However, if you have a PC Game Pass subscription or a game from the Microsoft Store and attempt to import those games to Steam, you won’t be able to find them on the list of games you can add to Steam.
This is because Microsoft games use UWP instead of the traditional Win32 platform. UWP unifies Microsoft applications between different platforms like Xbox, Windows 10, or Windows 11, and even mobile. However, UWP prevents Steam from seeing it as a program that you can add to your library.
You can easily import UWP games on Steam with UWPHook, but it’s missing a crucial element; being able to use a controller with it. Hence the need for GlosSI, which you’ll learn about in the next section.
What Is GlosSI?

Image Credit: Flatspot Pictures/GlosSI
GlosSI (formerly known as GloSC) stands for Global (systemwide) Steam Input. It’s a program created by Peter Repukat, also known as Alia5 on GitHub or Flatspot Software on YouTube .
GlosSI is intended to be used as an emulator for programs or games that don’t support Steam Input, such as UWP games from the Microsoft Store or Xbox Game Pass. Without Steam Input emulation, you wouldn’t be able to use a controller with Steam Link on UWP apps as Steam Link relies on Steam Input for gamepad controls.
Besides Steam Input emulation, GlosSI also allows you to import UWP games to Steam which is a critical part of playing games on Steam Link. Those two features are what you need to play or use almost any UWP program through Steam Link. All you need now is to know how to use the application and get it running.
How to Install GlosSI to Play Xbox Game Pass Games Through Steam Link
Image Credit: Jhet Borja
Xbox Game Pass allows you to save a ton of money on games through its affordable subscription model. However, Game Pass lacks the ability to locally stream games to your other devices like a TV or tablet/phone. With GlosSI, you’re able to use Steam Link to play your Game Pass games. Here’s how to set GlosSI up so you can play Microsoft or Xbox Games anywhere in your house:
Step 1: Download and Install GlosSI
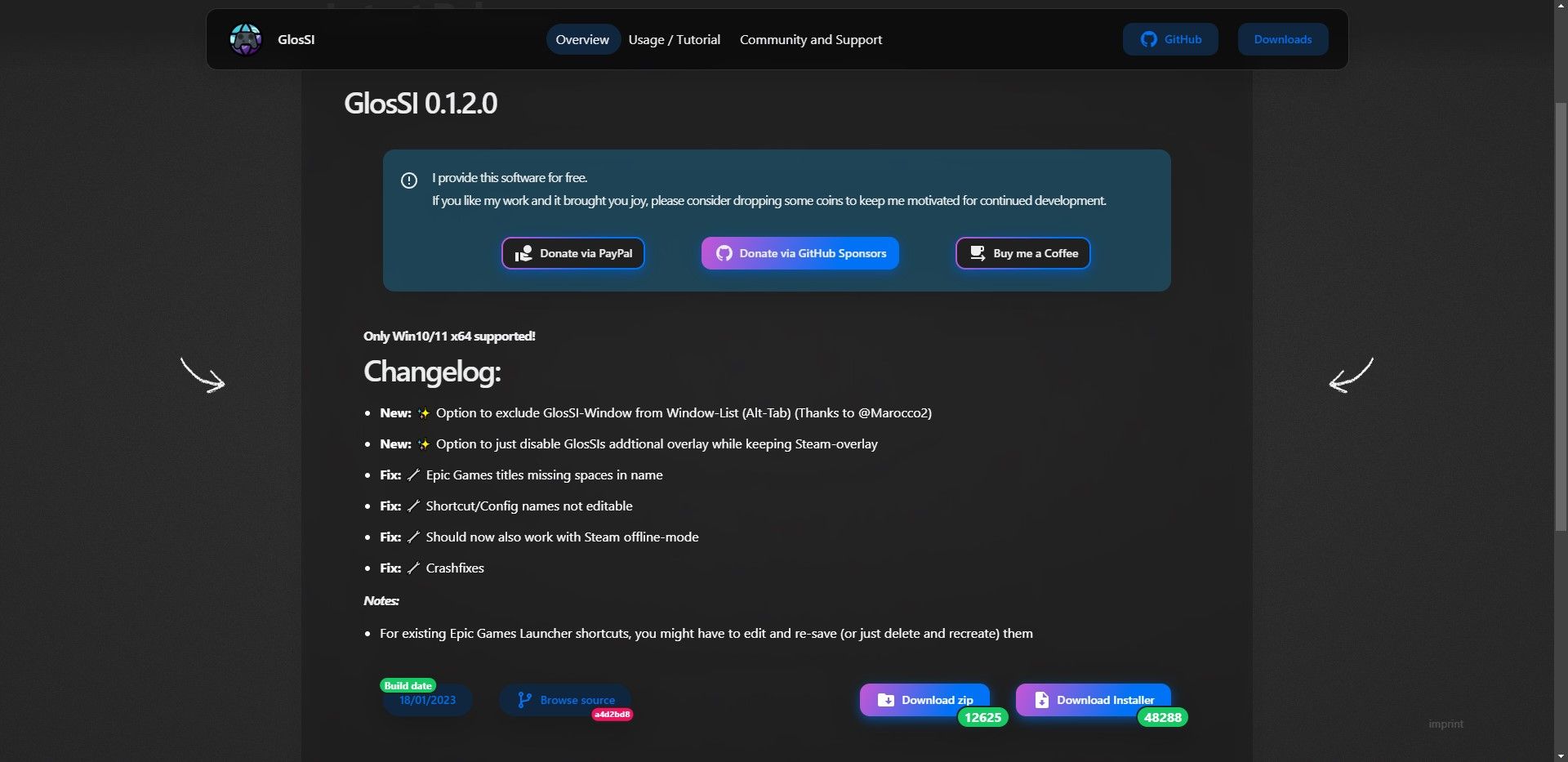
To download GlosSI, first head to GlosSI download page and look for theDownload Installer button .
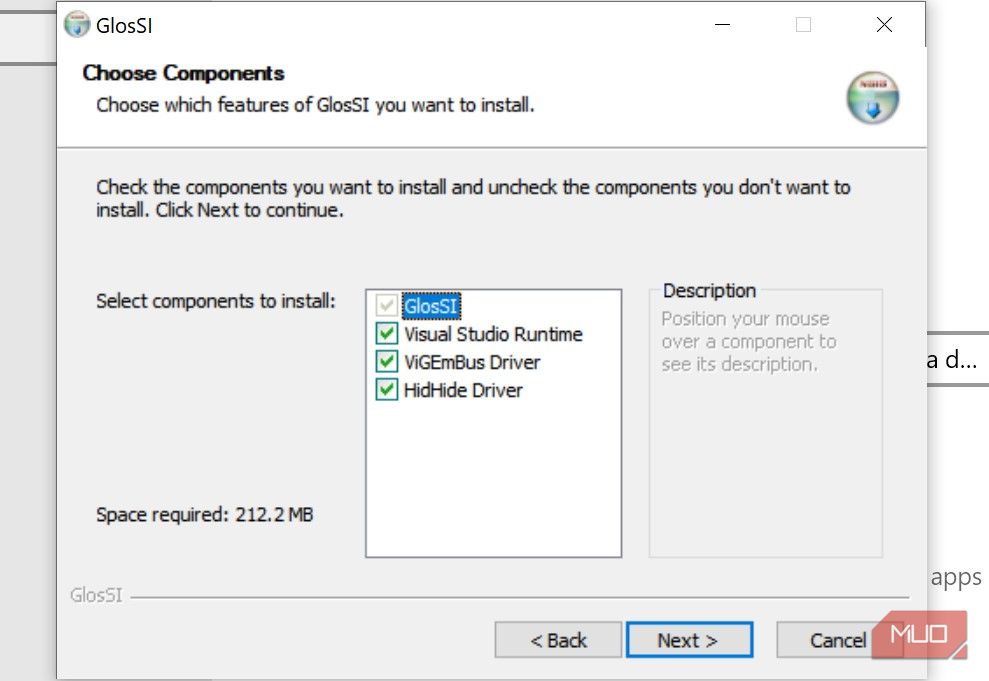
Once the installer is downloaded, open it and set it up. When you get to the page where you have to choose the components, make sure everything is selected. Hit next and choose your installation location, then clickInstall . Once you click install, the other components that were selected will also ask to be installed, install those as well.
After all the components have been installed, you must restart your PC to make it work.
Step 2: Import GlosSI-Target to Steam
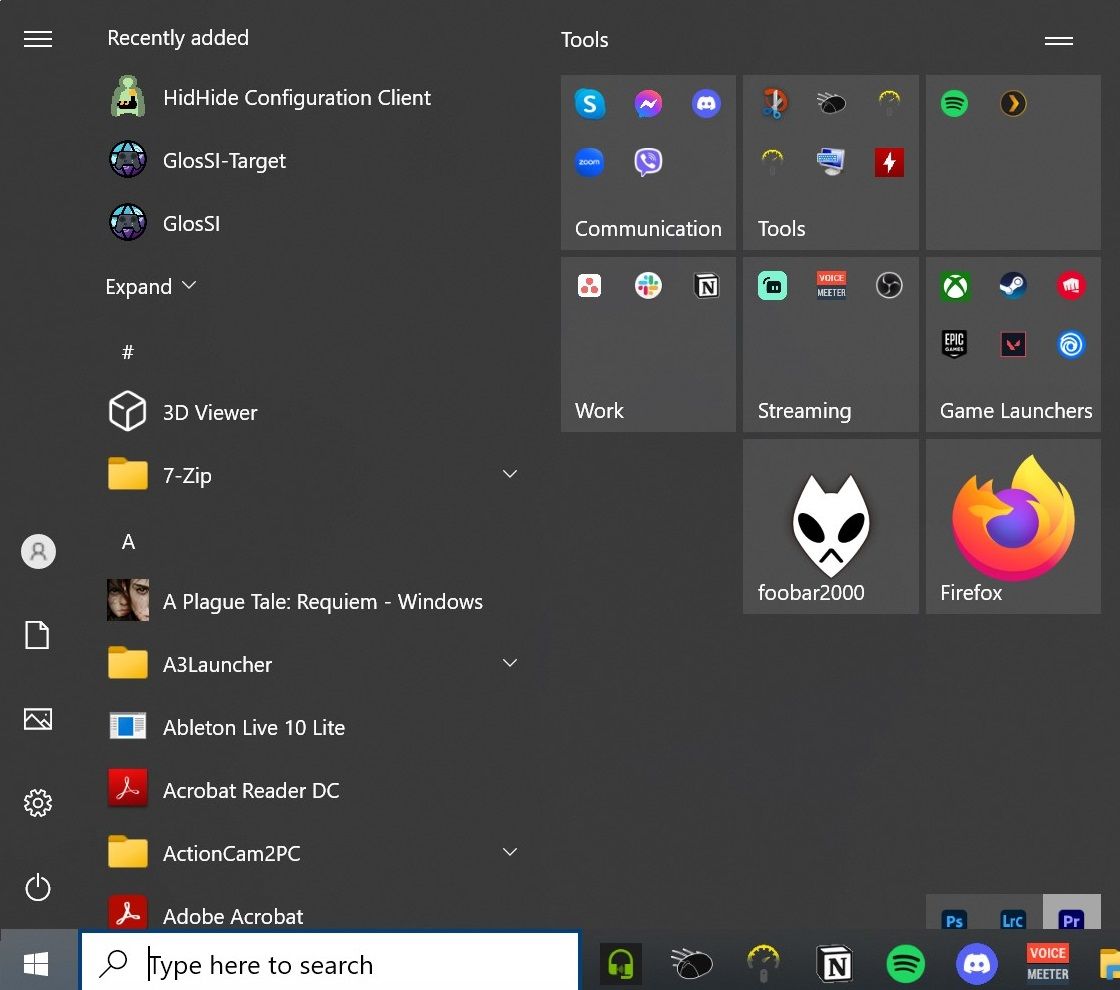
Now that your PC is restarted, two programs have been added to your PC; the GlosSI-Target and GlosSI. You will be able to see these on your Windows Start menu. You can also search them up if you can’t find them.
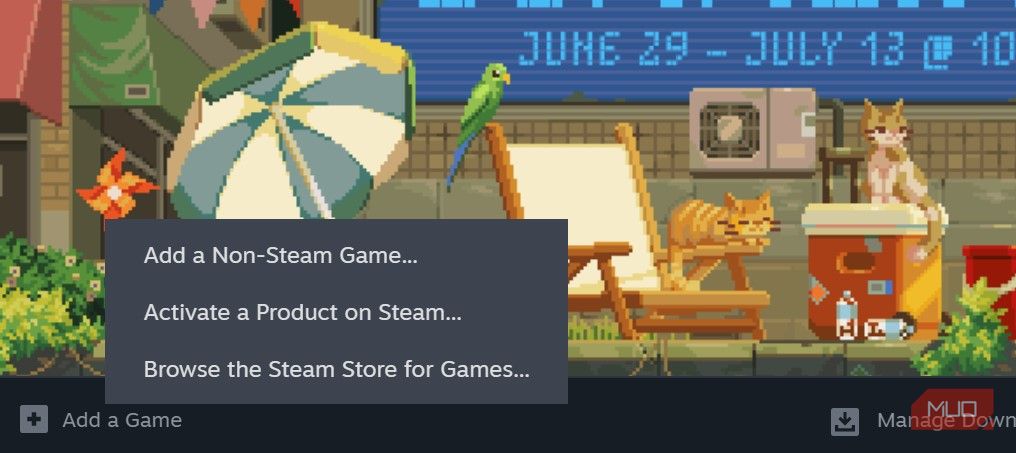
Open up Steam and on the bottom left, you’ll see aplus withAdd a Game next to it. Click that and click onAdd a Non-Steam Game… when it pops up.
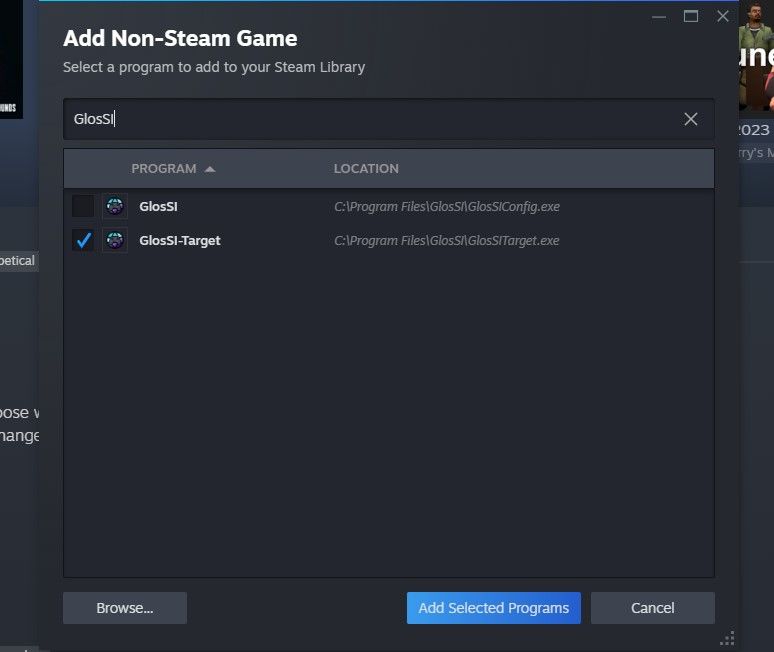
Search for GlosSI-Target and select it. Finally, click on theAdd Selected Programs button.
Step 3: Enable Steam Input for Xbox Controllers
In order for GlosSI to work properly, you’re going to need to turn on a certain setting to make the controller emulation work on UWP games, otherwise, you wouldn’t be able to use a controller through Steam Link.
Head to the upper-left side of the Steam window and click onSteam .
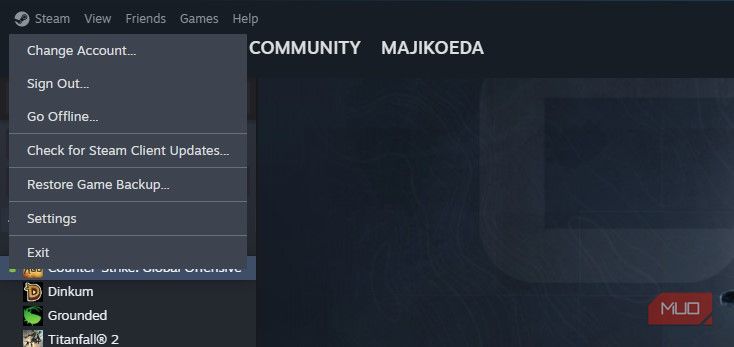
After clicking on Steam, a drop-down menu will show. Click onSettings > Controller .
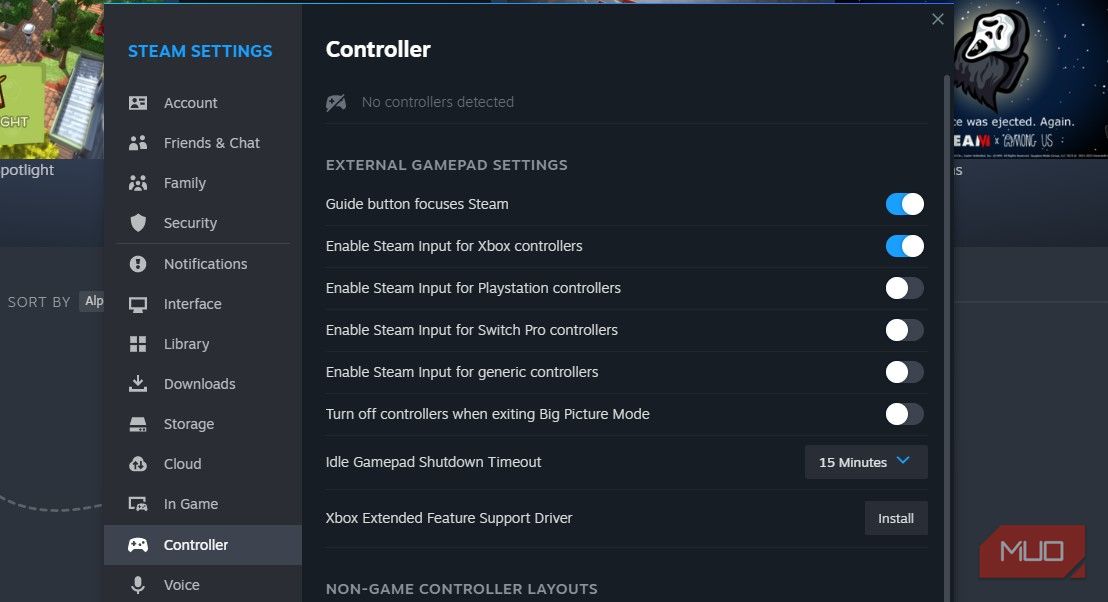
Once you’re at the Controller tab, switch onEnable Steam Input for Xbox controllers .

WPS Office Premium ( File Recovery, Photo Scanning, Convert PDF)–Yearly
Step 4: Open the GlosSI Configurator and Add Your UWP Games
Now that the prerequisites to get the controls working are done, we’re now going to add those UWP games to Steam so you can play them on Steam Link.
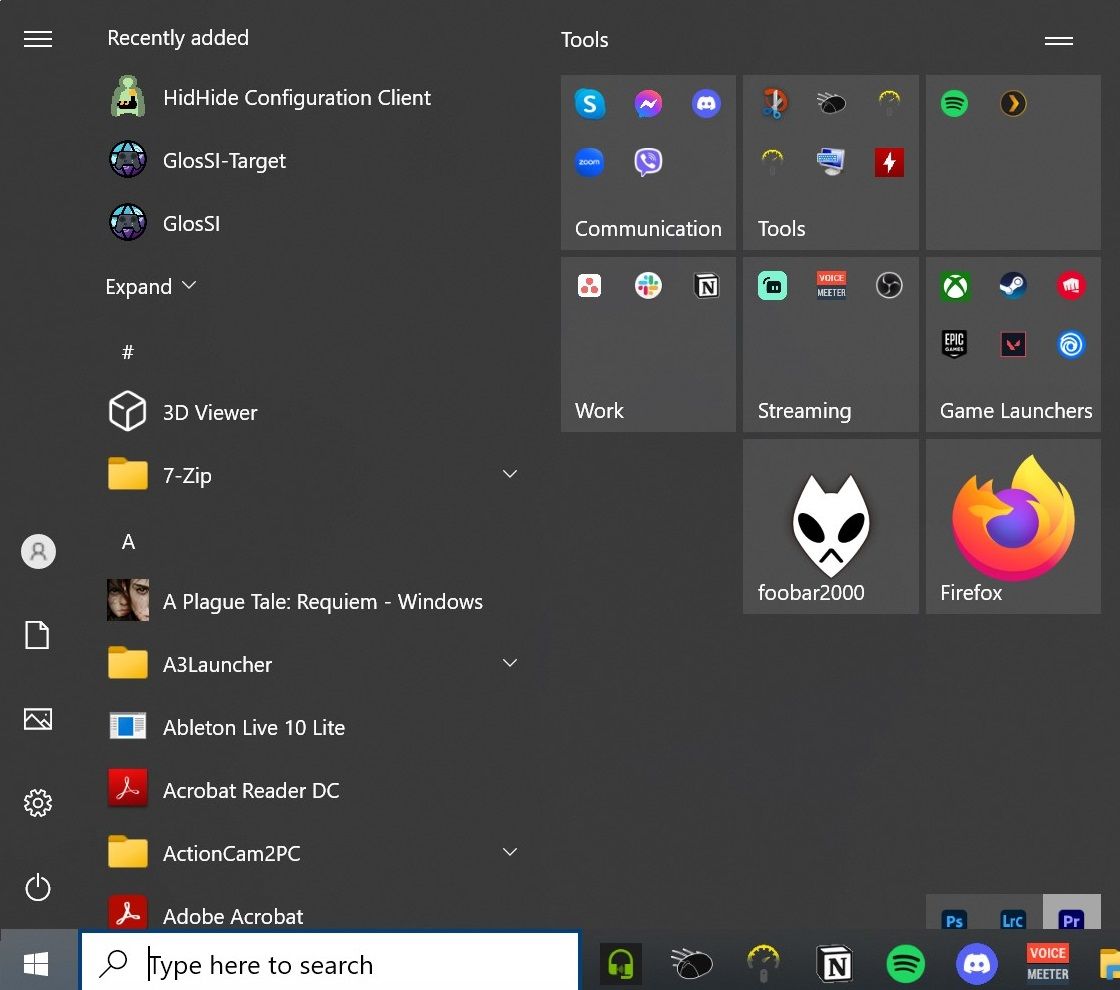
Head to the Windows Start menu and search forGlosSI , not GlosSI-Target. Open GlosSI.
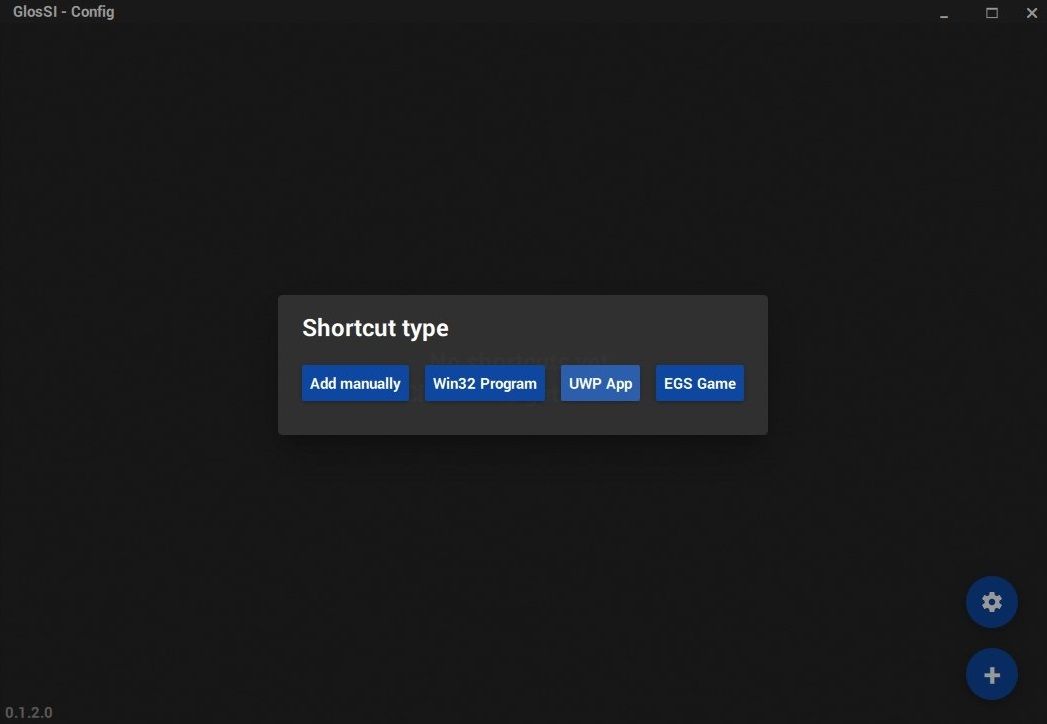
Once it’s open, click on the+ button on the lower right side of the window. A pop-up will show asking what type of shortcut you want to add to GlosSI, click onUWP app.
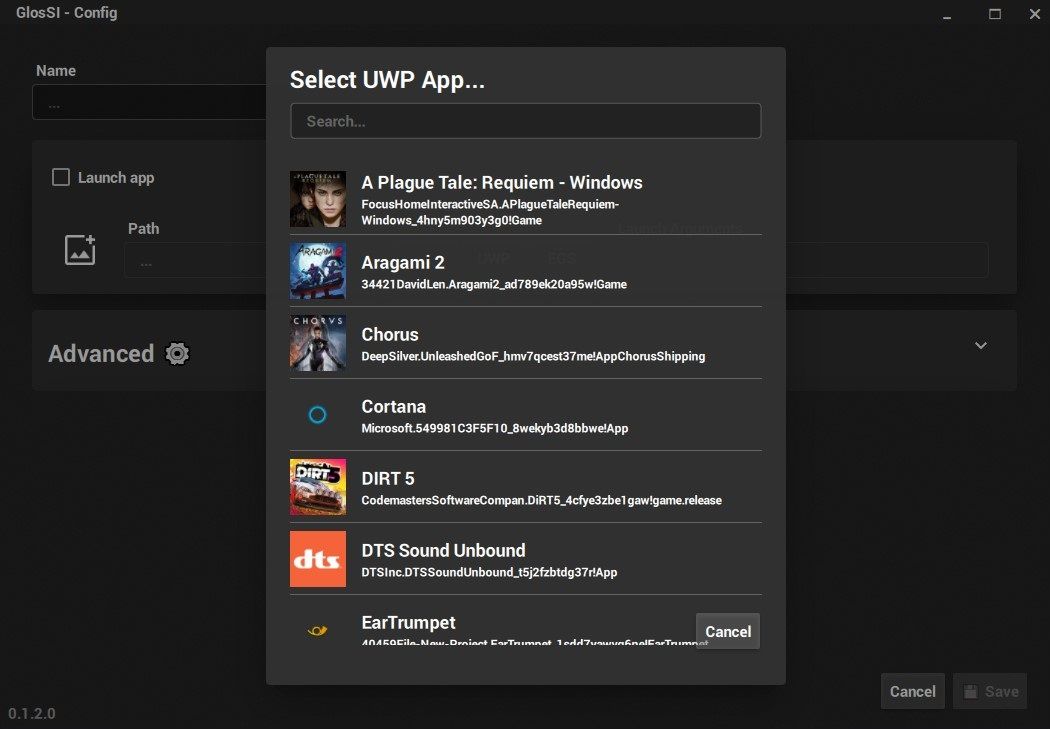
You’ll then be prompted to select a UWP app, like the Microsoft programs and Xbox Game Pass games that you’ve already downloaded. In our case, we’ll select Aragami 2. Here are some suggestions on low-storage Xbox Game Pass games that are perfect to play through Steam Link.
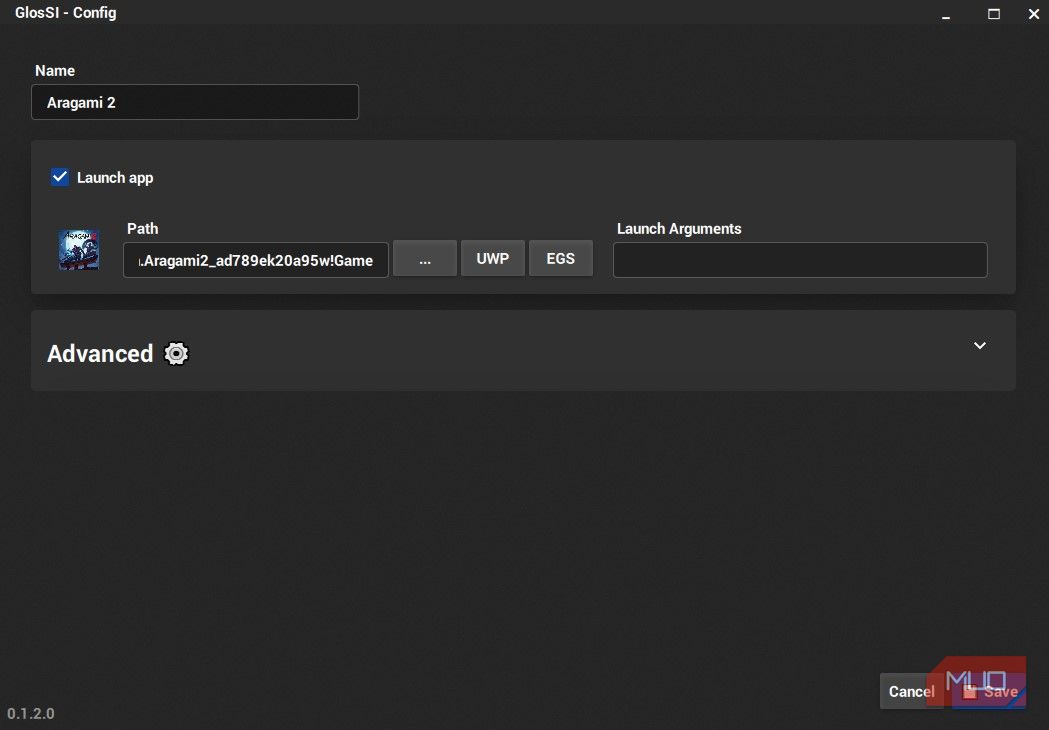
Once selected, click the blueSave button on the bottom right.
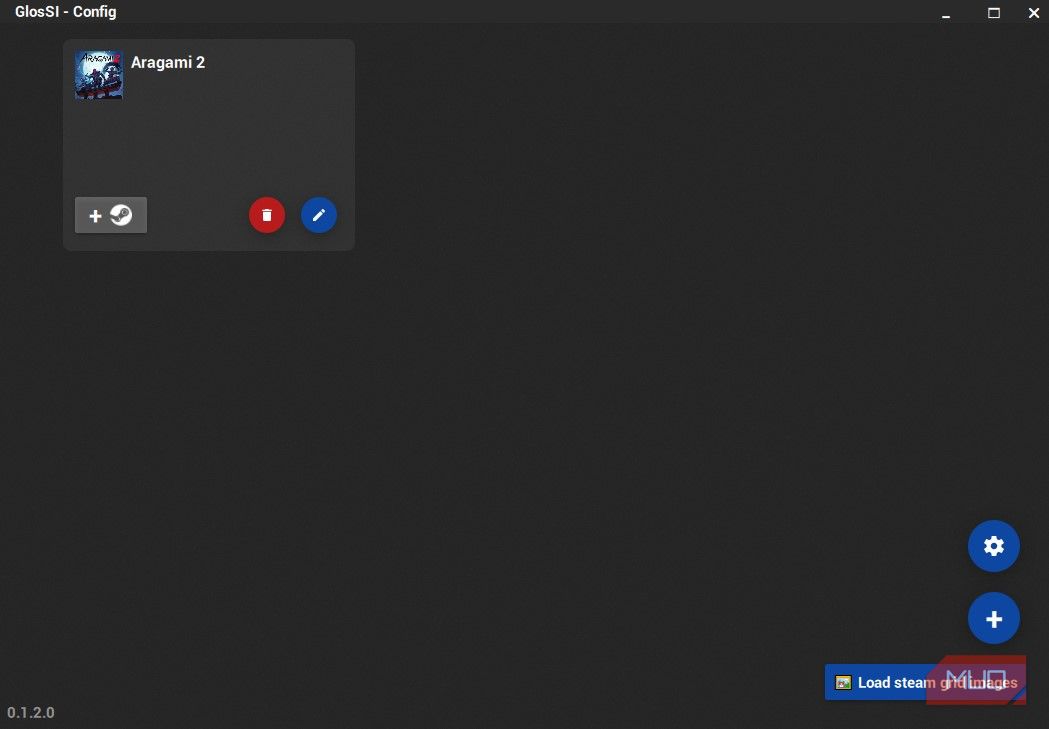
After saving, you’ll see the UWP app you just added on the main screen. However, you’ll need to click on thegray Steam icon on the bottom left of the game you just added.
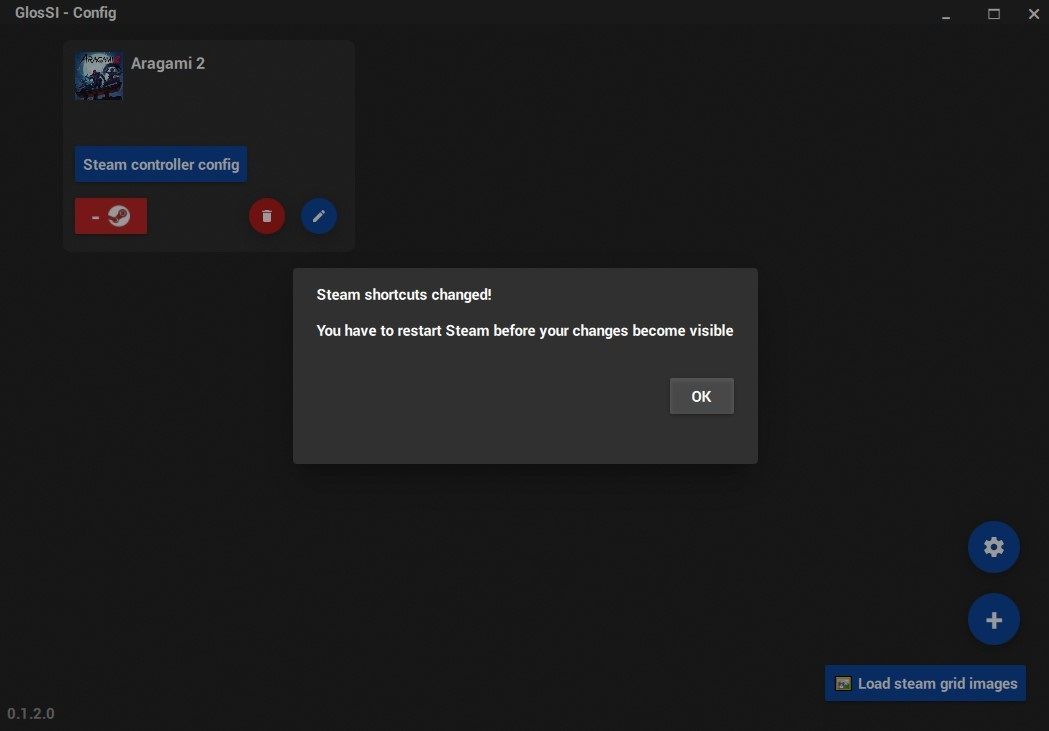
After clicking on the Steam icon, you’ll be told to restart Steam to finalize your settings. You can choose to ignore this to add more games and restart Steam later once you’ve added everything.
Finally, restart Steam and open up the games you’ve added just to make sure that they work; especially with a controller.
Connect Your Steam Link Device to Your PC and Test Out Your Games
This guide isn’t just about playing UWP games on Steam, our goal is to be able to stream those games onto your mobile device or TV through Steam Link. We’ll do exactly that in this section.
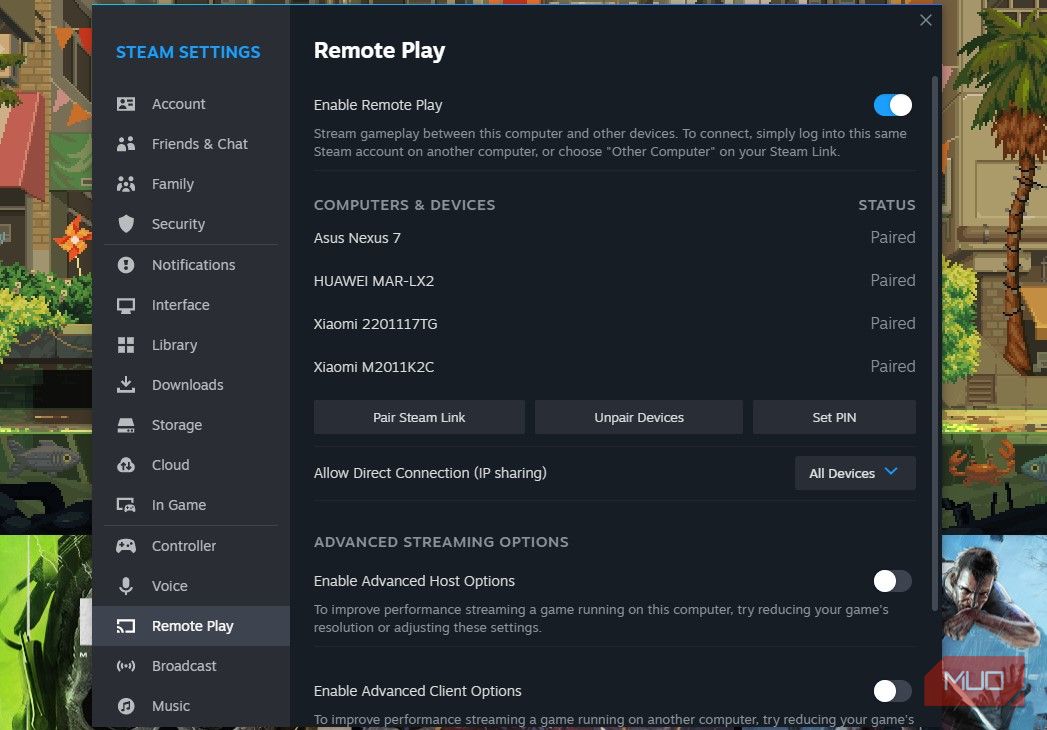
Firstly, make sure Remote Play is enabled. Go toSteam > Settings > Remote Play and switch onEnable Remote Play .
Next, go to your Steam Link device of choice. It can be a TV, phone, tablet, another PC, or wherever you want to stream your games. In our case, we’re going to be using a Huawei MatePad 11 2023 .
Image Credit: Jhet Borja
Open Steam Link, making sure Steam is also open on the host PC and let it discover the host. Once it’s found, tapStart Playing on your device.
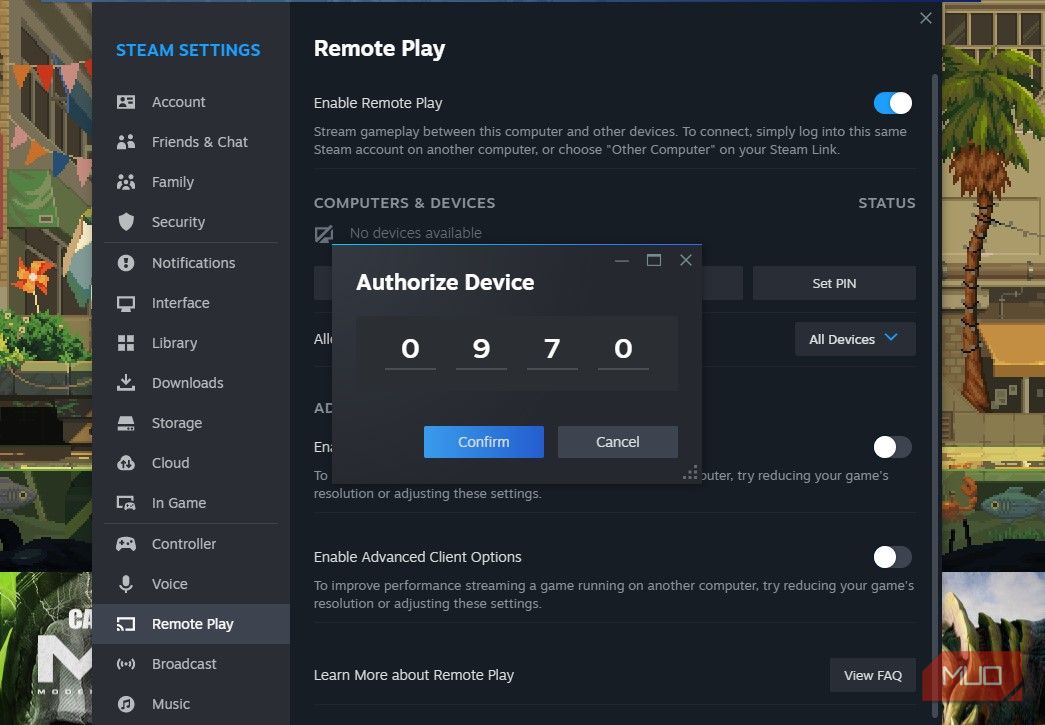
If it’s your first time using Steam Link with the device, a code will pop up to authorize the device. Enter the code and clickConfirm .
Image Credit: Jhet Borja
Once it’s authorized, Steam will open up in Big Picture mode and stream to your Steam Link device. If you’re having trouble setting this up, check out how to fix Steam Remote Play on Windows .
Head to the UWP game you just added and connect your controller of choice, or use the on-screen controls. In my case, I’m plugging in an Xbox 360 controller through an OTG adapter into my tablet.
Image Credit: Jhet Borja
As an example, we’ve chosen Minecraft for Windows 10 (Bedrock Edition), a UWP game you can’t find on Steam but can play on Xbox Game Pass; yet we’re playing it on Steam Link. Even though Bedrock is inferior to Java Edition, the latter isn’t a UWP app.
If it shows just a blank screen after starting up a UWP game, hitAlt+Tab on your keyboard to switch to the game, and it should be good to go.
Use Steam Link for Almost Any UWP Microsoft Game
Steam Input isn’t universal, and Valve hasn’t updated Steam to be able to add UWP programs yet, if at all. We don’t want those limitations to stop you from playing your favorite games through Steam Link, as it’s one of the easiest local game streaming apps out there.
Once everything is set up, there’s nothing stopping you from enjoying your favorite Xbox Game Pass or Microsoft Store games on your TV or tablet powered by your gaming computer.
- Title: Step-by-Step Guide: Streaming Xbox Games to Steam via GlosSI
- Author: William
- Created at : 2024-08-27 17:03:31
- Updated at : 2024-08-28 17:03:31
- Link: https://games-able.techidaily.com/step-by-step-guide-streaming-xbox-games-to-steam-via-glossi/
- License: This work is licensed under CC BY-NC-SA 4.0.


 Forex Robotron Basic Package
Forex Robotron Basic Package

 PaperScan Professional: PaperScan Scanner Software is a powerful TWAIN & WIA scanning application centered on one idea: making document acquisition an unparalleled easy task for anyone.
PaperScan Professional: PaperScan Scanner Software is a powerful TWAIN & WIA scanning application centered on one idea: making document acquisition an unparalleled easy task for anyone.