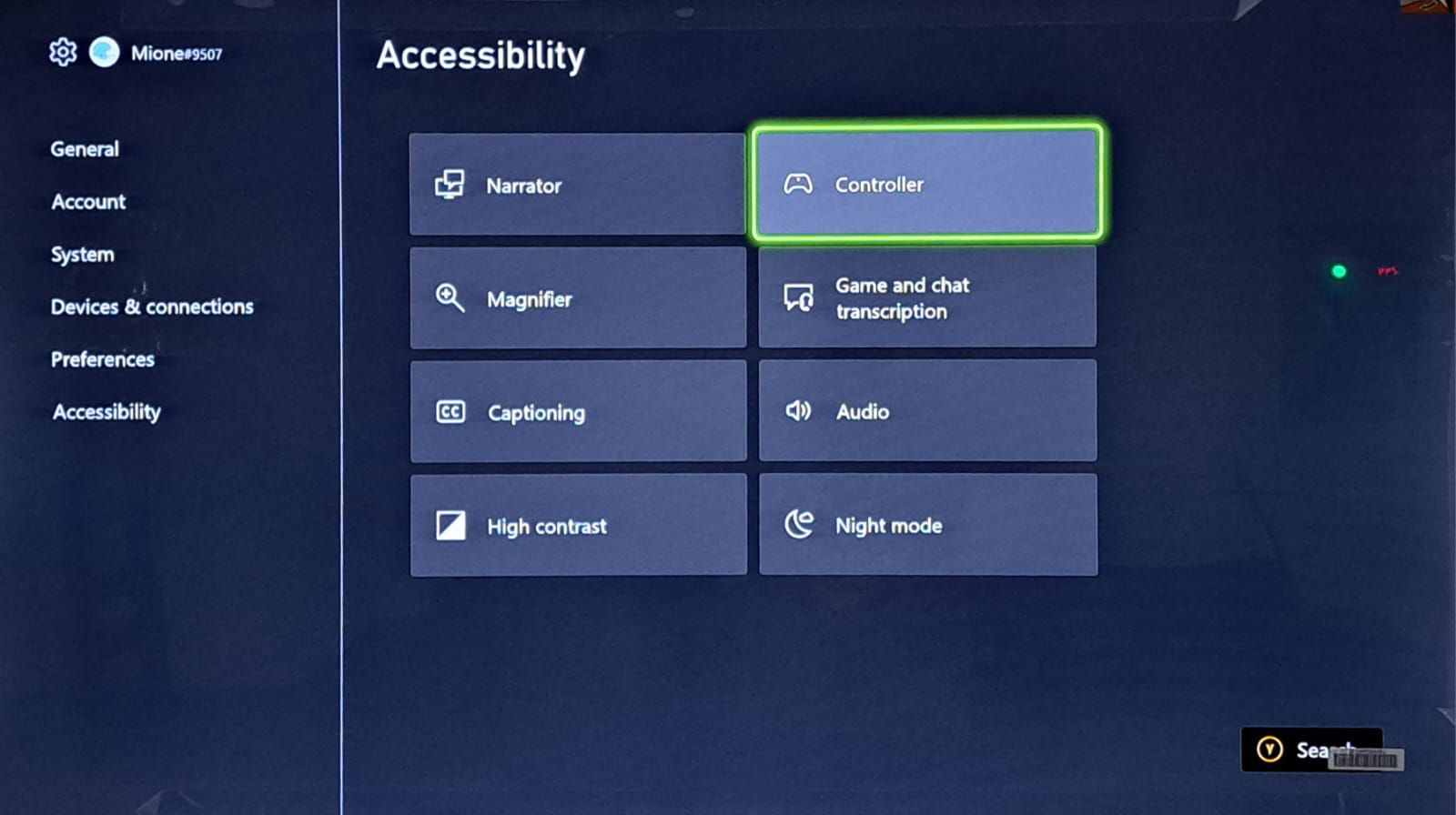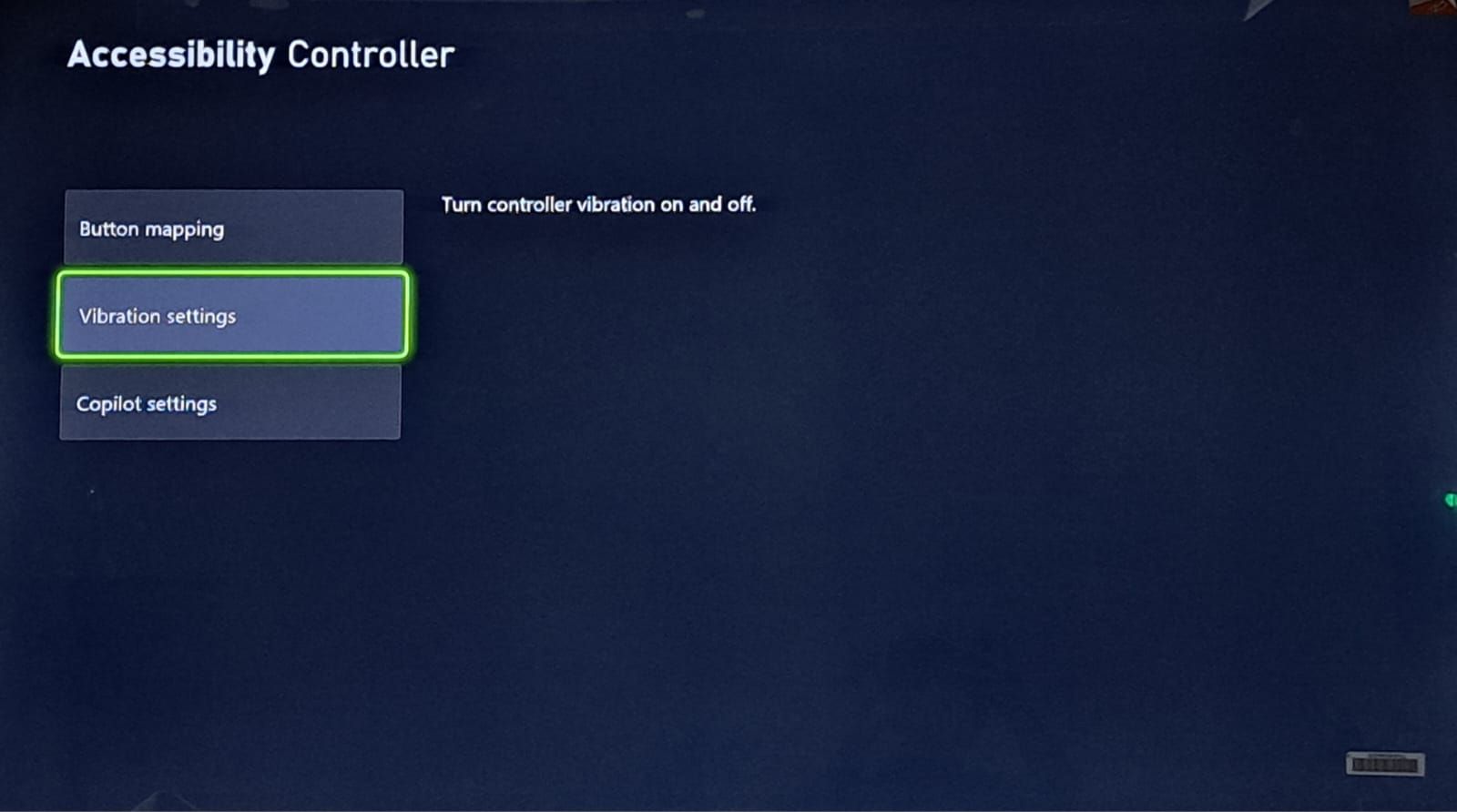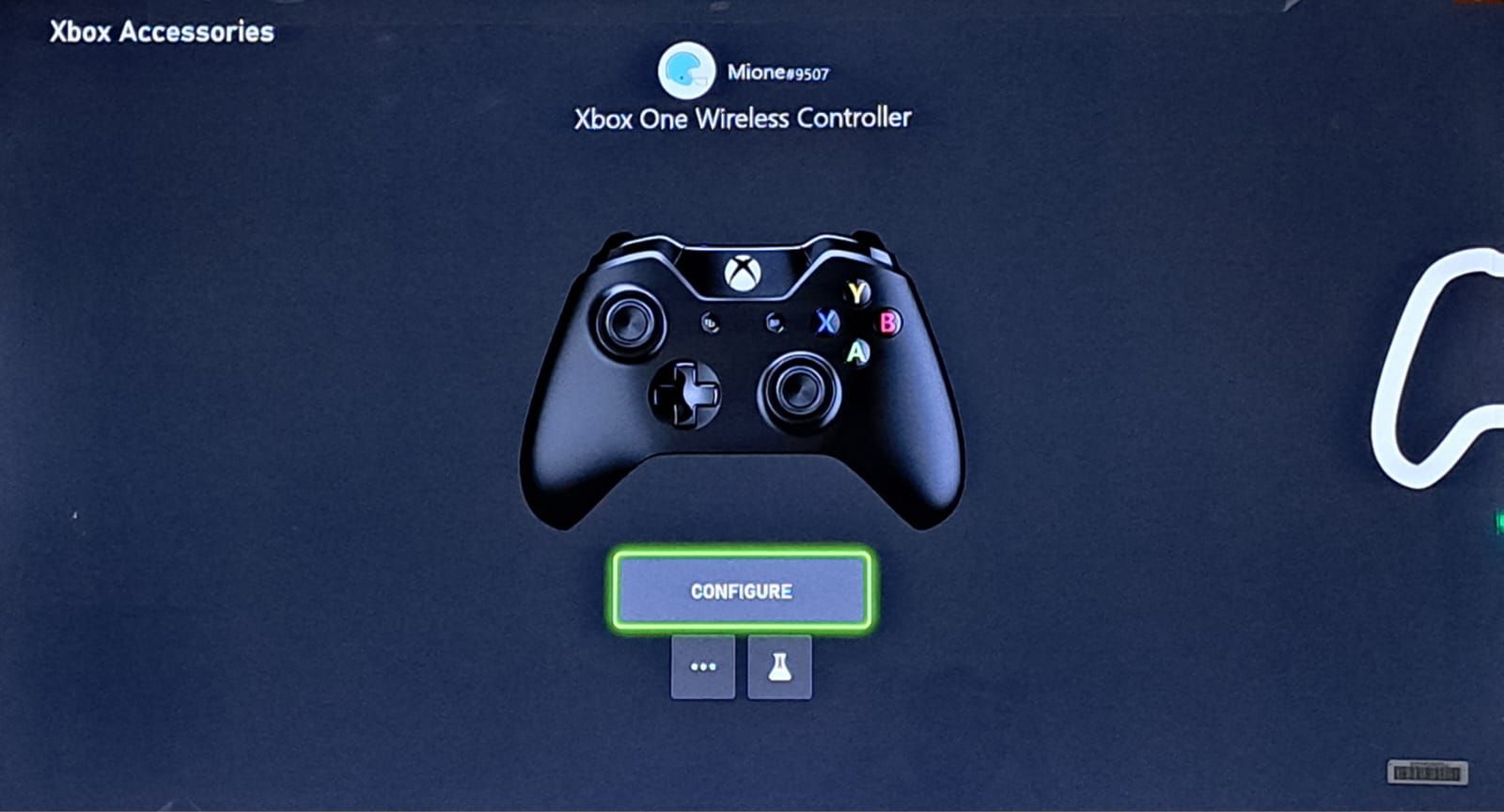Silent Play: The Guide to Noiseless Xbox

Silent Play: The Guide to Noiseless Xbox
The immersive experience of gaming on an Xbox is enhanced by the dynamic feedback of vibrations and sounds that emanate from the Xbox controller and console. These features add depth and realism and enhance your overall gaming experience. However, there may be times when you want to turn off these sounds and vibrations for a while.
Fortunately, the manufacturers of Xbox understand this need and have integrated settings that allow you to silence both your console and controller, offering you a personalized gaming experience tailored to your preferences. In this guide, we’ll walk you through the steps to silence your Xbox Series X|S or One console and controller.
Disclaimer: This post includes affiliate links
If you click on a link and make a purchase, I may receive a commission at no extra cost to you.
Why Should I Silence My Xbox Console and Controller?

Silencing your Xbox console and controller can be beneficial in several situations. For instance, when gaming late at night or in a quiet environment, muting the controller and console prevents loud noises and vibrations from disturbing others.
The ability to silence your Xbox controller becomes particularly valuable during intense gaming sessions, especially when there’s a lot of firing or shooting involved. In these action-packed moments, a constantly vibrating controller can be overwhelming. Additionally, turning off vibrations on your controller can conserve its battery life, ensuring extended gaming sessions and reducing the need for frequent battery recharging or replacements.
Remember that silencing your Xbox controller and console is entirely optional and depends on what enhances your gaming experience. If you do not wish to mute the sounds completely, you can also adjust thesound settings on your Xbox to fit your preferences.
How to Turn Off Your Xbox Controller’s Vibration
Xbox controllers have a built-in vibration feature that provides haptic feedback during gameplay. Here’s how to turn off the vibration on your Xbox controller:
- Open your Xbox console andensure your controller is connected and synced to your Xbox .
- Press theXbox button on your controller to open the guide.
- Navigate to theProfile & system tab and go toSettings > Accessibility > Controller > Vibration settings .


- On theXbox Accessories page, you’ll see your controller. SelectConfigure and choose your profile on theProfiles panel. You should see your controller’s profile open up on the right. Select the pencil icon to open controller settings.

- On this page, you’ll see several options for configuring your Xbox controller, including options forremapping your Xbox controller buttons . From these options, locate and select theTurn on vibration setting and pressA on your controller to uncheck the box next to it.

With this, your Xbox controller’s vibration is now disabled. Remember that you can enable it again following the same steps if you wish to revert to the default setting.
How to Mute Sounds on Your Xbox Console
Muting the audio sounds on your Xbox console is a straightforward process. On your Xbox console, go toSettings > Accessibility > Audio .
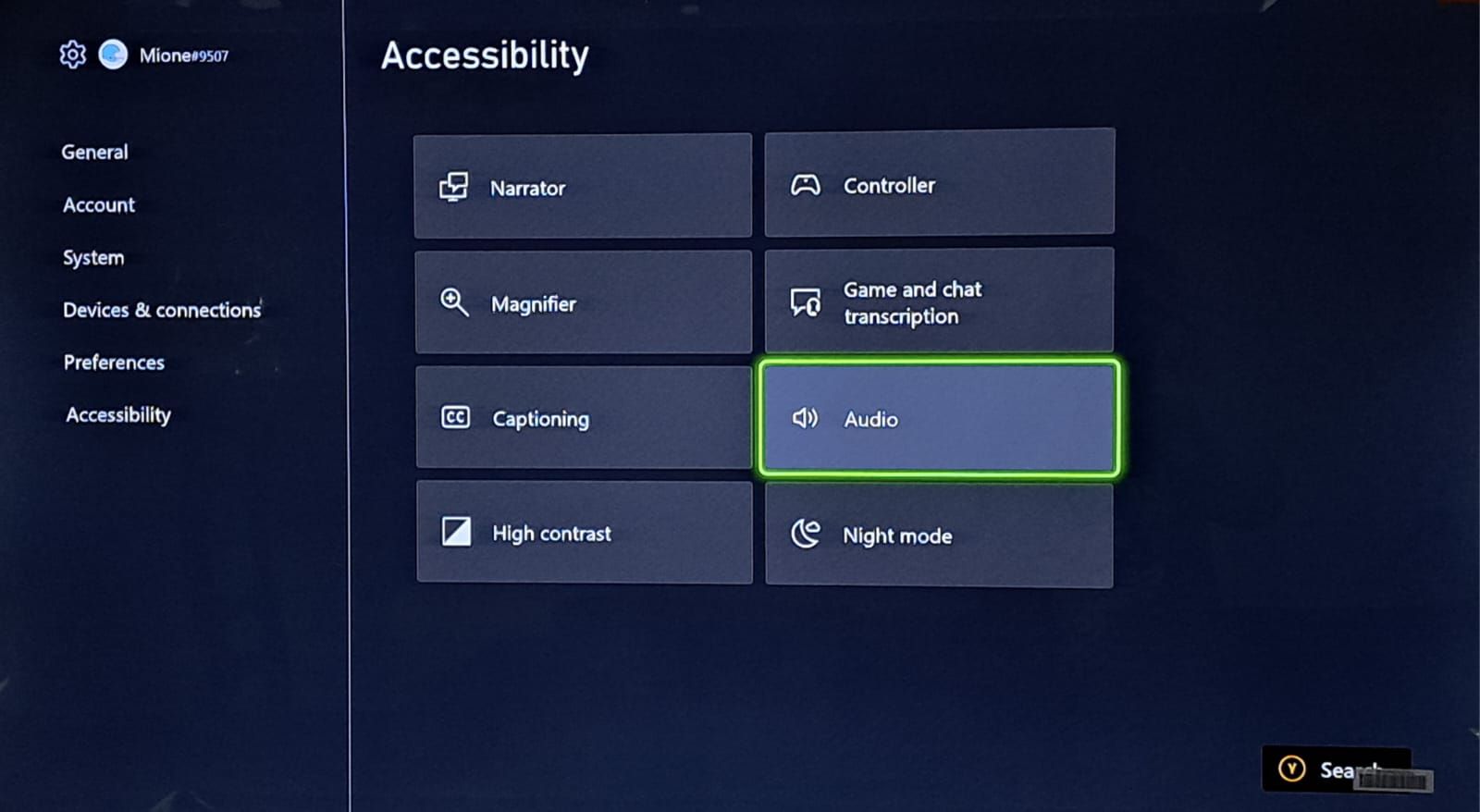
You’ll see several audio-related settings, such asMute navigation sounds ,Mute notification sounds ,Power chime , andMute startup sounds , that can be enabled or disabled to suit your preferences.

The first two settings are related to the sounds you hear on your console when you receive a notification or navigate around the Xbox dashboard or through menus and settings. The latter settings pertain to the sounds the Xbox console device makes upon turning on and off.
To mute any or all of these sounds, simply select the respective setting and pressA on your Xbox controller to enable it. However, for thePower Chime setting, you have two options to customize the sound behavior.
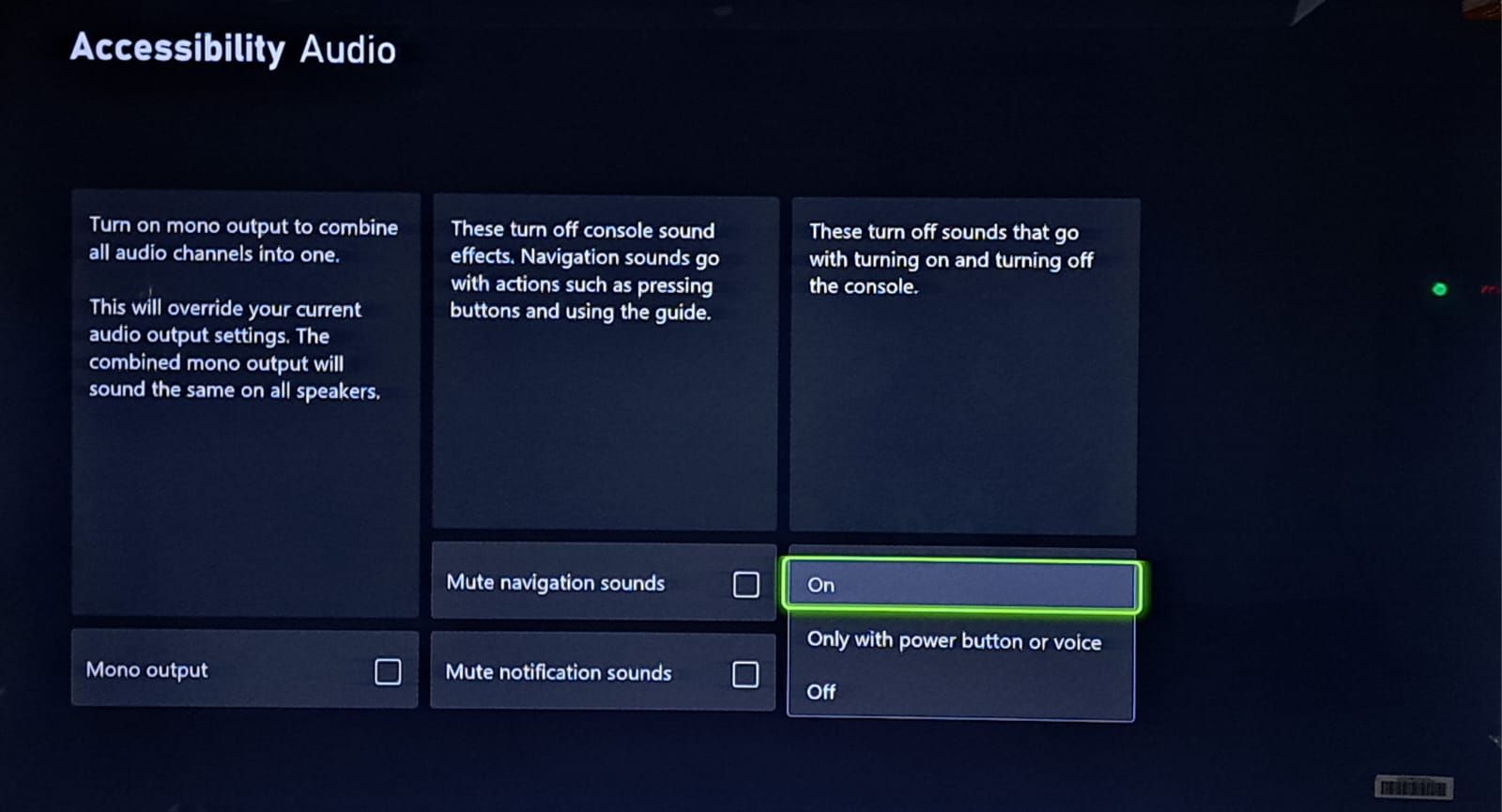
You can choose theOnly with power button or voice option or selectOff from the drop-down menu to completely mute the chime sound. With the first option selected, the Xbox will only chime when you use the power button on the console or voice commands to turn the console on or off.
Mute Sounds on Your Xbox Console and Controller With These Easy Steps
Muting your Xbox console and controller can come in handy in various situations. Whether you want to game quietly late at night, concentrate during intense gameplay, or minimize distractions in shared living spaces, the ability to silence vibrations and sounds offers a more personalized and immersive gaming experience.
All you have to do to achieve this is follow the easy steps outlined in the post above to customize the audio options to mute vibrations and sounds as desired.
Also read:
- [New] Capture Screens in Windows 8 4 Methods for 2024
- [Updated] A Guide to Innovative Metaverse Marketing
- [Updated] Exploring Picture in Picture Features on Sierra's Operating Systems
- [Updated] Ghostly Pause Recorder Tutorial
- [Updated] Masterful Screenshots Made Simple – Top 10 FREE Mac Apps for 2024
- Comprehensive Thermaltake Massive TM Notebook Cooler Assessment: Packed with Features Yet Expensive
- Embrace the Cloud-Powered Future of iOS Gaming with Nvidia
- Fixing Erratic Behavior of HP Monitors
- From Basic to Exceptional: Mastering the Art of Steam Deck Operation
- Gaming Excellence in Valorant: Tackling Low PC Frame Rates
- How to Play Steam Games on Android or iPhone Using Steam Link
- In 2024, 5 Easy Ways to Change Location on YouTube TV On Apple iPhone 13 mini | Dr.fone
- Navigating Controllers for Switch Games via Ryujinx
- The Ultimate Guide to Fine-Tuning Your Steam Deck's Input Devices for Better Typing
- Unleash Superior Speed: Increase Windows Gaming FPS
- Unlocking GPT-3's Potential: Step-by-Step Guide to Engage with Microsoft's Chatbot
- Title: Silent Play: The Guide to Noiseless Xbox
- Author: William
- Created at : 2024-10-23 20:49:11
- Updated at : 2024-10-31 04:46:26
- Link: https://games-able.techidaily.com/silent-play-the-guide-to-noiseless-xbox/
- License: This work is licensed under CC BY-NC-SA 4.0.