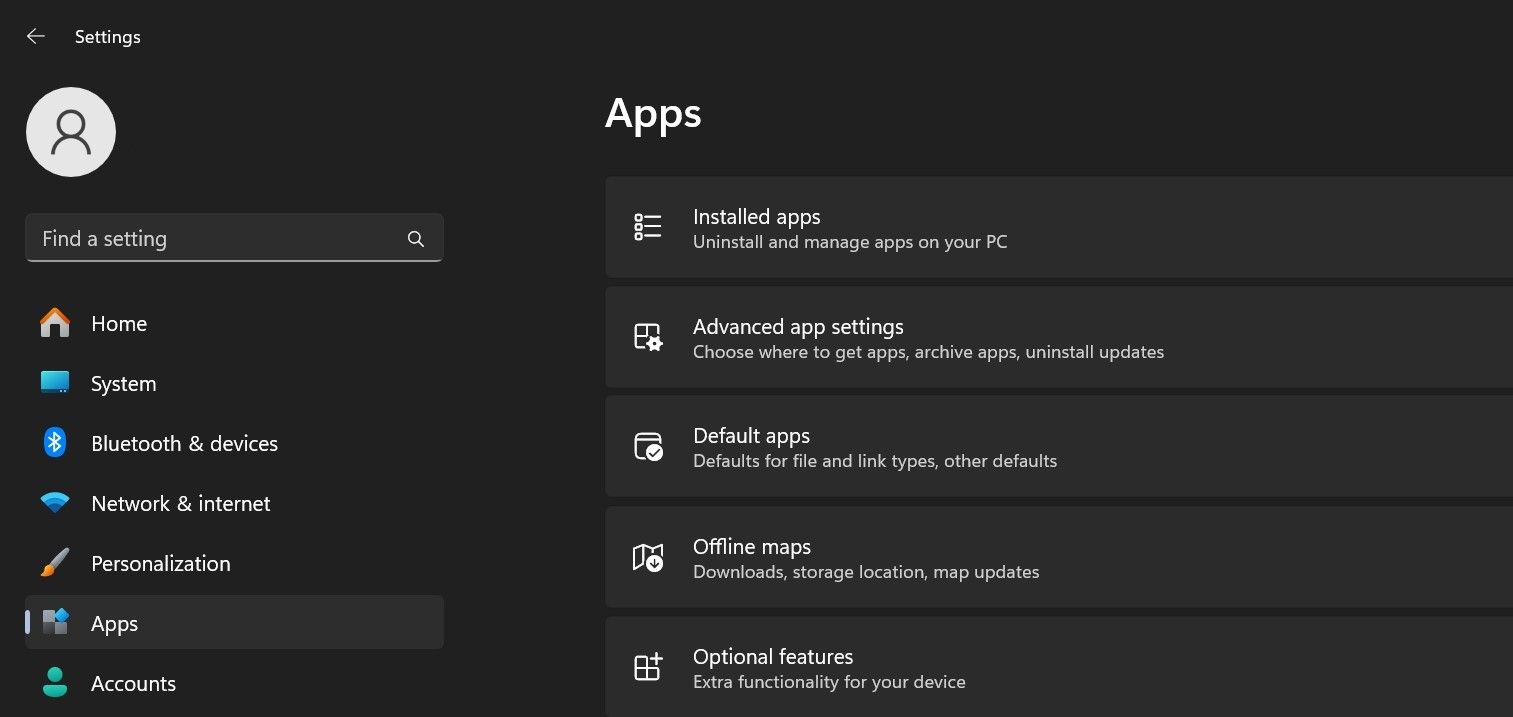Silencing Xbox Game Bar on Windows 11 Machines

Silencing Xbox Game Bar on Windows 11 Machines
The Xbox Game Bar makes capturing screenshots and recording gameplay clips super simple while gaming on a Windows PC. It also allows you to track system performance and chat with your friends. Being a feature-rich tool, it consumes extensive system resources that can negatively impact your system performance.
If you want to save resources and improve game performance, you can turn off the feature in Windows 10 and restrict its background activity in Windows 11. Below, we’ll show you how to do just that.
Disclaimer: This post includes affiliate links
If you click on a link and make a purchase, I may receive a commission at no extra cost to you.
How to Disable the Xbox Game Bar in Windows 10
Windows 10 lets you disable the Xbox Game Bar completely. To do that, follow these steps:
- Right-click the WindowsStart button and open theSettings application.
- Go to theGaming section.
- Select theXbox Game Bar tab on the left.
- Turn off the toggle under theXbox Game Bar .

How to Restrict Xbox Game Bar’s Background Activity in Windows 11
Unlike Windows 10, Windows 11 does not offer an easy way to disable the Xbox Game Bar completely. Therefore, you will have to block the app from running in the background to save system resources. Here’s how you can do that:
- Open theSettings app.
- Select theApps tab from the left menu.
- Go toInstalled apps on the right.

- Search**”Xbox”** in the search bar.
- Click thethree horizontal dots next to theXbox Game Bar app and selectAdvanced options .

- SelectNever in the dropdown menu underLet this app run in the background .
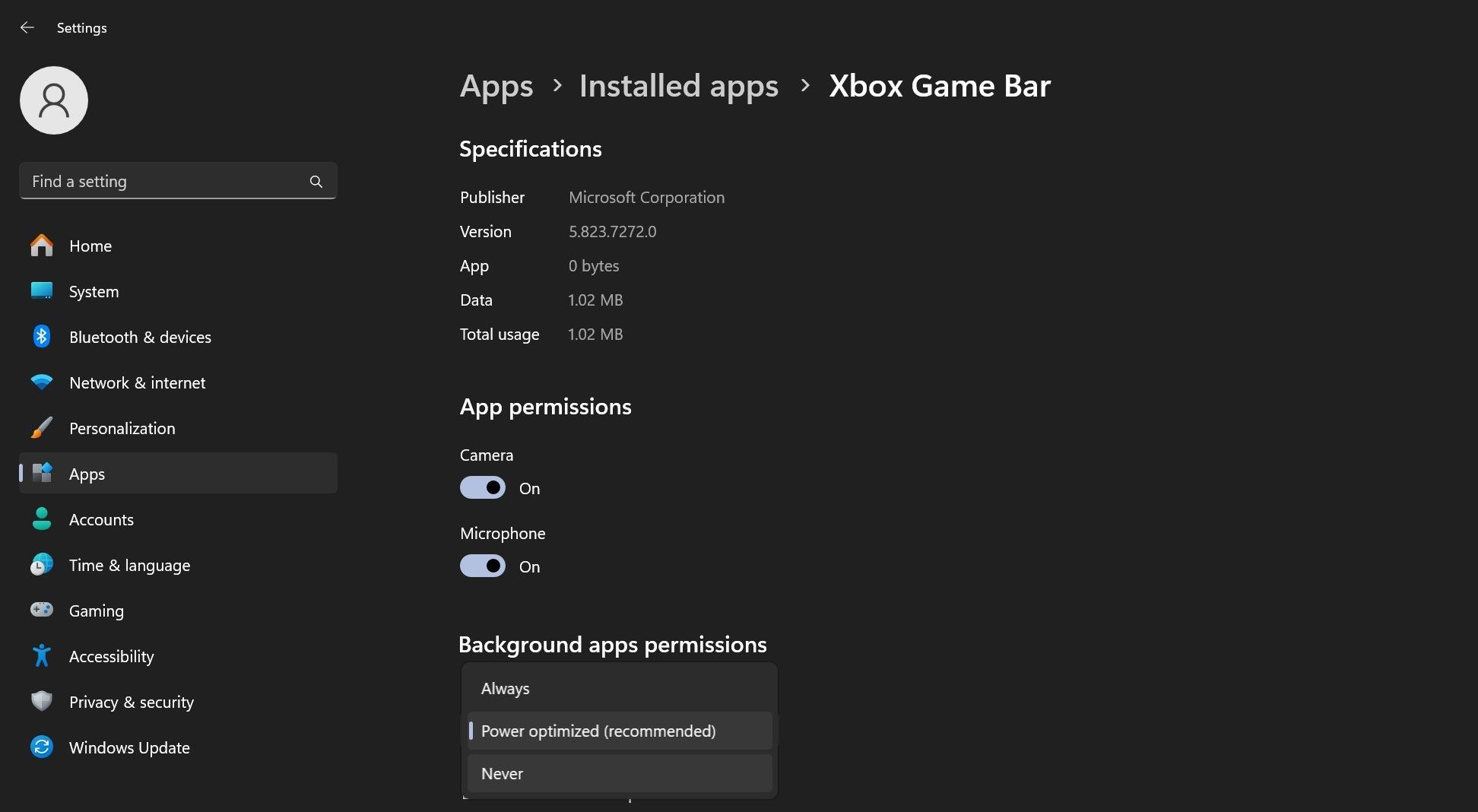
Like disabling the Xbox Game Bar, you can tweak a few settings toimprove your gaming performance on Windows 10 andWindows 11 .
Don’t Let the Xbox Game Bar Drain Your System Resources
The Xbox Game Bar is a helpful tool for gamers, but it can have an adverse effect on game performance. Hopefully, you now know how to completely disable the tool in Windows 10 and how to restrict its background activity in Windows 11 to reduce resource consumption.
Once you stop the Xbox Game Bar from stressing your hardware, your games will run more smoothly.
Also read:
- [New] A Symphony for Screens Music in Instagram Visuals
- Comprehensive PS5 DualSense Controllers Charger Guide
- Engage in High-Stakes Action: Browsing's Top 10 FPS Games
- Master Your Nintendo Switch with These Key Configurations
- Mastering Call Recording: Leveraging Google Voice and Movavi Solutions
- Seamlessly Appearing Offline on Steam
- Secrets to Funding Sony's Game Library
- Solve Your PC's Controller Detection Issues - Compatibility Fixes with Windows
- The Apple Vision Pro Revealed: Pricing Breakdown, Feature Overview, and Hands-On Impressions | In Depth Tech Review
- The Ultimate Insight Into DJI Inspire 2 for 2024
- Thriving Community Through Board Games & Card Games on Discord
- Ultimate Guide To Making Video Tutorials for 2024
- Understanding Apple's AirPods Line-Up: A Comprehensive Guide to Distinguishing Between Models | Tips & Analysis
- Unlocking Social & Multiplayer Capabilities with EA Play on the PS5 Console
- Unveiling Windows 8 Updates: Manually Changing Device Drivers
- Updated In 2024, Download and Install Splice Video Editor on Your Mac
- Title: Silencing Xbox Game Bar on Windows 11 Machines
- Author: William
- Created at : 2024-10-06 17:29:57
- Updated at : 2024-10-13 04:17:14
- Link: https://games-able.techidaily.com/silencing-xbox-game-bar-on-windows-11-machines/
- License: This work is licensed under CC BY-NC-SA 4.0.