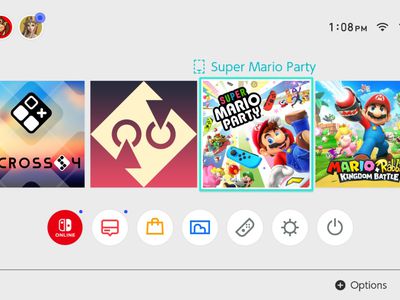
Sharpening the Edge of Your Games: Boost FPS on PC

Sharpening the Edge of Your Games: Boost FPS on PC
Part of the beauty of PC gaming is enjoying the best graphics and performance the industry has to offer. But when you’re suffering from a low frame rate, it’s hard to enjoy a game at all.
Whether your latest purchase isn’t running smoothly on your PC, or you suddenly find games struggling to perform in general, we’re here to help. Here’s how to fix low FPS issues in Windows and get back to high-quality gaming.
Disclaimer: This post includes affiliate links
If you click on a link and make a purchase, I may receive a commission at no extra cost to you.
First: Know the Difference Between Low FPS and Network Lag
Before you spend time fixing the low frames per second on your PC, it’s important to understand the difference between low FPS and online lag. People sometimes confuse these.
When you experience low FPS, something with your computer is at fault. You’ll know you have an FPS problem if games stutter like you’re watching a slideshow, even when playing an offline game. Make sure you alsounderstand monitor refresh rates and frame rates so you know what to expect from your display and games.
Lag, on the other hand, lies with an issue with the network. You can have a high FPS count yet still experience terrible lag. This occurs when elements in an online game freeze up, warp around suddenly, and otherwise don’t behave normally.
If you’re experiencing online lag, make sure your computer is wired into your router with an Ethernet cable if possible. You should also close bandwidth-hungry apps running on your network, then take othersteps to reduce lag in online games .
How to Fix Low Frame Rate: The Basics
Let’s begin by looking at a few fundamental fixes you should perform to boost game frame rates. In many cases, when you wonder why your game FPS is so low, these tweaks will make a big improvement.
1. Update Your Drivers
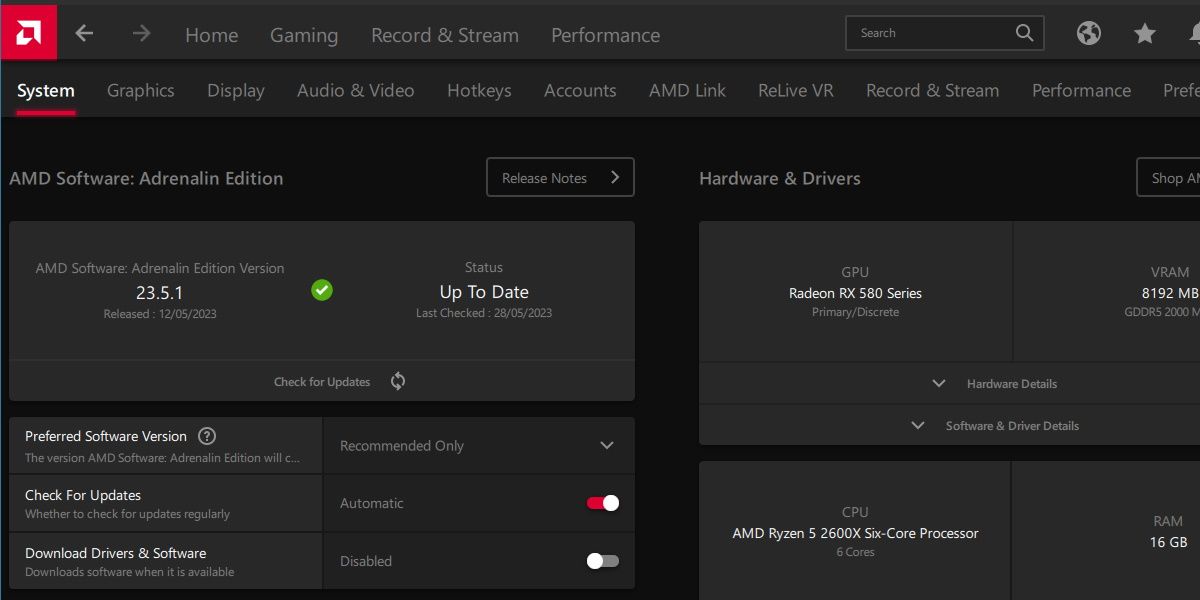
Drivers are special pieces of software that handle the interface between your computer and connected hardware. Average PC users don’t usually need to worry about updating them, but it’s a different story for gamers. Running out-of-date drivers, especially your video drivers, can hamper gaming performance.
Follow ourguide to finding and replacing outdated drivers to make sure everything on your system is current. While the chipset driver is an important one,keeping your graphics driver updated is vital for reliable FPS in games.
To update your graphics driver, visitNvidia’s driver page orAMD’s driver page , depending on what graphics card you have. If you play using integrated graphics on an Intel CPU, runIntel’s driver update tool (though remember that using integrated graphics will severely limit gaming performance).
Instead of downloading drivers manually, Nvidia and AMD both offer software utilities that make downloading the latest drivers easy. You can download these on the driver pages above, which we recommend doing. In addition to letting you know when a new update is available, they give you access to more tweaks and features.
2. Close Unnecessary Background Programs
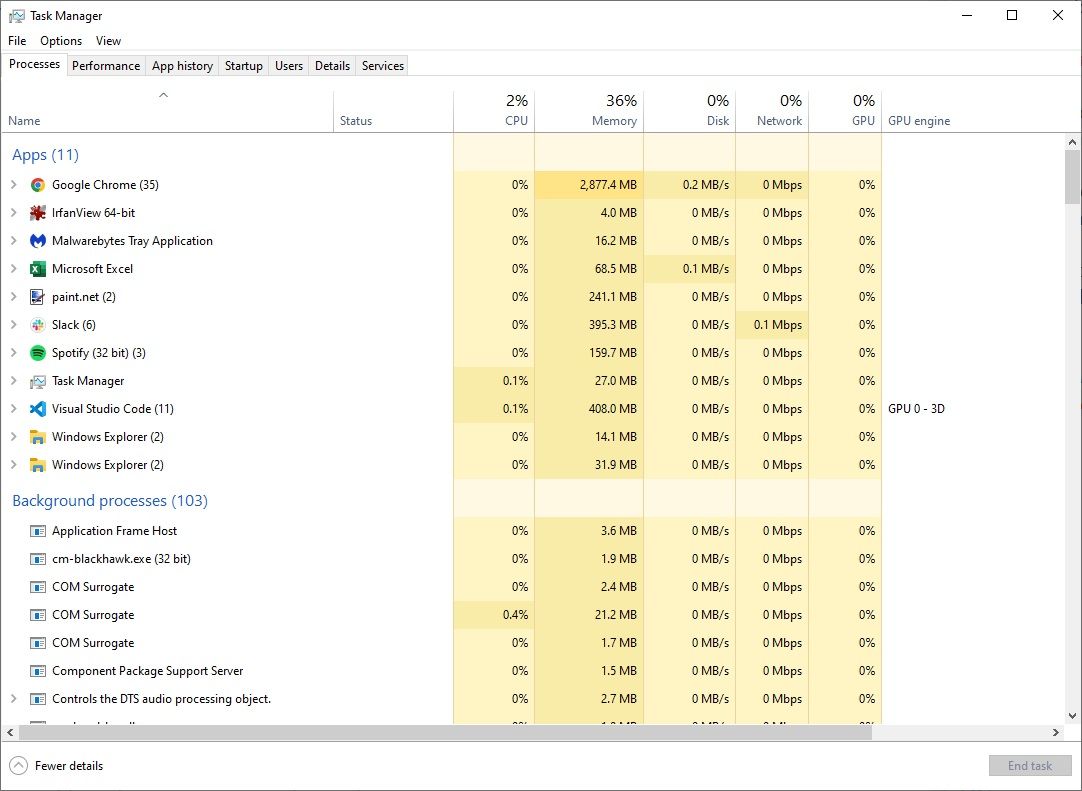
When you’re playing a game, especially demanding modern titles, it’s a good idea to close other processes that you don’t need. This frees up resources that your computer can further dedicate to the game.
You can do this quickly by closing anything that’s open on your taskbar. It’s worth checking the system tray on the right side of the taskbar for any unneeded background apps, too.
To dive a little deeper and see what’s using up resources, pressCtrl + Shift + Esc to open the Task Manager. ClickMore details if needed to expand it, then you can see what’s using resources on theProcesses tab. Anything using a significant amount of the CPU, memory, or GPU will likely harm game performance. Close those before you start your game.
Having your browser open with 50 tabs, letting cloud storage apps sync, or running file transfers while trying to play games can result in lower FPS—even on a good computer. If your frame rate is low all of a sudden, check for programs that just started using a lot of resources.
3. Defragment Your HDD
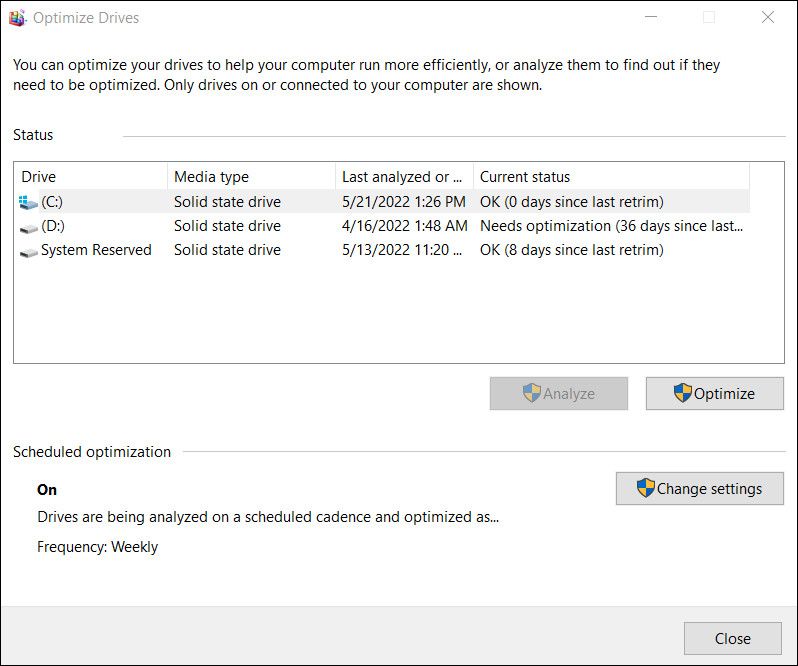
Most gamers have hopefully upgraded to a solid-state drive (SSD) by now. But in case you’re still using an HDD, you should make sure the disk is defragmented. If you use an SSD, you should not defragment, as doing so can shorten the life of your drive.
To do this, typedefrag into the Start menu and click theDefragment and Optimize Drives entry. If it’s been a while since the drive was last defragged, you should do so.
Modern versions of Windows do this automatically, so you shouldn’t need to defrag manually. You can adjust the schedule if you like, though. And if you are using an HDD, prioritizegetting an SSD as soon as possible for a major boost in gaming performance.
How to Fix Low Game FPS With Windows Tweaks
Now that you’ve performed the basic steps to fix low FPS on your machine, let’s take a look at someWindows settings you can adjust to enhance gaming performance .
4. Adjust Power Options
The power options in Windows let you change settings related to energy consumption with your machine. On the default plan, Windows tries to balance power consumption with performance. Sometimes, especially on laptops, this can lead to decreased performance in games.
It’s a good idea to switch to theHigh performance plan. To do this, type “control panel” into the Start menu to open that menu, then change theView by option in the top-right toSmall icons . Finally, choosePower Options .
Here, chooseShow additional plans if necessary, then select theHigh performance option.

Note that this will increase the power consumption of your computer. On a desktop, this isn’t really a problem, aside from a slightly higher energy bill. But laptops will see worse battery life, so make sure your system is plugged in.
5. Turn Off Visual Effects in Windows
By default, Windows uses a lot of fancy visual effects around the OS. These make menus and other common elements look smoother, but also use up some resources.
Since every bit of performance helps when gaming, you might wish to disable these effects. You likely won’t see much benefit from this unless you’re on a low-end PC, but it’s still worth a try.
To disable visual effects in Windows, typeperformance into the Start menu and selectAdjust the appearance and performance of Windows . On the resulting menu’sVisual Effects tab, you’ll see a list of graphical features you can enable or disable.
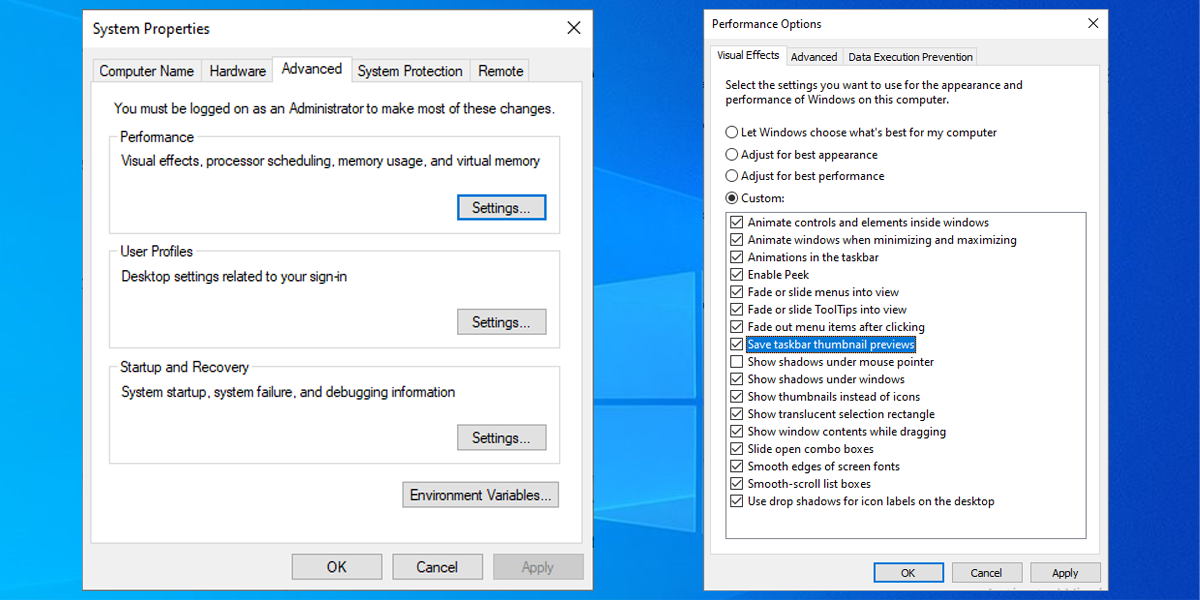
Click theAdjust for best performance button to disable all these effects, followed byOK . It will take a moment as Windows disables them. When it’s done, the interface won’t look as slick, but you won’t notice that when you’re playing a game anyway.
6. Disable the Game Bar and Background Recording
Windows 10 and 11 include a Game Bar feature that allows you to record game clips, take screenshots, and even stream your gameplay. While this is handy in certain situations, it can also negatively impact game performance.
Unless you specifically want to use this feature for something, you should disable it to avoid potential interference. Head toSettings > Gaming > Xbox Game Bar . On Windows 10, turn off theEnable Xbox Game Bar… slider at the top to prevent it from running. On Windows 11, disableOpen Xbox Game Bar…
Next, you should switch to theCaptures tab and ensure theRecord in the background while I’m playing a game (Windows 10) orRecord what happened (Windows 11) toggle is turned off. This is another Windows gaming feature that makes it easy to capture big moments, but uses up system resources that are better put towards graphical performance.
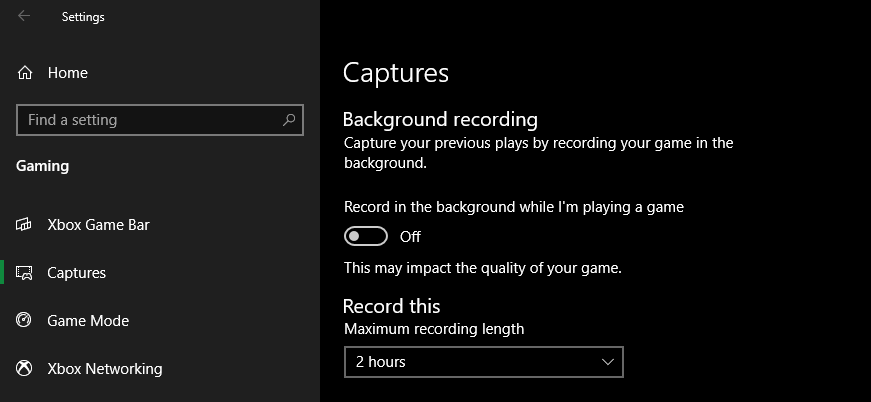
7. Enable Game Mode in Windows
Also in theGaming section of Settings, switch to theGame Mode tab. Here, confirm that you have the slider turned on.
Microsoft’s vague explanation about this feature says that while in Game Mode, Windows “prioritizes your gaming experience” as it “helps achieve a more stable frame rate depending on the specific game and system.” It also prevents Windows Update from bothering you while you play.
Fix Low FPS With In-Game Options
Next, we turn to settings you can change in most games that can solve your low frame rate problem.
8. Change the Game’s Graphical Settings
MostPC games allow you to change a variety of graphical options ; the exact choices will depend on the game. As a general rule, the more graphical effects you enable for improved visuals, the lower your frame rate will be.
For an overall tweak, try lowering theGraphics Quality slider, as less intense graphics will help the game run better. Dropping fromEpic orUltra graphics quality toHigh , for example, should help improve FPS a lot.
You can also turn off individual visual effects, such as reflections and fog. While these can make the game look pretty, they put a strain on your GPU. To further improve the frame rate, disable extraneous options like these.
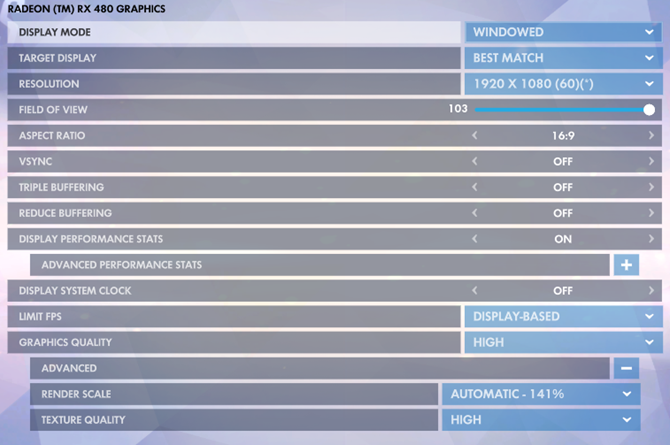
Also, keep an eye out for options that let you limit FPS. These can be useful if your GPU sends more frames than your monitor can keep up with, but obviously limiting your FPS may result in a sub-par frame rate. If you have a 144Hz monitor, you don’t want to limit the game to 60FPS.
If you’re really struggling to run a game smoothly, consider lowering the resolution. Dropping it from 1920x1080 (1080p) to 1080x720 (720p), for instance, will have a positive effect on FPS. And for games where performance matters more than looks (like competitive online games), this is a worthy tradeoff.
9. Use Fullscreen Mode
Most games allow you to play in fullscreen, windowed, or borderless windowed modes. For maximum performance, you should choose fullscreen.
This is because apps and games running in this mode have full control over the screen output. While borderless windowed might be more convenient, the game doesn’t enjoy that display exclusivity in this mode, and may thus dip to a lower frame rate.
10. Repair or Reinstall the Game
If you only experience FPS issues with one game, it might have some corrupted files causing the problem.
Certain games may have aRepair option (on Steam, you’ll find this by right-clicking the title, choosingProperties > Local Files , and selectingVerify Integrity of Game Files) that can fix this.
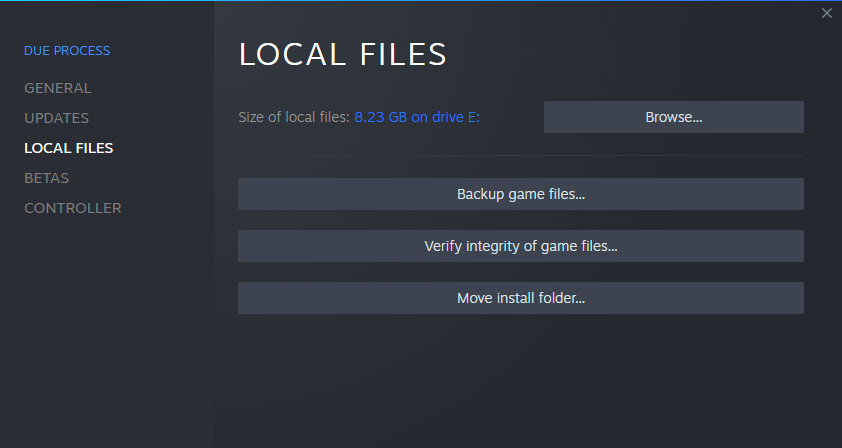
Else, try uninstalling and reinstalling the game to see if that improves performance.
Hardware Fixes for Low Game FPS
If you tried all the above and your games are still running at low FPS, your hardware is likely a bottleneck. In this case, you can look at making changes to your graphics card and other hardware for better frame rates.
11. Consider Overclocking Your Components
If you don’t have the money to upgrade your PC’s components right now, you might consider overclocking your existing hardware. This allows you to squeeze a little more power out of what you already have, at essentially no cost.
Overclocking might sound dangerous, but it’s safe if you do it properly. See ourguide to overclocking your GPU if you’d like to give it a try.
12. Upgrade Your Hardware

Image Credit: Denis Rozhnovsky/Shutterstock
While the above tweaks are quite helpful, they have their limits—even overclocking. If you have outdated hardware in your PC, you can suffer from low game FPS, no matter what software changes you make.
In that case, it’s time to upgrade your hardware. You may need a more powerful video card that can handle higher-quality games, more RAM to keep the game running smoothly, or a stronger CPU.
Don’t forget that heat can affect your hardware too. If you experience FPS problems after your game has been running for some time, your system might be getting too hot. Open up your system and remove any dust buildup inside. You should also make sure your computer has sufficient airflow.
Find outwhich computer upgrades improve performance the most to see what you should replace first.
How to Fix Low FPS Issues Easily
We’ve looked at a number of tips to fix low FPS on your PC. Hopefully, some combination of these helps boost your frame rate back to an acceptable level.
In the end, FPS issues come down to system resources. This is the case whether your computer is wasting resources on other processes or unnecessary features, or doesn’t have enough power in the first place.
Also read:
- 2024 Approved Step-by-Step Methodology Assembling YouTube Playlists
- Does MP4 play on Xiaomi Redmi Note 12 Pro 4G?
- Expert Advice on Linking a Controller to an Android Compatible Gadget
- Exploring the Lags: ChatGPT-4 Versus Its Predecessor GPT-3.5
- Gaming Experience Elevated: A Close Look at Keychron’s Lemokey L3
- How to Unsubscribe and Undo Gaming Expenses
- In 2024, How to Unlock iPhone 7 Plus Passcode without iTunes without Knowing Passcode? | Dr.fone
- In 2024, Why Testimonial Videos Are Essential for Brands Today
- Jungle Beat Parrots
- Meta Tightening Its Grip – A Threat to Facebook & Instagram?
- New The Go-To Video Editor for Mac Professionals Adobe Premiere Pro
- Steering Clear of Common Wi-Fi Blunders on PS5
- Understanding and Installing Google Play Games: The PC Perspective
- Unlocking Rhythm Potential with Graphics Pads
- Video Game Bargains Galore: Selecting the Best 11 Discount Sites
- Windows Media Player Guide to CD Ripping and Burning for 2024
- Title: Sharpening the Edge of Your Games: Boost FPS on PC
- Author: William
- Created at : 2024-10-16 17:23:41
- Updated at : 2024-10-18 23:58:50
- Link: https://games-able.techidaily.com/sharpening-the-edge-of-your-games-boost-fps-on-pc/
- License: This work is licensed under CC BY-NC-SA 4.0.