
Setting Exclusive Headphone Volume on Xbox Series

Setting Exclusive Headphone Volume on Xbox Series
In the past, consoles like the PlayStation 4 would automatically mute your device audio when you attach a headset to your controller, guaranteeing sound only plays through your headset. But on Xbox consoles, like the Xbox Series X|S, this feature is disabled by default, making you mute your TV every time you use your headset.
Luckily, correcting this problem is quick and easy. So, if you want to ensure that audio output prioritizes attached headsets and mutes all other output devices on Xbox Series X|S, we can help.
How to Ensure Audio Automatically Goes Through Your Xbox Headset
Having to constantly turn down or mute your TV to stop your Xbox audio output from doubling up is a small inconvenience, but one that can become quite annoying with repetition. To correct this problem, and ensure audio automatically switches to your attached headset, follow these steps:
- Press the Xbox button to open the Guide menu.
- Highlight the tab forProfile & system , and selectSettings .
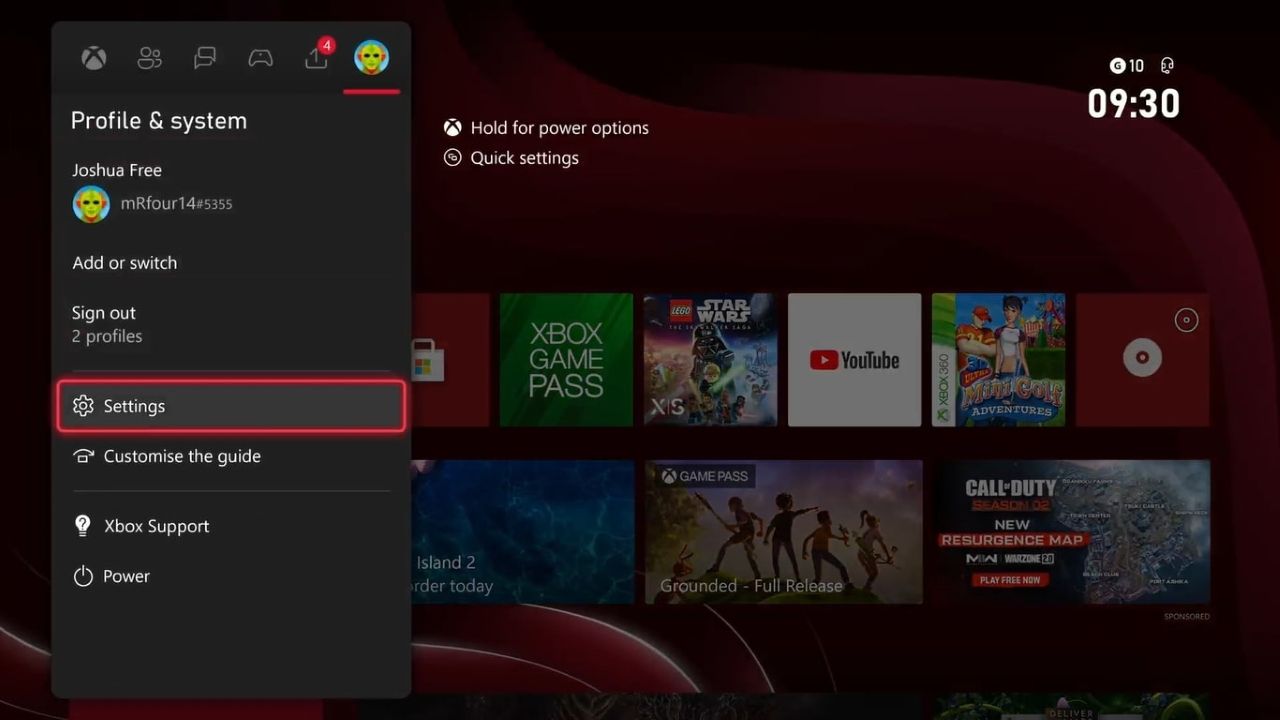
- Ensure the options forGeneral are displayed, and selectVolume & audio output .

- SelectAdditional options .
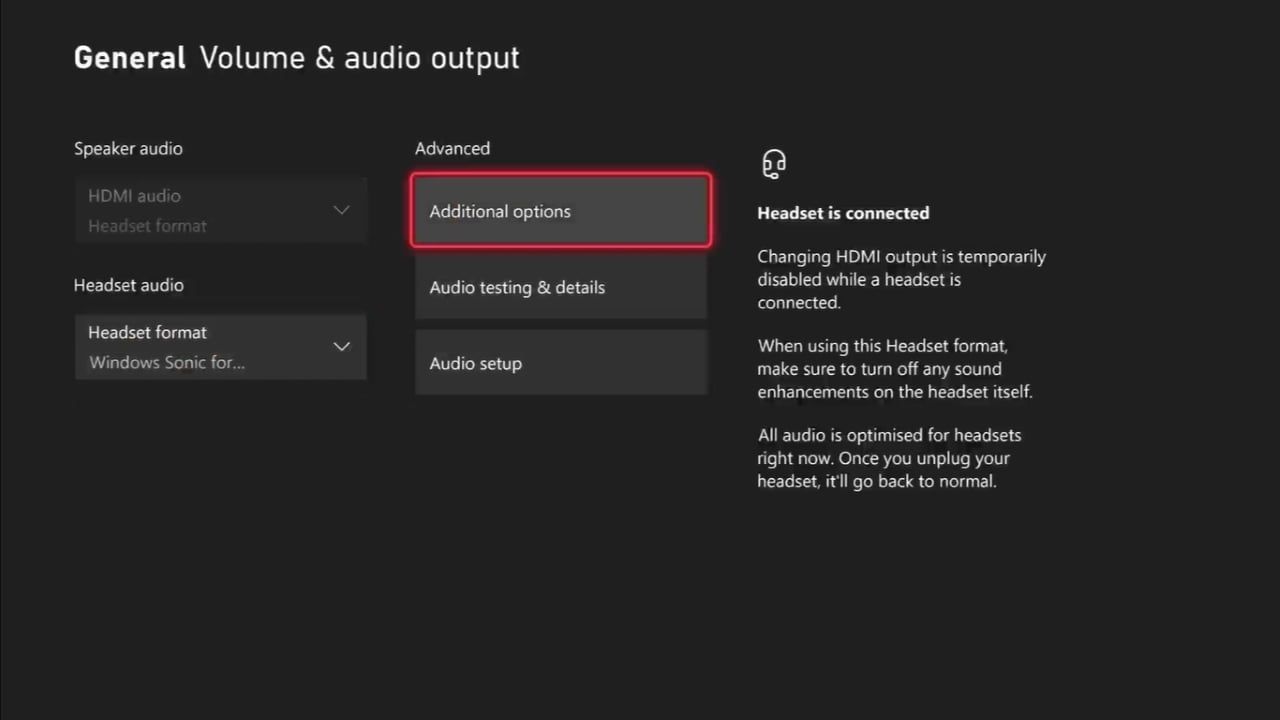
- EnsureMute speaker audio when headset attached is enabled.

And withMute speaker audio when headset attached enabled, every time you link a headset to your Xbox controller, your device’s speaker will automatically silence, guaranteeing only headset audio plays.
If you’re having issues with getting this feature to work, there are a few ways you can troubleshoot audio issues on Xbox Series X|S . It may be that problems with your set-up, headset, or preferences are interfering with your audio. On the flip side, there are also ways you further fine-tune headset audio on Xbox.
How to Manage Your Set-Up and Headset Audio on Xbox Series X|S
With your console set up for automatically adjusting to an attached headset, you might want to optimize the sound settings of your Xbox Series X|S . This way you can ensure the best headset audio experience possible through your Xbox.
In particular, Xbox Series X|SVolume & audio output settings allow for yourHeadset format options to be tuned to the best-suited audio output, including:
- Stereo uncompressed .
- Windows Sonic for Headphones .
- Dolby Atmos for Headphones .
- DTS Headphones:X .
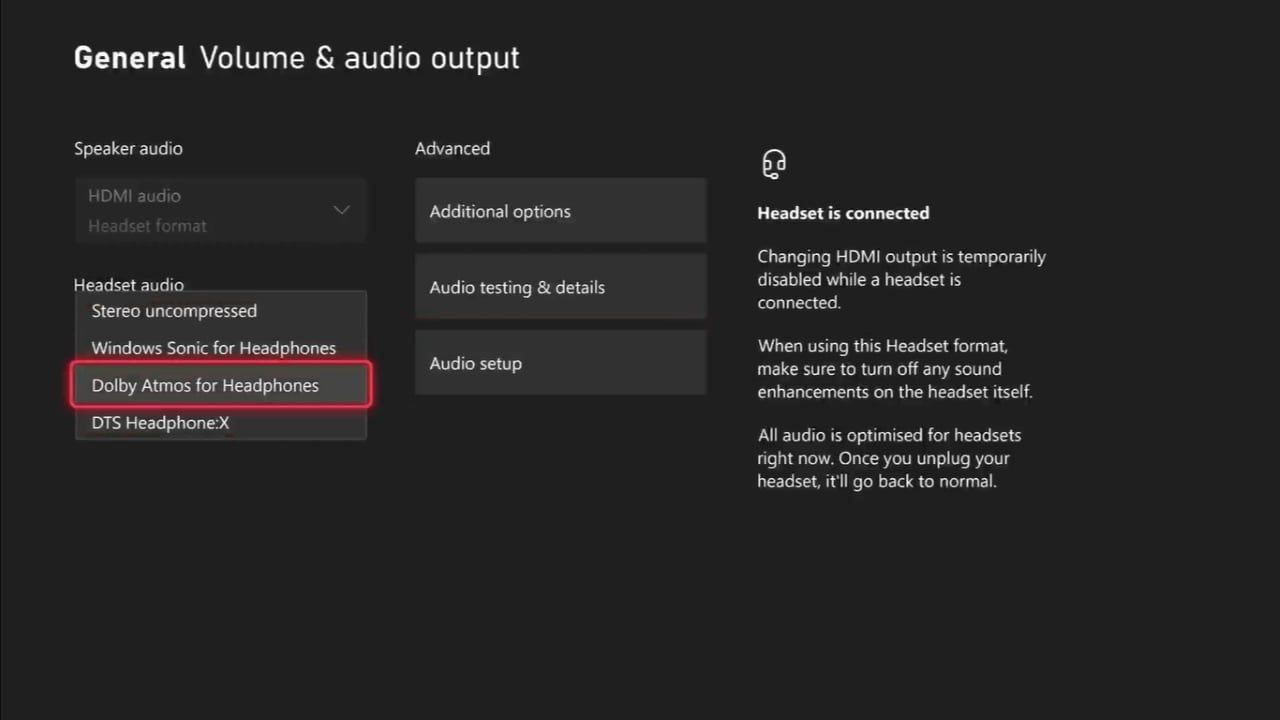
Almost always, you’ll find that one of the above audio options will enhance the sound of the headset you use on Xbox. And if you need help, you can always selectAudio testing & details to get a full rundown on what your attached headset supports.
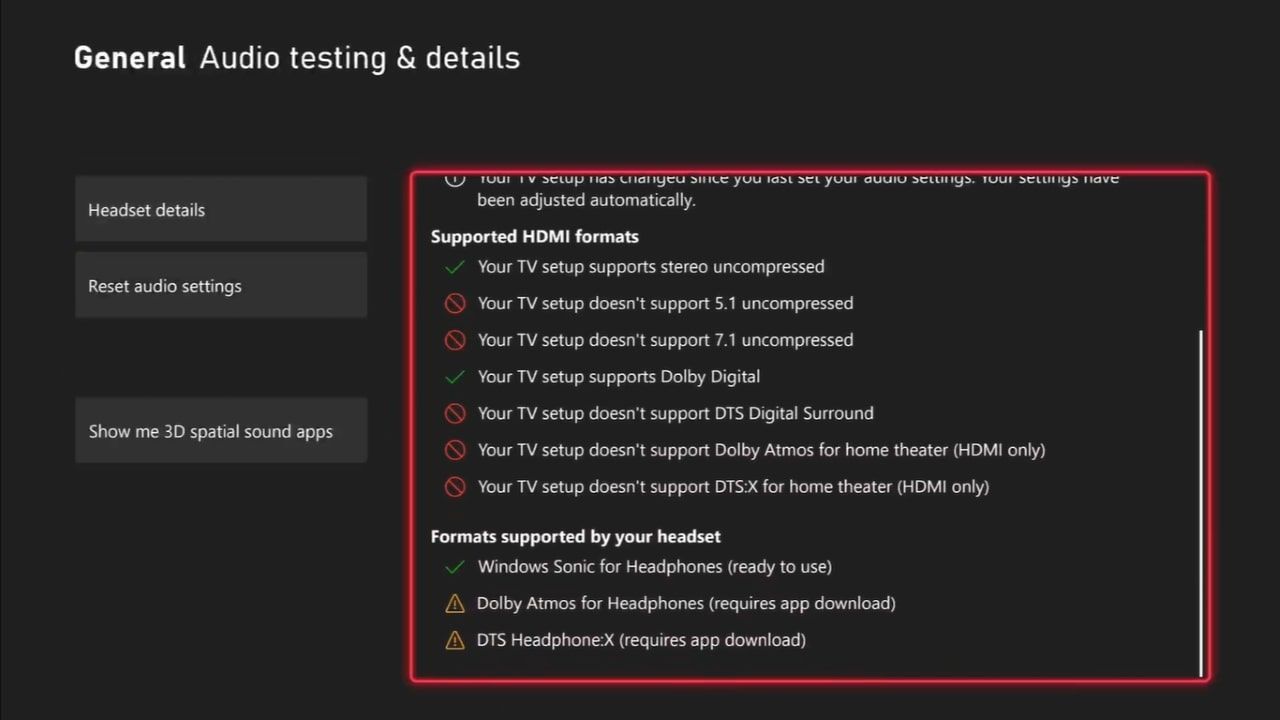
And aside from specific headset options, there are a plethora of other options to help enhance your entire audio experience on Xbox.
Take Control of Your Headset Audio Experience on Xbox Series X|S
By adjusting a few quick settings on your Xbox Series X|S, you can enhance your headset audio massively and simultaneously remove any unnecessary inconvenience.
And with extra audio options to adhere Xbox audio to your own requirements, you can cater your Xbox Series X|S to your audio needs, not only for your headset but for your overall audio experiences with the platform.
- Title: Setting Exclusive Headphone Volume on Xbox Series
- Author: William
- Created at : 2024-07-12 03:38:58
- Updated at : 2024-07-13 03:38:58
- Link: https://games-able.techidaily.com/setting-exclusive-headphone-volume-on-xbox-series/
- License: This work is licensed under CC BY-NC-SA 4.0.