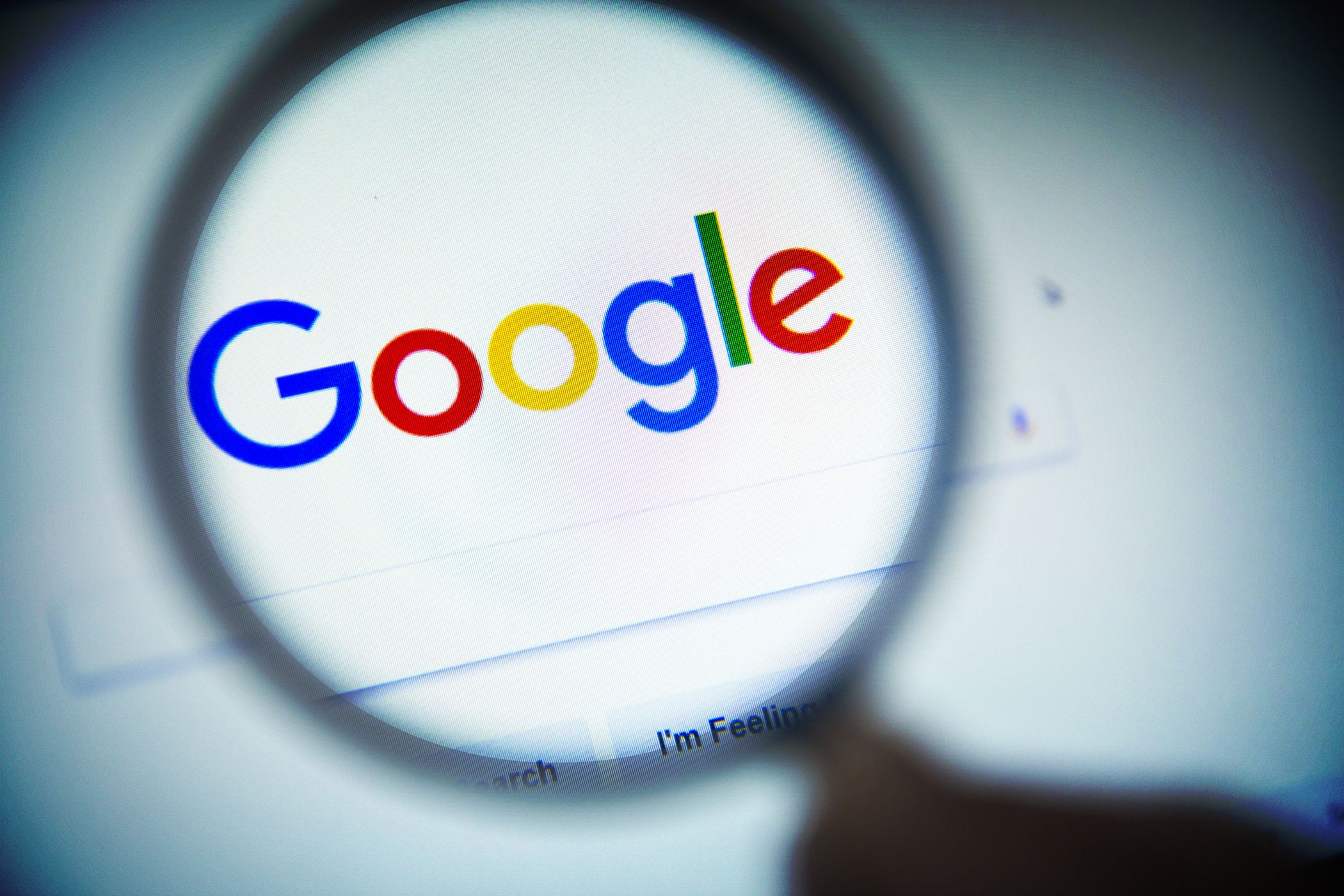
Seamless Gameplay: Integrating Old Games Into Steam Deck

Seamless Gameplay: Integrating Old Games Into Steam Deck
Quick Links
Key Takeaways
- EmuDeck manages emulators and their installation for the Steam Deck, making it easier for those using the Linux-based SteamOS.
- The downside of using EmuDeck is that you may end up with more emulators installed than you actually use, but they can be uninstalled later.
- EmuDeck also offers the Steam ROM Manager. This automates the process of adding shortcuts to your Steam library, allowing you to launch emulated games from gaming mode.
You’ve probably heard plenty about how great the Steam Deck is as an emulation platform, but how do you actually get the emulators up and running? Let’s take a look at how to play emulated games on the Steam Deck using EmuDeck.
Should You Use EmuDeck to Emulate Games on Steam Deck?
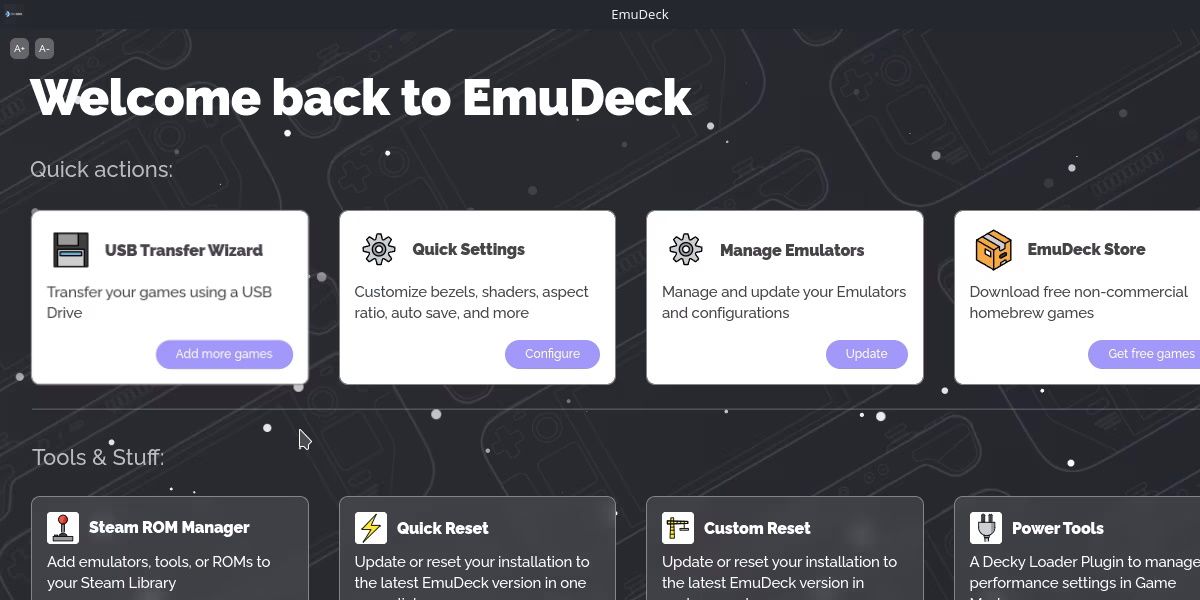
The first decision you’ll need to make is which emulator to use. For this guide, we chose EmuDeck. For most users, this is an easy option because of the convenience of the platform.
EmuDeck manages the installation and folder structure for emulators. Keeping in mind that the Steam Deck utilizes a Linux-based operating system by default, having these aspects managed for you can be a huge help.
There are a number of emulators you can use with the Steam Deck . But EmuDeck goes a step further and manages updates and third-party tool integration.
Are there any downsides to EmuDeck? The main downside is that you’ll likely get many more emulators installed than you plan on using. Thankfully, these can be uninstalled and trimmed down after initial setup.
If you prefer to install emulators individually, you’ll find most of them on the Discover store. If you like the sound of EmuDeck, we’ll cover the next steps involved in setting it up.
How to Set Up EmuDeck on a Steam Deck
EmuDeck requires that you know your way around desktop mode before you’re able to set it up. Before we go any further, make sure you’re comfortable using the Steam Deck as a desktop device .
To get started, switch to Desktop Mode by holding the power button down and selectingSwitch to Desktop.
1. Install and Set Up EmuDeck
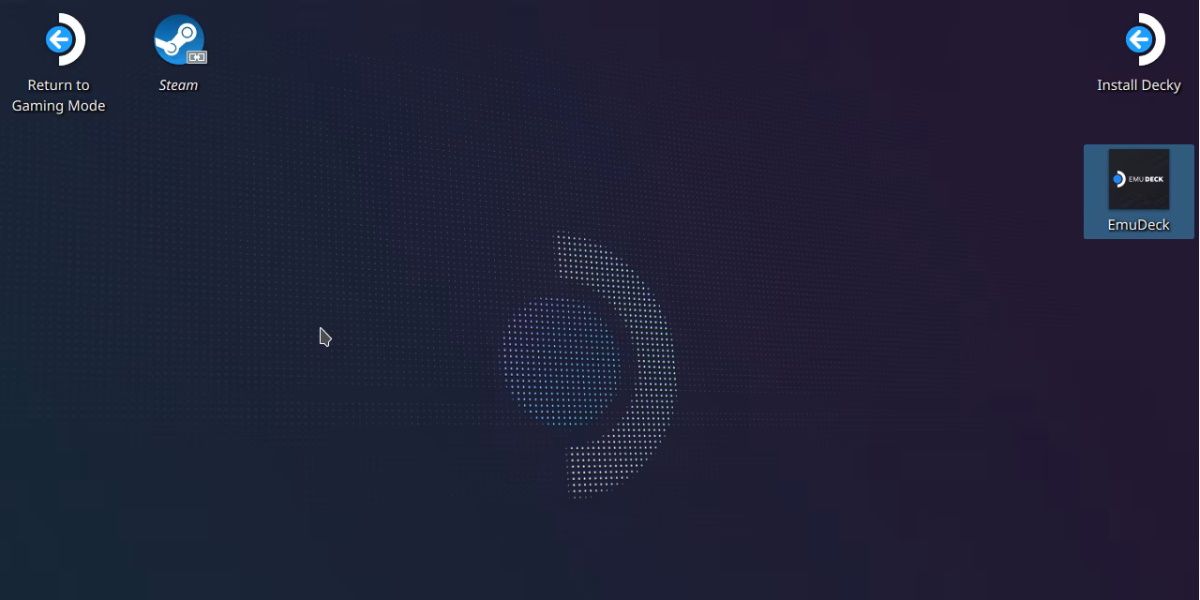
Once you’ve switched to Desktop Mode, you’ll need to head to the EmuDeck website and download the install package. Make sure you do this on your actual Steam Deck, unless you’re willing to copy it over from another device.
This install package will need to be placed on your Steam Deck’s desktop before you run it. You’ll find this file in yourDownloads folder unless saved elsewhere. Drag and drop this file onto the desktop. It’s important to do this because the script will not run otherwise.
Once you do run it, you’ll see a warning asking if you’re sure the file is safe. You can hitContinue .
Several new windows may open during this process as the script downloads and installs core files. Eventually, you’ll be given two options: to install inEasy Mode orCustom Mode .
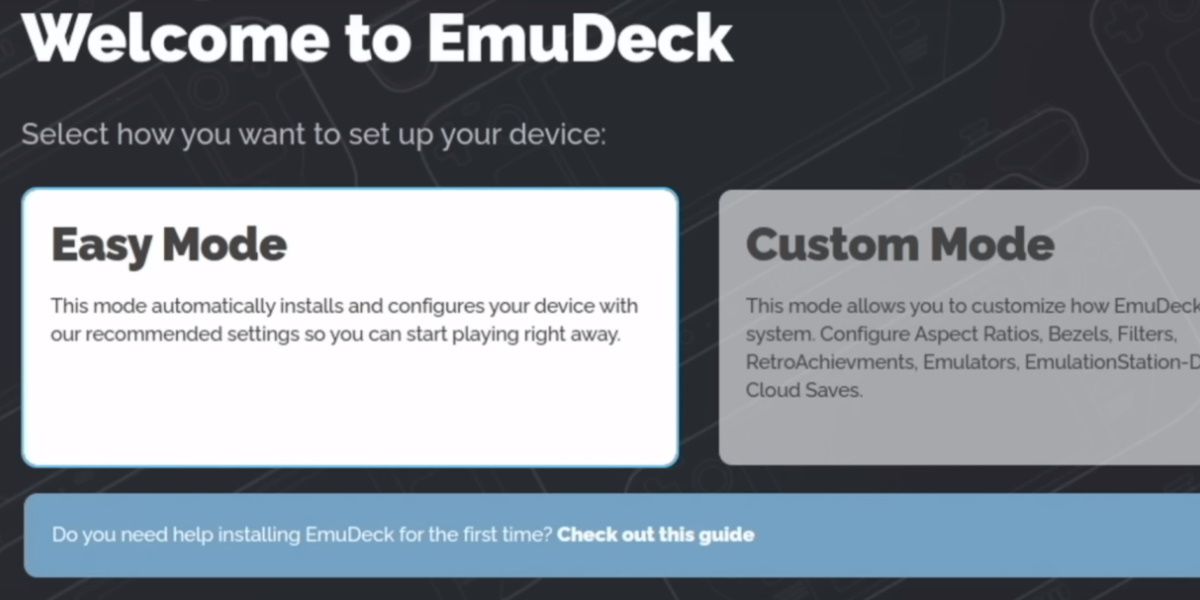
We’ll choose easy mode, as it’s the most straightforward.
The rest of the options are fairly self-explanatory. You’ll have the option to choose between installing EmuDeck on your internal storage or an SD card. You’ll also be provided a list of emulators you wish to install. Installing all of them will have a minimal impact on space, so feel free to do so if you want to avoid installing any emulators down the line.
After you’ve chosen your emulators, the installation process is done. You now have all of your emulators ready and pre-configured for the Steam Deck’s hardware and control layout.
2. Move Your ROMS Over to EmuDeck
Next, you should familiarize yourself with where ROMs go, and any additional prerequisites, such as BIOS files.
Depending on where you installed EmuDeck, thisEmulation folder will either be in your Home folder or on the root of your SD card.
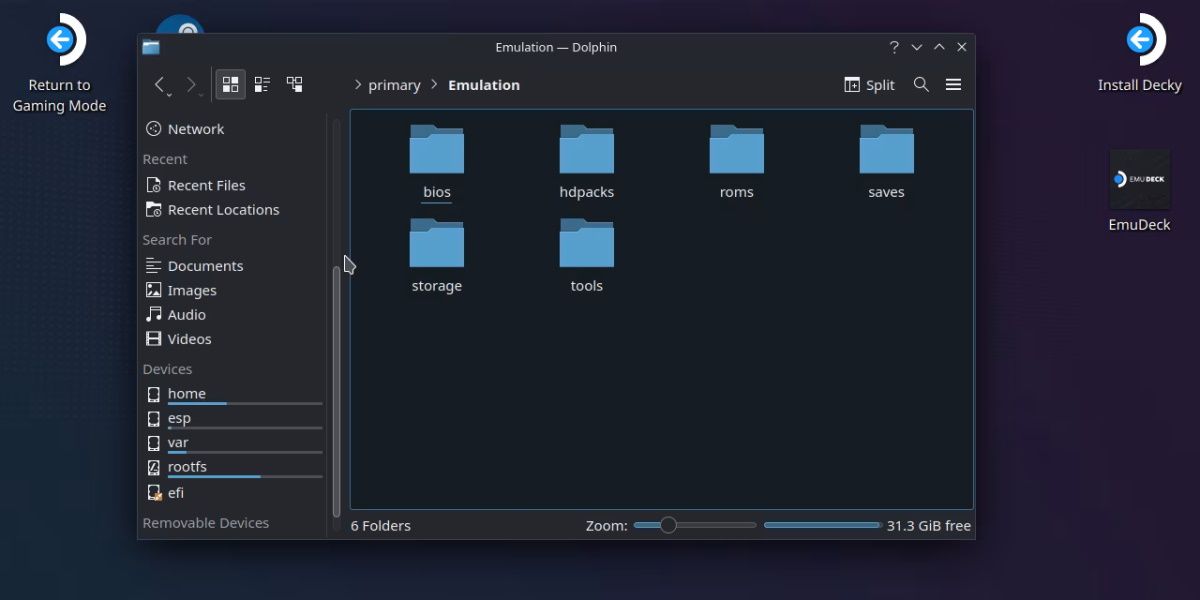
EmuDeck is configured so that all emulators share this common folder. For example, theroms folder contains folders representing every single console that can be emulated. If you copy a Nintendo Switch ROM into the Switch folder withinroms , both Yuzu and Ryujinx will be able to run that ROM.
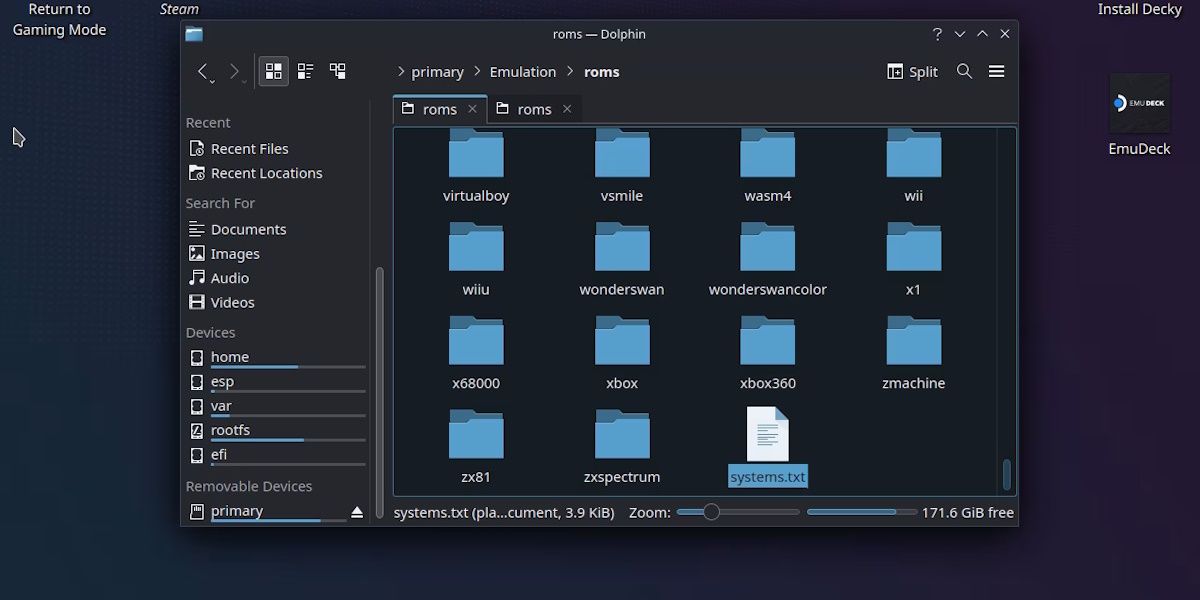
You can check which folder is for which console by opening thesystems.txt file down the bottom. Additionally, there is asysteminfo.txt file within each of the folders that contains information on supported ROM file types.
BIOS files can also all go into the samebios folder and be read by whatever emulator happens to need them. You can find out what system files are required by navigating back to the main screen of EmuDeck, clicking onManage Emulators , and hittingManage on any individual emulator.
Most emulators in EmuDeck already contain relevant system files, but some, like DuckStation, require you to source your own BIOS file.
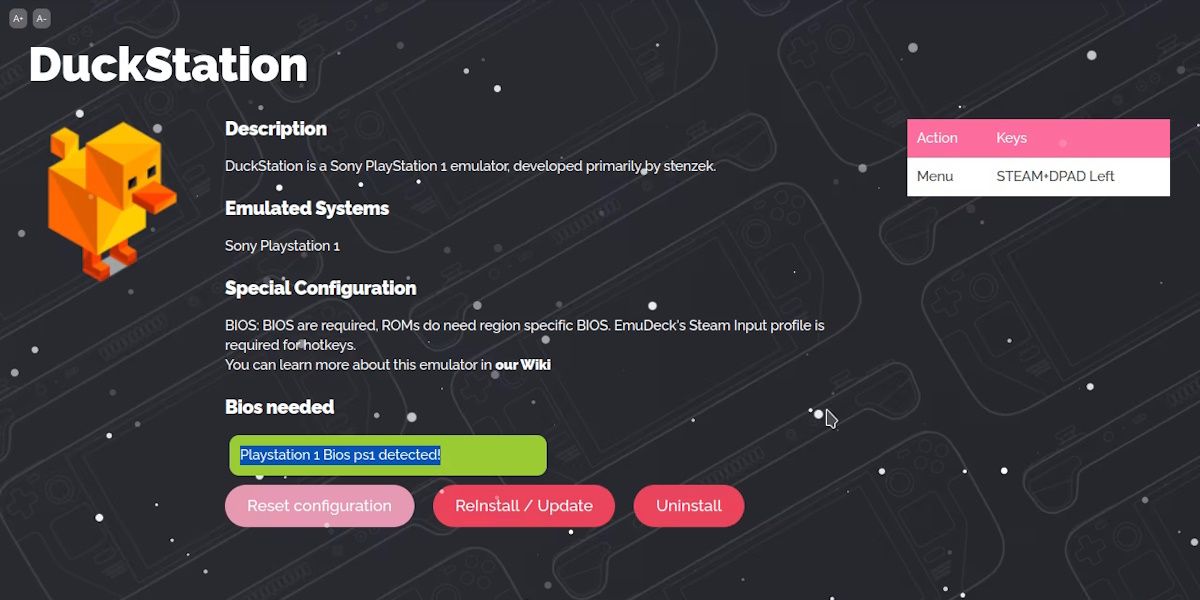
Keep in mind that the Steam Deck has no native feature for transferring files from other devices. You will need to use hardware adapters to plug in a storage device like a USB drive or find alternative means to transfer the files over.
With that, you have everything you need to get the emulation going. There’s still one more step to completing the Steam Deck emulation experience, though.
3. Add Emulators to Your Steam Deck’s Gaming Mode
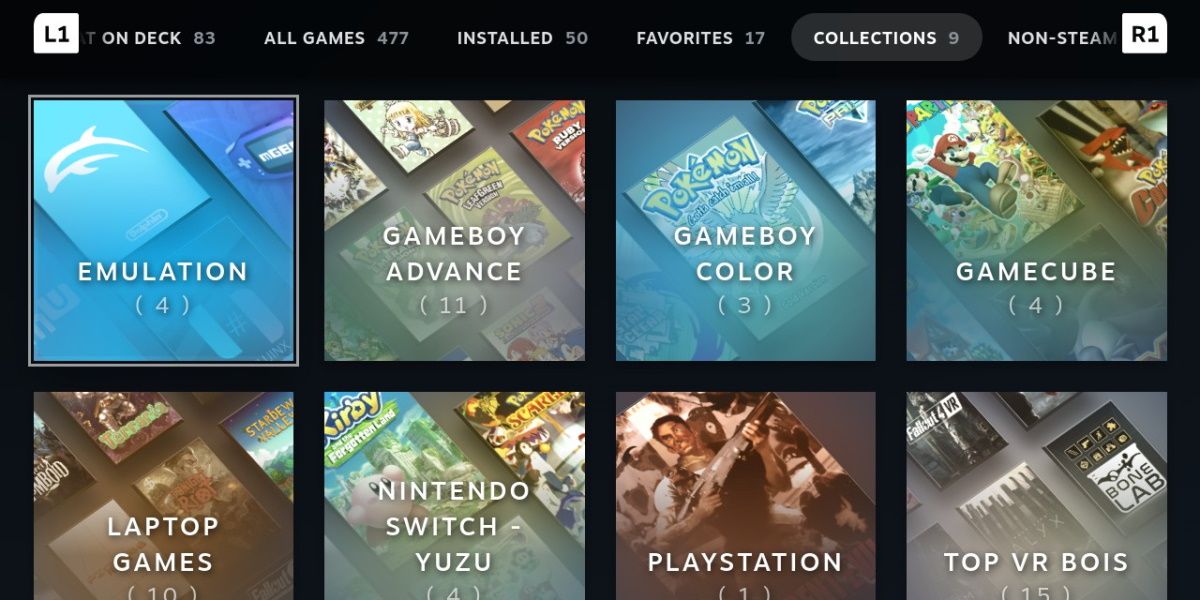
So now you have a bunch of emulators installed. But you don’t really want to launch into desktop mode every time you want to play them.
EmuDeck has its own solution to this problem. Under theTools & Stuff category in EmuDeck, you’ll see something called theSteam ROM Manager. Launch this option, making sure to hitYes on the warning message.
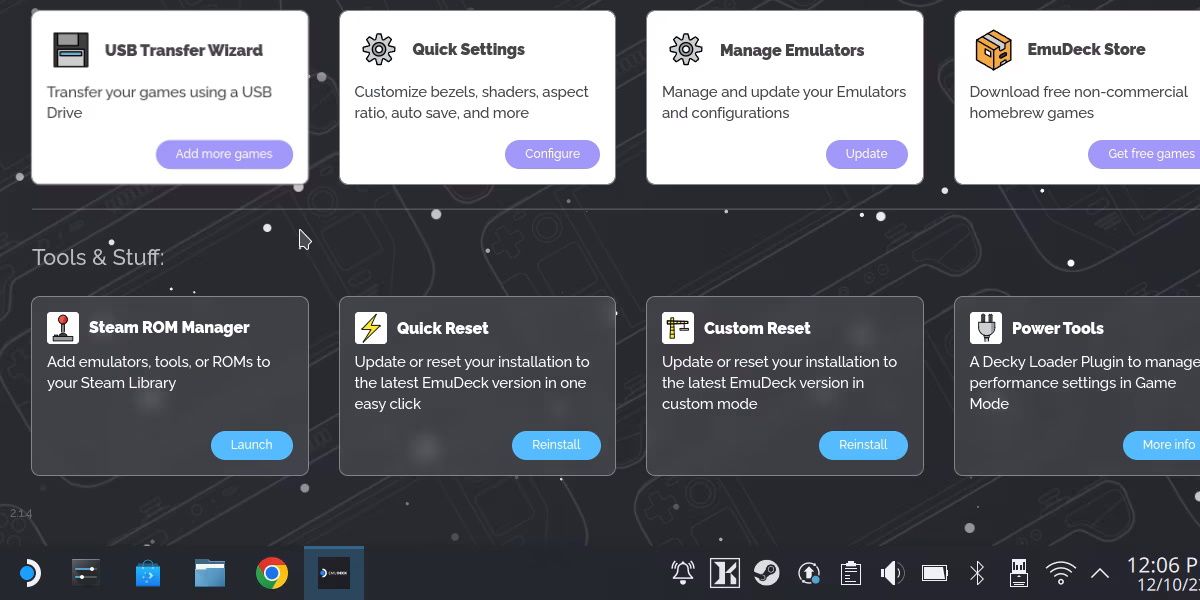
The Steam ROM Manager automates the process of adding shortcuts to your Steam library, meaning that they can be launched from gaming mode. Specifically, it will scan your emulation library and add individual games as shortcuts.
This means you will need to already have your ROMs copied over before this option will do anything. Once you do, it’s as easy as hittingPreview and thenParse.
A list of games should generate, and, if they’re all there, you can hitSave to Steam . Next time you launch into gaming mode, you’ll find all of your shortcuts underNon-Steam Games.
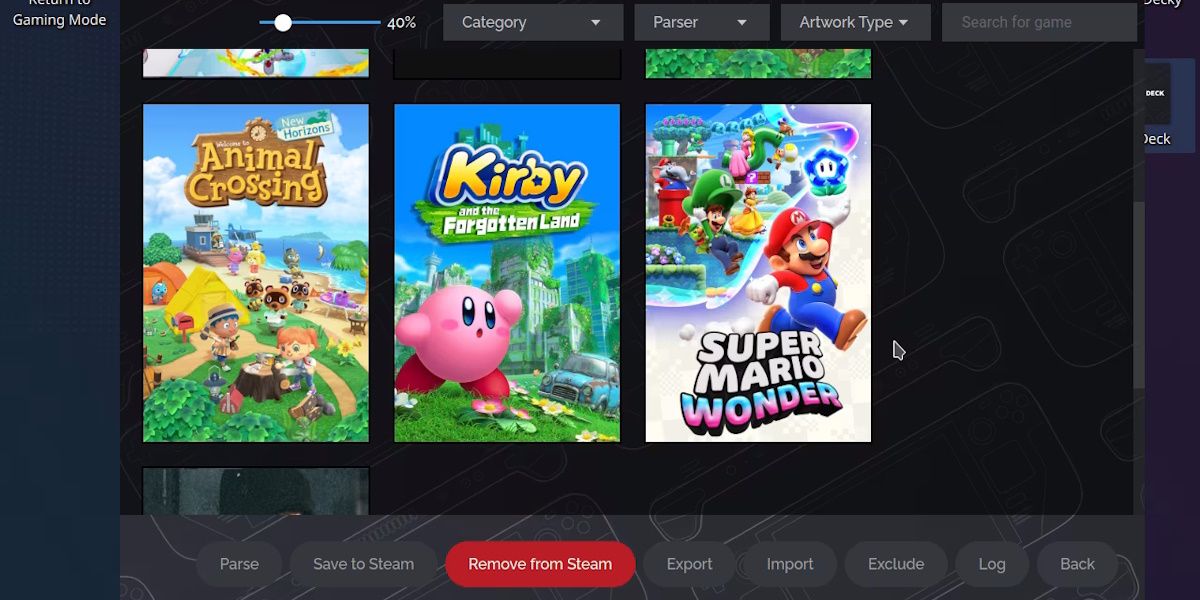
Once you’re ready to play an emulated game on your Steam Deck, select an emulated game shortcut to get right into it. If you launch a shortcut and an emulator pops up instead, don’t worry. It may take a few seconds to redirect from the emulator to the game.
While that may seem like a hassle, a big benefit of EmuDeck is that it’s set-and-forget. If you manage to get it working, it will stay working. The platform lets you enjoy emulating games on your Steam Deck in a user-friendly way.
- Title: Seamless Gameplay: Integrating Old Games Into Steam Deck
- Author: William
- Created at : 2024-08-27 17:00:20
- Updated at : 2024-08-28 17:00:20
- Link: https://games-able.techidaily.com/seamless-gameplay-integrating-old-games-into-steam-deck/
- License: This work is licensed under CC BY-NC-SA 4.0.




 OtsAV Radio Webcaster
OtsAV Radio Webcaster