
Revisiting Xbox Classics: Xemu's Guide for PC

Revisiting Xbox Classics: Xemu’s Guide for PC
Thanks to advances in the Xemu emulator’s compatibility and performance, you can play classic games made for the original Xbox on your PC.
Games like Project Gotham Racing and Halo: Combat Evolved can run with zero or minor glitches at playable framerates. Upscaled graphics and speedier loading are the icing on the cake. Let’s see how you can play Xbox games with Xemu on your PC.
Disclaimer: This post includes affiliate links
If you click on a link and make a purchase, I may receive a commission at no extra cost to you.
How Does Xemu Work?
Unlike high-level emulators (HLE), which prioritize getting games playable quickly and with the highest possible performance, low-level emulators (LLE) try to recreate the original hardware on which those games ran.
That’s why LLEs like Xemu take longer to reach a state where games are compatible and playable. When they eventually do, though, they usually achieve higher compatibility and accuracy than HLE emulators.

Like many other LLEs, Xemu eventually passed that point. So, you can use Xemu to play over 80% of the titles in the original Xbox’s library at more than acceptable speeds on a relatively average PC.
Installing Xemu
VisitXemu’s official site and click theDownload for Windows link. Save the emulator’s archive on your PC and extract its contents to a folder.
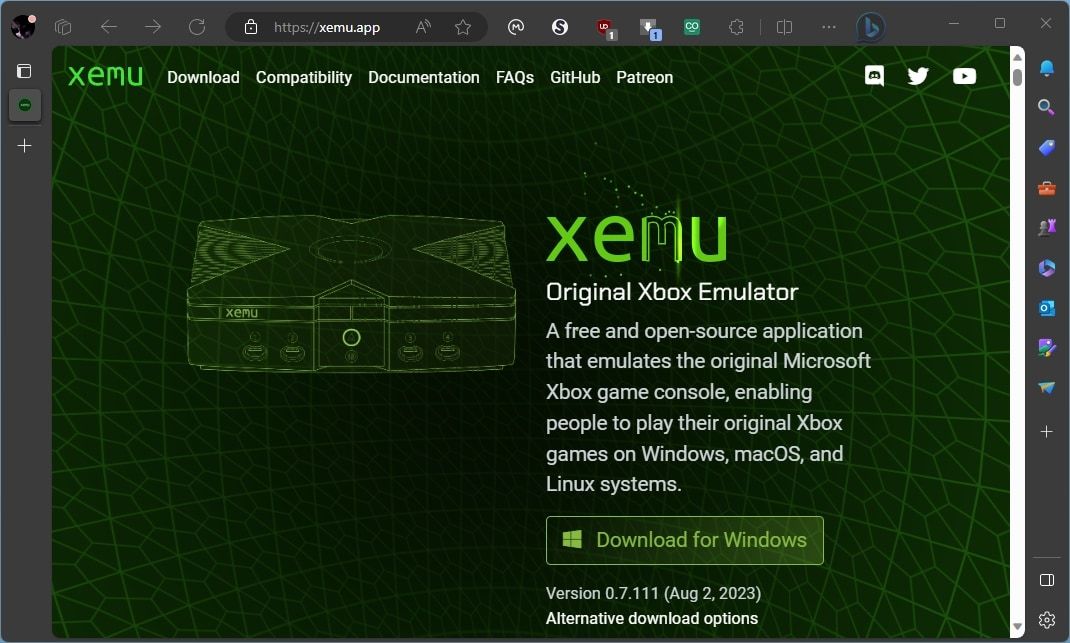
As also statedin Xemu’s official FAQ , you will also need some extra files:
- MCPX Boot ROM Image
- Flash ROM Image (BIOS)
- Hard Disk Image
Since their contents are copyrighted, you’ll have to dump those files yourself from your Xbox console. Alternatively, you can seek them online (but we’ll skip that to avoid promoting piracy). When you have Xbox’s system files, create three subdirectories within Xemu’s folder:
- BIOS
- Boot ROM image
- Pre-built Xbox HDD image
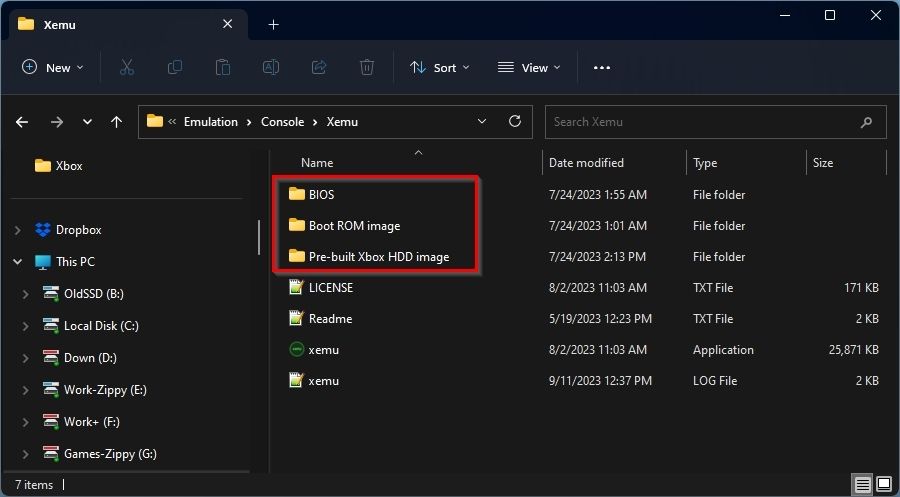
Place the appropriate file in each folder, and congratulations, you’ve just installed Xemu!
Xemu Initial Configuration
It’s worth going through Xemu’s configuration before you start gaming to ensure it will work as you’d like and look its best.
Visit the folder where you’ve extracted Xemu and run its executable to launch it. SelectMachine >Settings >General to access Xemu’s menu.
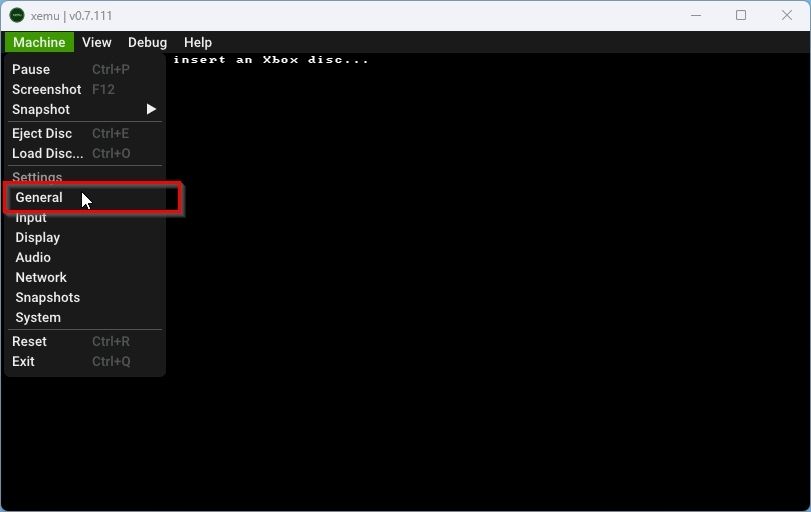
On thisGeneral tab, make sureHard FPU emulation andCache shaders to disk are enabled for optimal performance. If you like, you can also turn off the starting Xbox animation with a flick of the switch next toSkip startup animation .
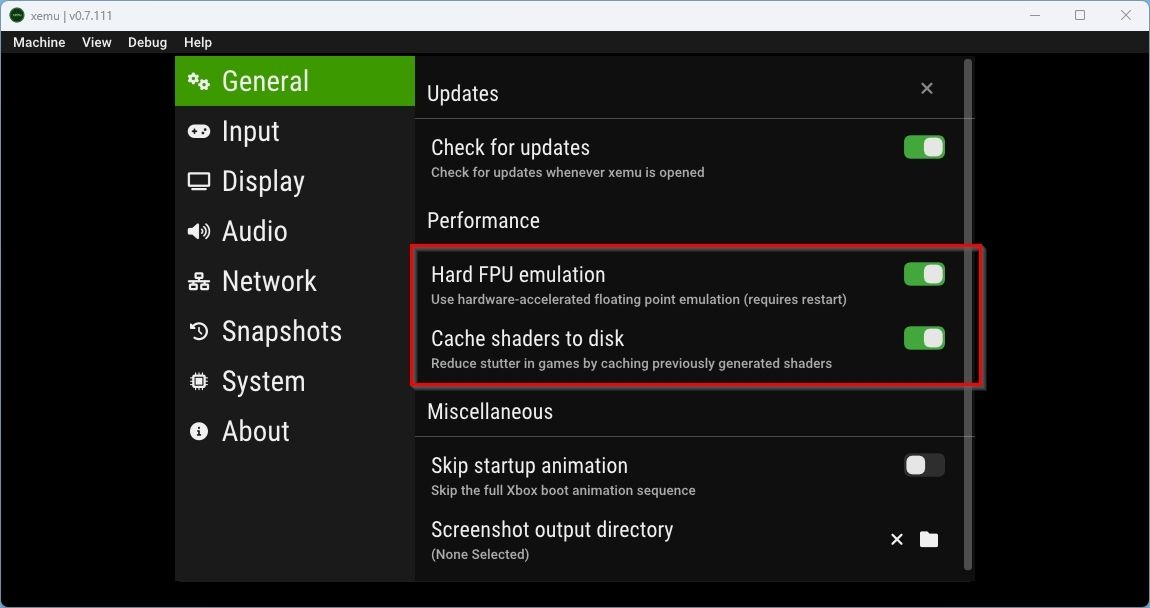
If you have any Xbox controller connected to your PC and active, Xemu should have already detected it. If not, move to theInput page and enableAuto-bind controllers . Then, once youconnect any modern Xbox controller to your PC , Xemu should pick it up.
AtDisplay , you can set theInternal resolution scale at 1x to see games precisely as they’d appear on an original Xbox. Since that’s too low-res for modern PCs, try changing the setting to 3x for Full HD/1080p monitors and 5x or more for higher-resolution screens. Note that this setting can impact the emulator’s performance.
From the same spot, you can also choose if you’d like Xemu to start inFullscreen mode, itsWindow size , and if it should useVertical refresh sync to avoid “tearing” (graphic glitches when a game’s framerate doesn’t match your monitor’s refresh rate).
Configure the rest of the options on theDisplay page as you wish. Skip the other pages and move toSystem .
Check underFiles if Xemu detected the Xbox files you’ve added to the subfolders in its directory. If not, click thepage icon and point the requester to each.
Gaming With Xemu
Xemu is compatible with Xbox games dumped as ISOs, but the format differs from typical ISO files. Since it’s illegal to download games you don’t own, it’s best if you dump your own Xbox games following the official instructions provided byXemu .
To run one of those ISOs, with Xemu running, selectMachine >Load Disc , and choose the ISO file. The game should launch and be playable, just like if it was running on an actual Xbox.
How to Troubleshoot Classic Xbox Games With Xemu
Sometimes, games may fail to load. In these cases, checkXemu’s compatibility list on its site . If your game is there, but you can’t run it, the cause may be one of the following:
Proper “Game Dumps”
Did you download the game instead of dumping it yourself? Pirated copies of games may not be accurate duplicates of the actual content. The only “fix” is to use a different dump of the same title.
Correct System Files
Some games might fail to launch with a particular version of Xbox’s main BIOS file (think of it like trying to run Windows 11 games on Windows 98). Or, if you’ve downloaded them, your system files could also be bad dumps.
Free Space
Xemu stores temporary files (like compiled shaders) when emulating games, and that requires free disk space. If the emulator crashes, ensure you have enough storage space. Our guide onhow to reclaim missing storage space on Windows might help with that.
Better Than a Real Xbox
Xemu might not be able to run all titles in the original Xbox’s library, but it’s getting there. For those that run, playing them through Xemu is, in many regards, better than running them on the hardware for which they were made.
Thanks to our beefier modern PCs, equipped with heaps of RAM and ultra-fast SSDs and GPUs, Xbox games can load in Xemu almost instantly, and show upscaled graphics with more detail and smoother framerates than the original hardware could ever achieve. Master Chief would be proud.
Also read:
- [SOLVED] MSI Afterburner Not Detecting GPU on Windows 11/11
- [Updated] Capturing GoToMeet PC & Mobile Recording Tutorial for 2024
- 2024 Approved Top 5 Free Screen Recorders on Windows 10
- Discover the Most Influential 8 Game Review Sites
- Essential Sites for Free Snapchat Tones
- Gamer Genius: Tackling Common Xbox Issues
- In 2024, Strategy Revealed A Box-Opening Narrative
- Stealth Mode: How to Look Offline on Steam
- Temporary Triumph Treasures: Secret Code Saga
- Two Ways to Sync Contacts from Vivo S18 Pro to Gmail | Dr.fone
- Title: Revisiting Xbox Classics: Xemu's Guide for PC
- Author: William
- Created at : 2024-10-17 19:23:42
- Updated at : 2024-10-25 03:16:07
- Link: https://games-able.techidaily.com/revisiting-xbox-classics-xemus-guide-for-pc/
- License: This work is licensed under CC BY-NC-SA 4.0.