
Retro Controller: Enhancing Classic Games

Retro Controller: Enhancing Classic Games
Every gamer should be able to game with their favorite controller. But with so many competing brands and consoles out there, it’s not always possible.
If PC gaming is part of your routine, and your favorite controller is one of the classic Nintendo ones from back in the day, however, you’re in luck. Valve has been working hard to ensure Steam is compatible with as many controllers as possible, and the Nintendo Online Classics range has a spot on that list.
How to Connect Your Classic Nintendo Controller to Steam
Connecting your Classic Nintendo controller to Steam begins with securing the controller itself. These controllers are only available to those with Nintendo Switch Online subscriptions. So if you don’t have one of those yet, here is everything you need to know about Nintendo Switch Online .

Image Credit: Nintendo/YouTube
This subscription does cost money, of course, but if you really just want the controller, you could simply cancel your Nintendo Switch Online subscription after you get your hands on it, and everyone’s a winner.
The next step toward using your Classic Nintendo controller to play Steam games is connecting your controller to your PC. This can only be done via Bluetooth, so if your computer doesn’t support Bluetooth, a Bluetooth dongle might have to make an appearance on your shopping list.
To connect your Classic Nintendo controller to your PC via Bluetooth, open up your computer’s settings. Head toDevices , pressBluetooth & other devices , then pressAdd Bluetooth or other device . PickBluetooth from the drop-down list.
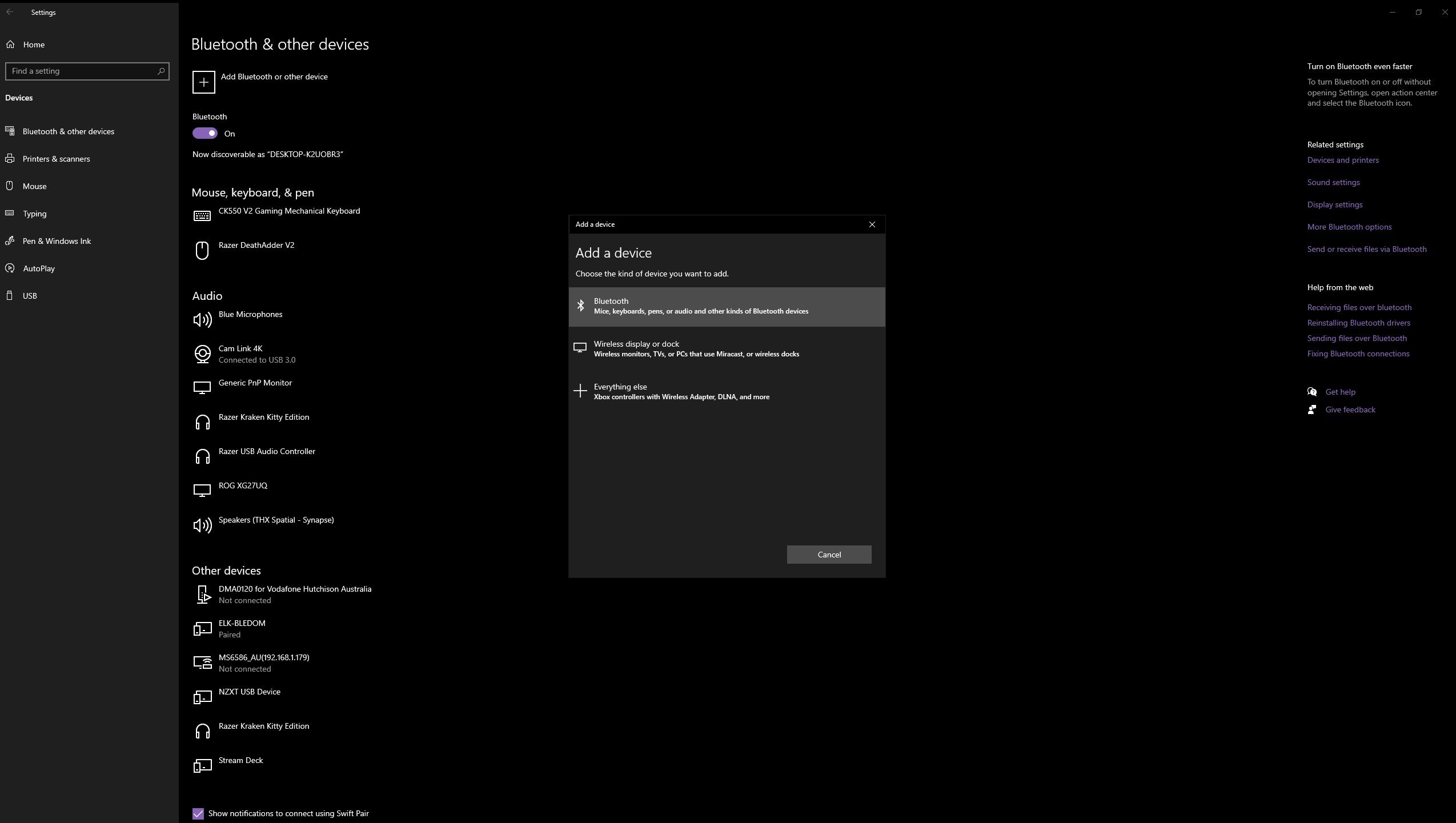
Your computer will start searching for a signal at this point, so press the Bluetooth pairing button at the top of the controller to allow your PC to find and establish the connection. The Bluetooth pairing button is the tiny circular button to the right of the screenshot button, next to the row of lights. Hold the button down until the lights start flashing green.
Once the PC finds your Classic Nintendo controller, a small pop-up window will appear on your screen showing the name of your controller. In this case, it is the N64 controller, but the name may differ for you depending on what Classic Nintendo controller you have.
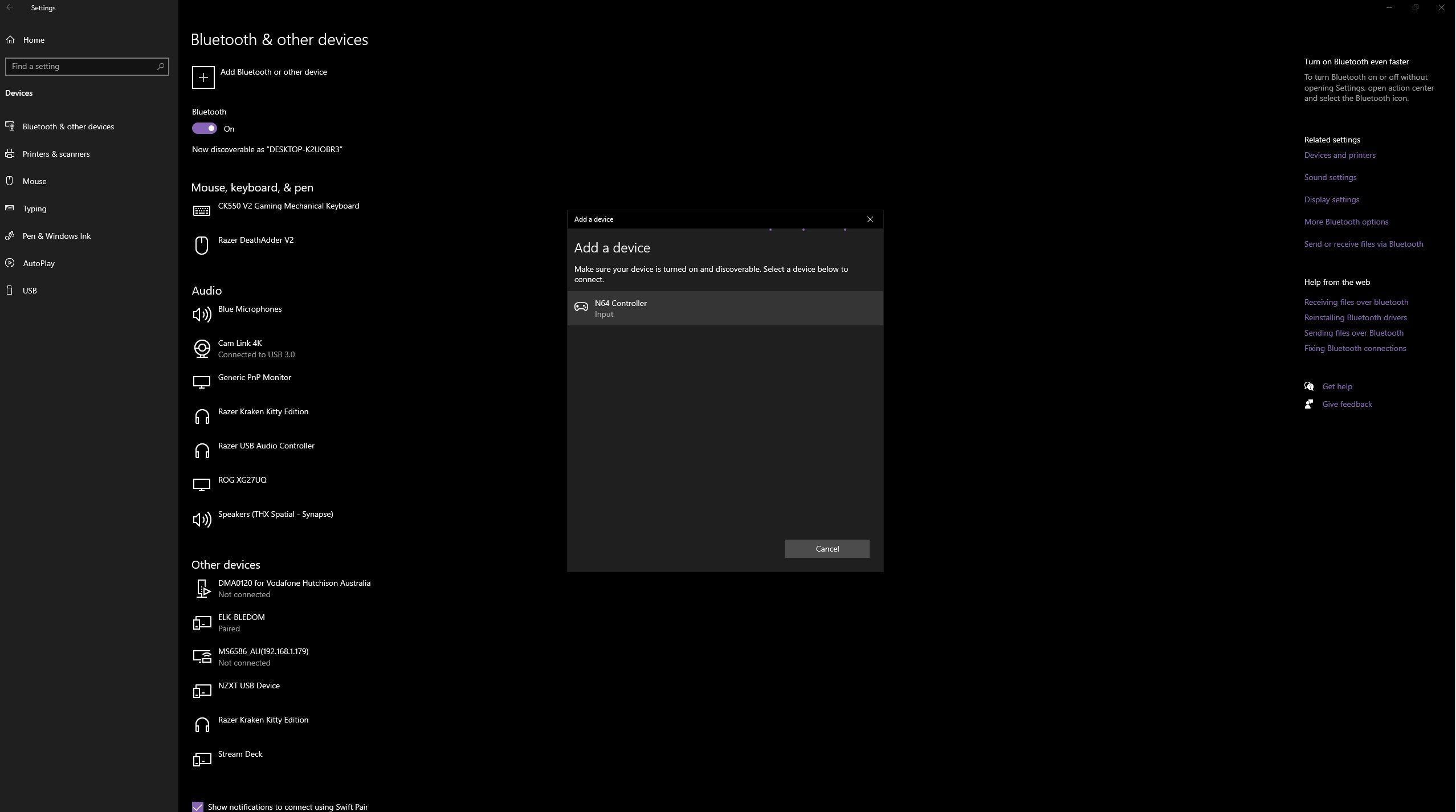
Left-click on thecontroller name to pair it. It’s worth noting here that your PC won’t remember the Classic Nintendo controller like it does other Bluetooth devices, and this process will have to be repeated every time you want to connect your controller to your PC.
All that’s left to do after that is open Steam and start gaming. If your controller is connected to your PC, Steam will recognize and connect to it straight away. No more fiddling around is necessary.
How to Configure Your Classic Nintendo Controller to Work on Steam
The Classic Nintendo controllers can have some interesting button layouts, especially when it comes to the N64 controller. So you may have to configure your button layout to ensure that everything works the way you want it to.
There is a Nintendo Button Layout option in your controller settings, but that only switches the A, B, X, and Y buttons which differ from other major controllers. If that’s enough for you, press theSteam button in the top left corner and open up theSettings . PressController , and toggleUse Nintendo Button Layout to the on position.
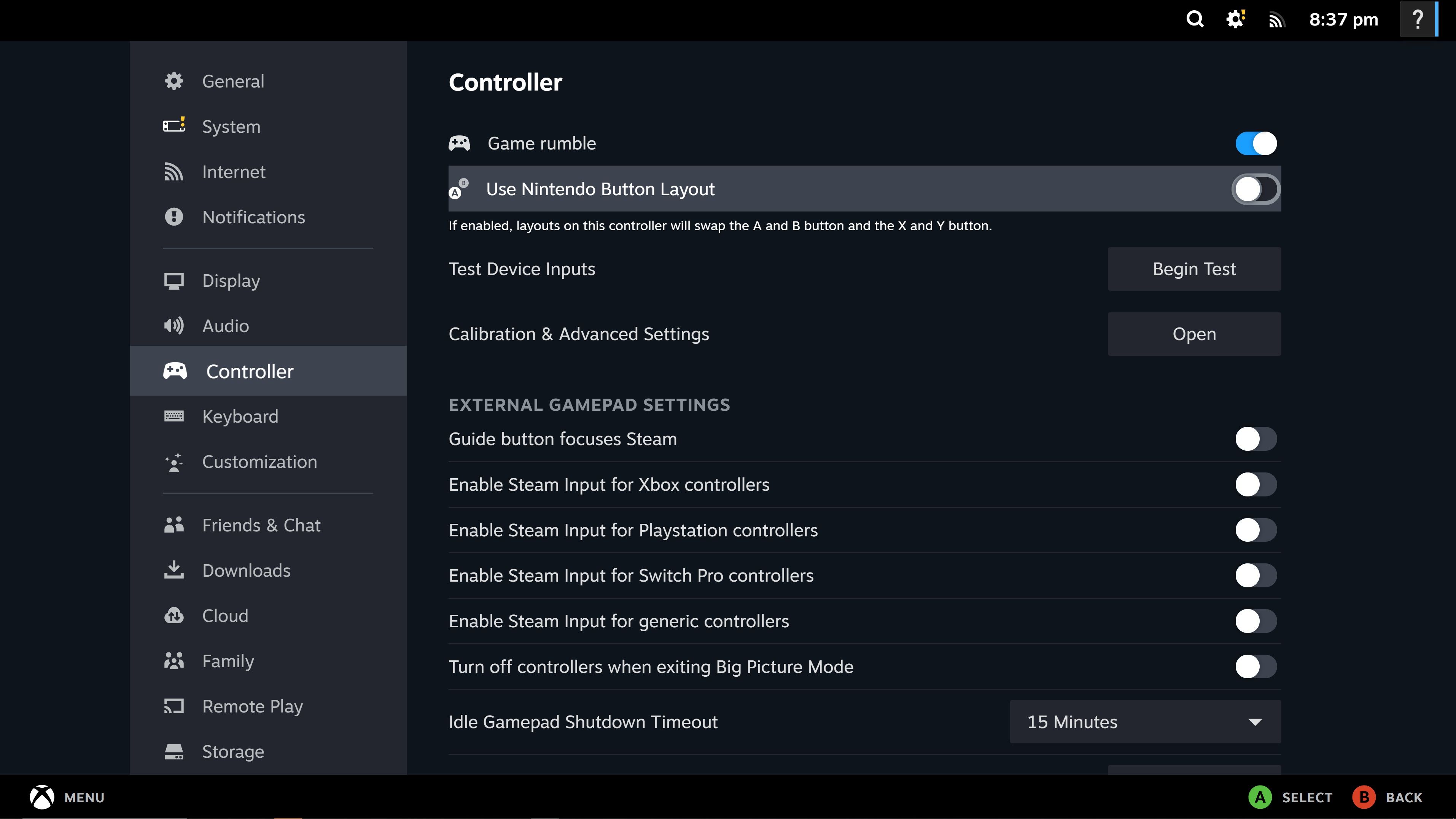
To fully customize your button layout, make your way to Steam’s Big Picture Mode by pressingView from the menu along the top and selectingBig Picture Mode .
Select the game you want to play with your Classic Nintendo controller and press thecontroller icon on the right to open your controller settings. SelectEnable Steam Input . This allows you to fully customize your controller’s button layout.
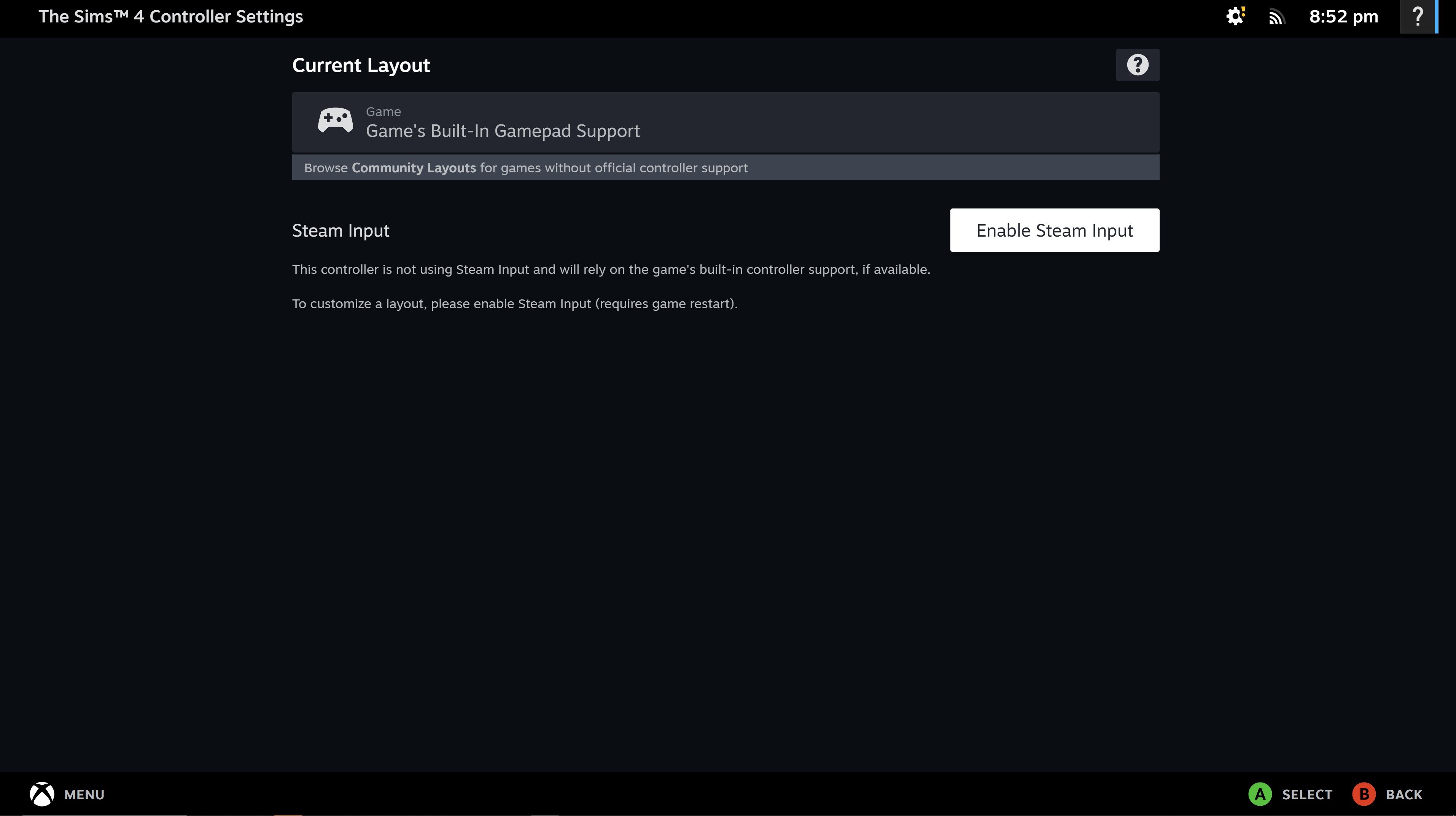
To view your current inputs, selectView Layout . From this screen, you can see the default button layout, so you know what you’re working with. If there is anything you would like to change, press the B button to go back and then selectEdit Layout .
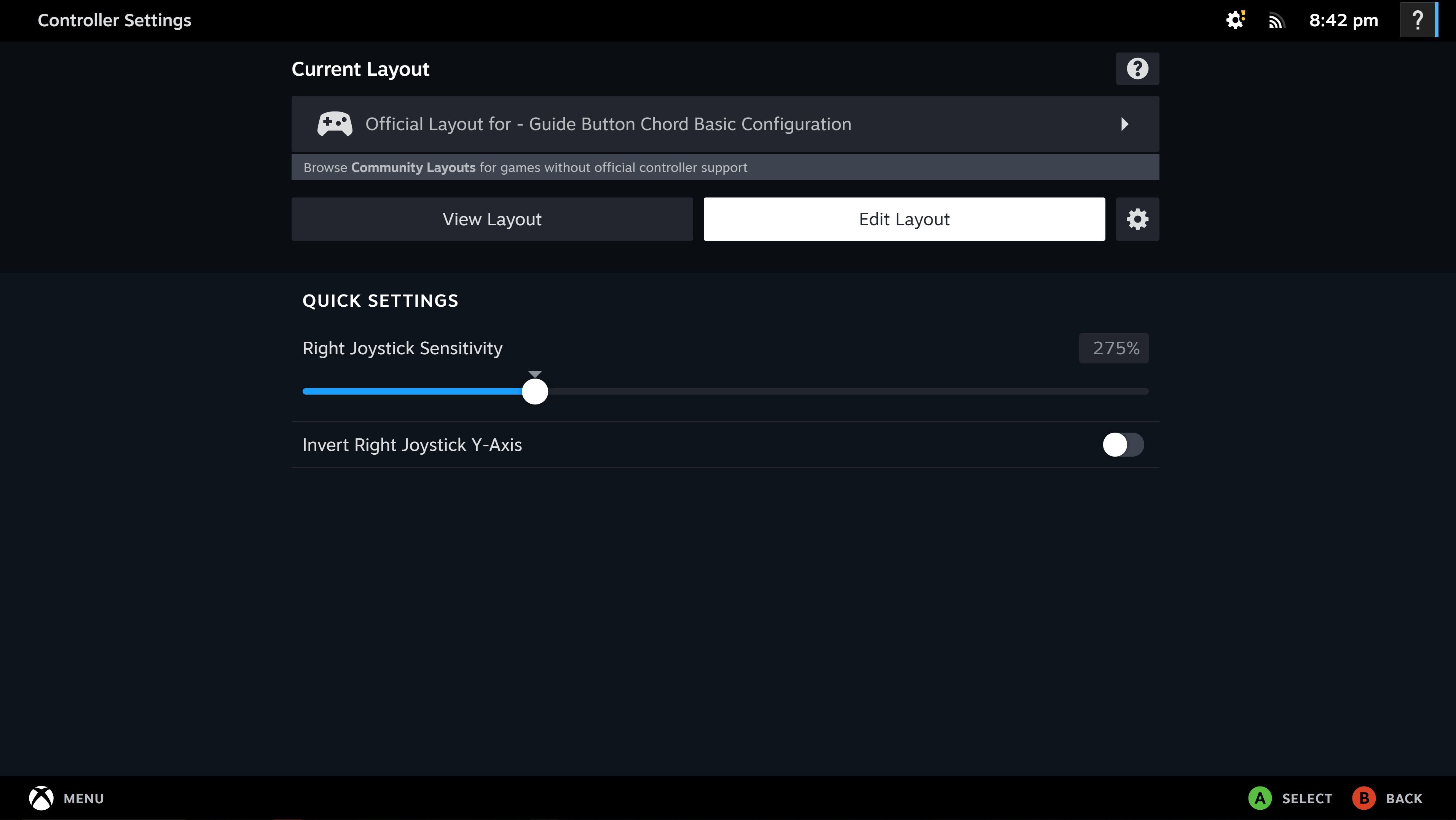
TheEdit Layout menu is very comprehensive and contains every button input you could possibly need. Press the button group you want to customize to be taken to the next screen where you can individually change each one.
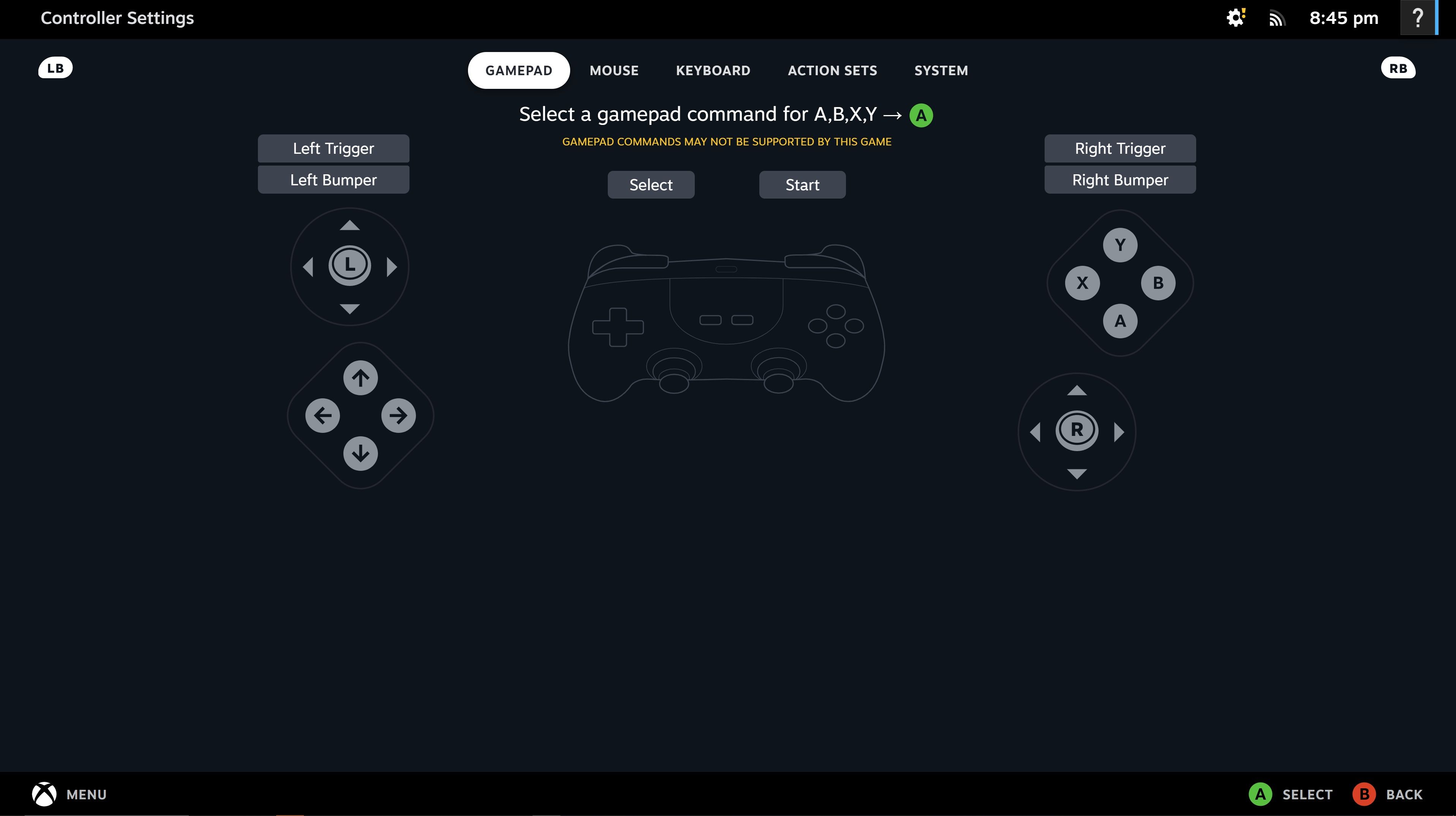
Pressing the left and right triggers will switch between keyboard, mouse, or controller inputs to help you decide on what button layout is best for you.
Sit Back, Relax, and Enjoy the Nostalgia
The Classic Nintendo controllers aren’t the most ergonomic controllers in the world, but they are undoubtedly fun to use, especially once you create your perfect button layout. And the best part is, the Bluetooth capabilities allow you to finally game more than a few meters away from the screen!
If you’re looking for the perfect nostalgic adventure to play on Steam with one of your Classic Nintendo controllers, the Klonoa Phantasy Reverie Series or the Shovel Knight: Treasure Trove collection would be great ways to put your classic controller to good use.
- Title: Retro Controller: Enhancing Classic Games
- Author: William
- Created at : 2024-08-31 19:14:59
- Updated at : 2024-09-01 19:14:59
- Link: https://games-able.techidaily.com/retro-controller-enhancing-classic-games/
- License: This work is licensed under CC BY-NC-SA 4.0.
