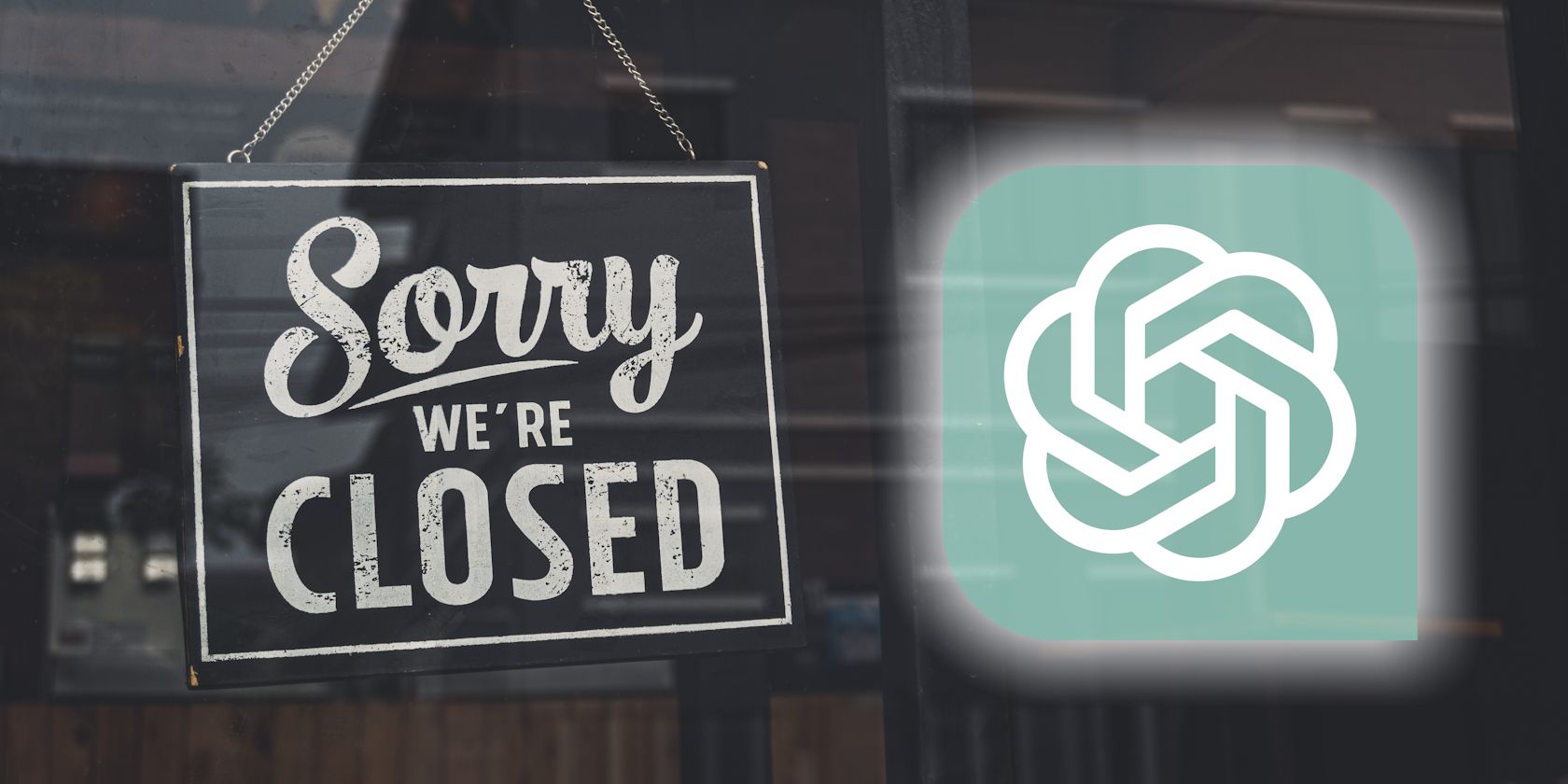
Restore PS4 Joystick Functionality: Expert Advice for Gamers

Restore PS4 Joystick Functionality: Expert Advice for Gamers
Most of the time, your DualShock 4 controller probably works fine. But when your PlayStation 4 controller isn’t responding or disconnects randomly, it’s frustrating.
Let’s look at fixes for when your PS4 controller is not working, so you can get back to playing.
PS4 Controller Won’t Connect or Pair
Normally, when you press thePS Button on your controller, it should turn on and connect to your system. However, when it’s not connecting, you’ll instead see the light bar on your controller flash for a bit, then turn off.

This often happens if you’ve used your DualShock 4 with another console, since the PS4 controller tries to connect to the last device you used it with. For instance, if youuse a PS4 on your PC or Mac , or with a friend’s console, it will remember that device and try to connect to it the next time you turn the controller on.
In these cases, you’ll need to re-pair your DualShock 4 with your own PS4. To do this, connect your controller to your PS4 using a micro-USB cable (see ourguide to USB cable types if you’re not familiar with these). Make sure you’re using a high-quality cable that you know works properly.
Once your controller is physically connected to your console, press thePS Button on your controller for a moment, and its light should flash briefly before turning blue (or another solid color if you already have a controller connected). This signifies that your PS4 controller has paired and connected successfully.
If you have your DualShock 4 paired with another nearby device, like your phone or a PlayStation 5, trying to re-pair it to your PS4 may turn on the other device and connect the controller to it. You should thus turn off and unplug whatever other device your DualShock 4 is paired to first.
After you re-pair your controller, you can disconnect the USB cable and use your controller wirelessly as normal. Your PS4 will remember it until you pair the controller with another device in the future, so it should auto-connect as soon as you press thePS Button .
Keep in mind that the maximum number of DualShock 4 controllers you can have connected to the PS4 at once is four. If you already have four controllers connected, you’ll need to disconnect one to make room for more.

PS4 Controller Keeps Disconnecting
If your DualShock 4 disconnects randomly while playing, there are a couple of remedies you can try.
First, make sure your controller battery is charged. It sounds simple, but if the battery in your controller is almost dead, it may disconnect. To check your controller battery life, hold thePS Button to bring up the Quick Menu on the left side of the screen. You’ll see a controller icon with battery life displayed at the bottom.
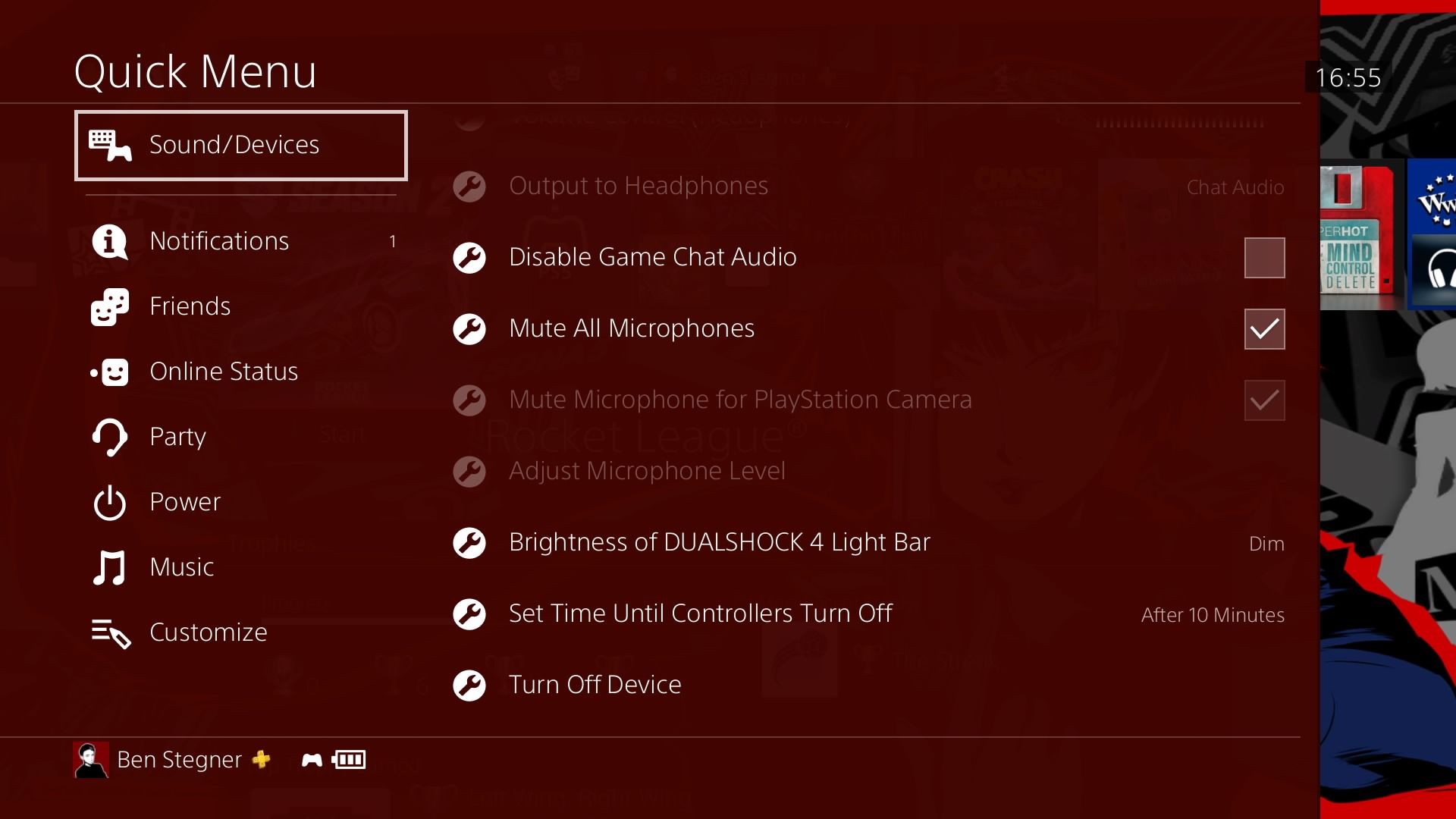
Plug your controller into your PS4 (or a wall outlet) and visit the Quick Menu again to make sure you see the battery charging animation. After your controller charges for some time, try using it as normal.
If the battery wasn’t causing your PS4 controller issue, make sure you aren’t trying to use your controller too far away from your system. The typical range for Bluetooth is around 30 feet; depending on your setup, you may be able to use your controller further than this or be restricted to using it closer.
Speaking of this, you should try to minimize interference between your controller and console. Remove any metal objects between the two, like shelving or laptops, that could inhibit the signal. You should also take your PS4 out of enclosed spaces, if applicable, for better signal transmission and reception.
Finally, remember that the PS4 has a setting that turns off controllers after they’re idle for some time. If you don’t want your PS4 controller to turn off when you’re watching media apps like YouTube, go to Settings > Power Save Settings > Set Time Until Controllers Turn Off and chooseNever . Note that this will use up the controller battery even while you’re idle.
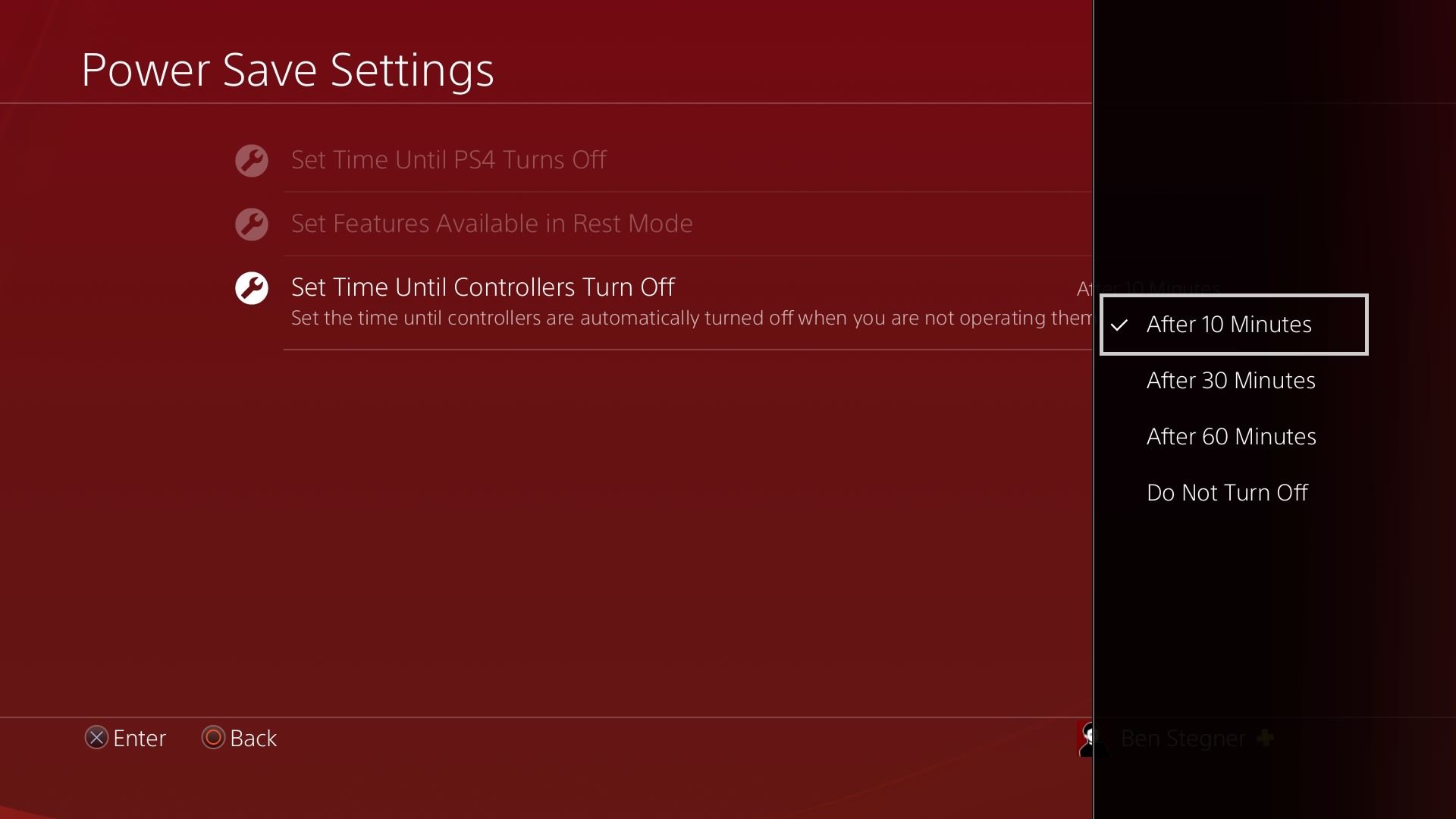
General Fixes When Your PS4 Controller Isn’t Working
We’ve looked at specific fixes for a few common DualShock 4 problems above. Next, let’s look at more general solutions for problems with PS4 controllers. Walk through these if your PS4 controller is still not responding.
1. Restart Your Console
While most controller issues stem from the controller itself, there’s a chance that your PS4 is what’s having the problem. To rule this out, you should restart your console before troubleshooting further.
If your controller is working enough to access menus, hold thePS Button to open the Quick Menu, then go toPower > Restart PS4 to reboot your system.
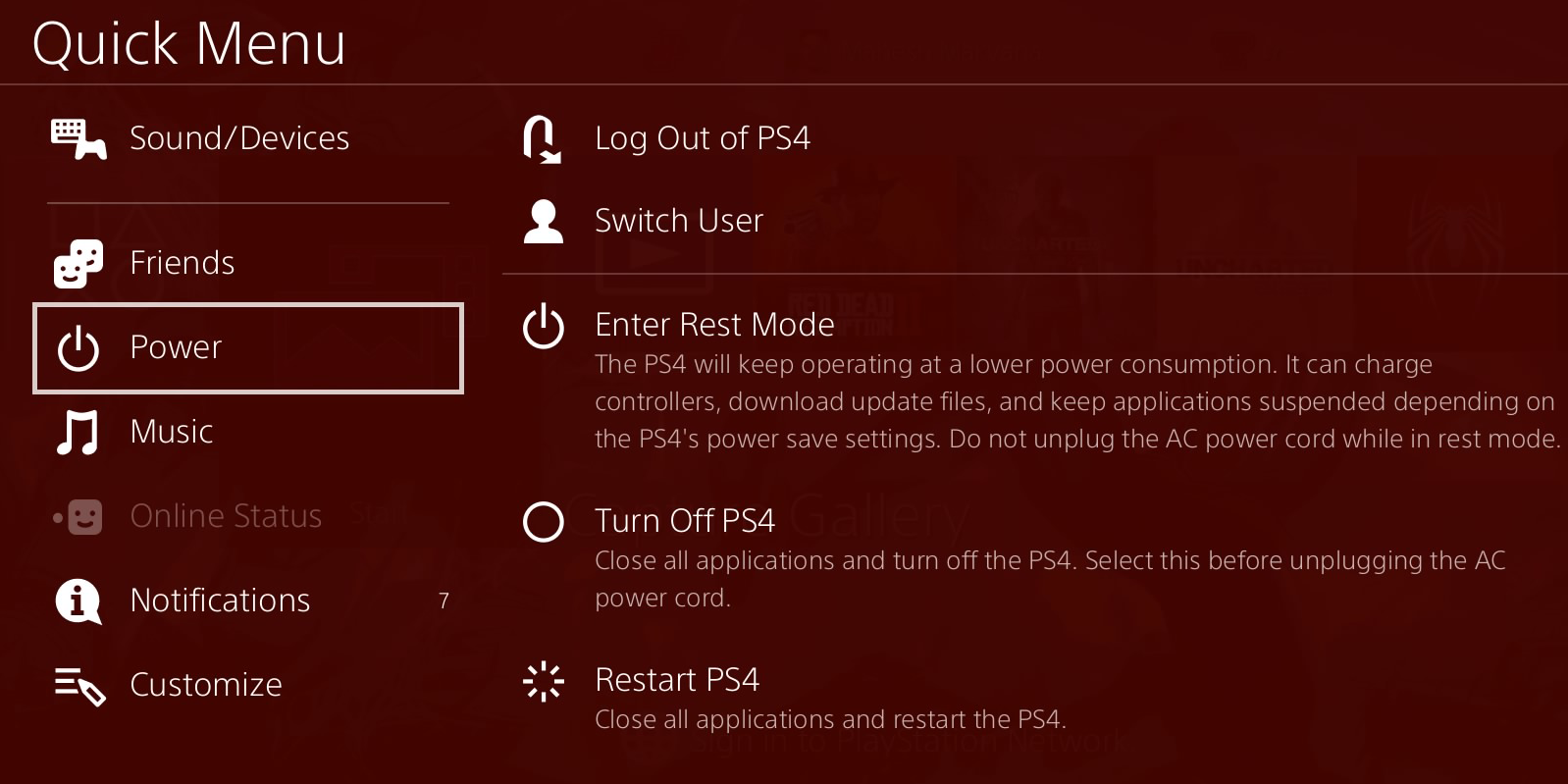
In case your controller isn’t cooperating, press and hold thePower button on your PS4 console until you hear two beeps. This will fully shut it down—once it’s powered off (with no lights on the front), press thePower button again to turn it back on. If you see an orange light, your system went into Rest Mode, which isn’t a full shutdown.
Try using your controller again after a reboot (connecting it via a USB cable if needed) and see if that helps.
2. Forget and Re-Pair Your PS4 Controller
If you have a second PS4 controller (or a PS Move controller for PS VR), you can use that to access a menu that lets you delete the controller having an issue. Head toSettings > Devices > Bluetooth Devices and select theDualShock 4 entry—it’s the one that does not have a green light next to it. (The green light indicates a controller that’s currently connected and in use.)
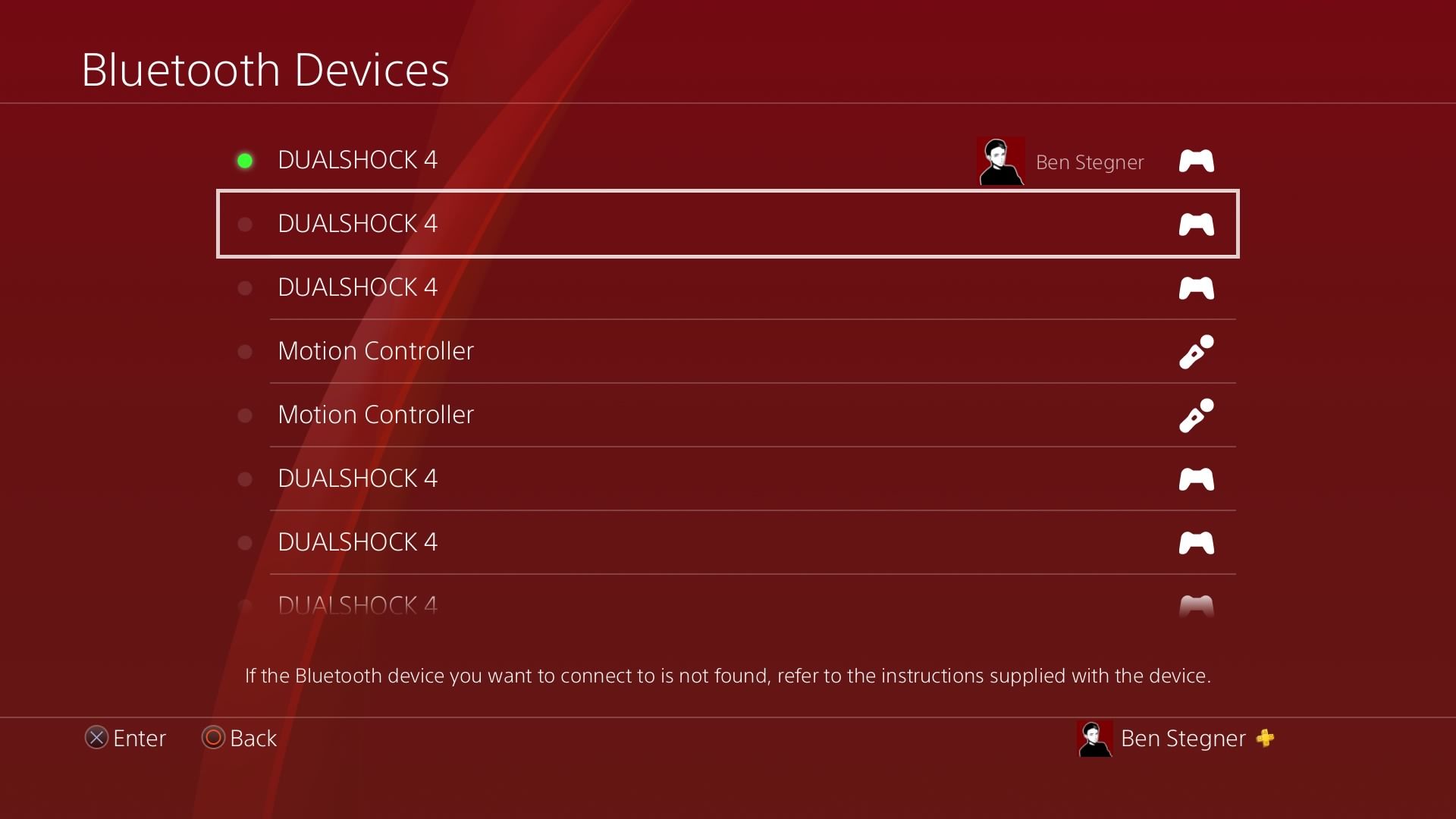
On the resulting menu, press theOptions button on your controller and chooseForget Device . This will cause your PS4 to remove it from memory so you have to pair it again.
This is a good time to try a slightly different pairing method: having your PS4 controller re-pair at startup. To do this, fully turn off your PS4 (as explained earlier). Once it’s shut down, connect the problematic controller to your console with a USB cable. Hit thePS Button on the controller to hopefully turn on and pair your controller in one process.
If this doesn’t work, turn your PS4 back on and try pairing it the normal way, as above.
3. Hard Reset Your PS4 Controller
If removing and re-pairing the controller didn’t work, you can next try the full reset procedure for the DualShock 4. You’ll need a small pointed object, like a bent paper clip or a SIM card ejection tool, to do this. This won’t reset anything on your PS4 or affect your controller aside from having to pair it again, so it’s a non-intrusive troubleshooting step.
Fully turn off your PS4, then flip your controller over. You’ll see a small hole next to the screw by the L2 button (on the right side of the controller when flipped over). Use your pointed tool to press and hold the button inside this hole for roughly five seconds.

Once you’ve done this, connect your controller to your PS4 again via USB cable and see if it pairs successfully.
4. Try Connecting the PS4 Controller Elsewhere
At this point, if you haven’t already, you should try connecting the PS4 controller that’s having problems to another device. If you have similar problems whenusing the PS4 controller on a PS5 , your PC, a friend’s PS4, or a smartphone, then your controller is likely faulty.
It’s also a good idea to try using another PS4 controller with your console, if possible. If you borrow a friend’s DualShock 4 that you know works properly and find that it has issues with your system, something is probably wrong with your PS4’s wireless connectivity.
5. Use the Controller in Wired Mode
Before you give up on your PS4 controller, you should try playing with it permanently connected via a USB cable and telling your PS4 not to use the wireless Bluetooth connection. However, keep in mind that this only works for the newer, slightly revised model of the PS4 controller. You’ll know you have this model if the light bar is visible inside the touchpad on the front of your controller. If not, you have an older controller and can’t force wired communication.
To force your PS4 to connect controllers over USB with a compatible DualShock 4, head to Settings > Devices > Controllers > Communication Method and chooseUse USB Cable . This will prevent the DualShock 4 from using Bluetooth when it’s connected via a USB cable.
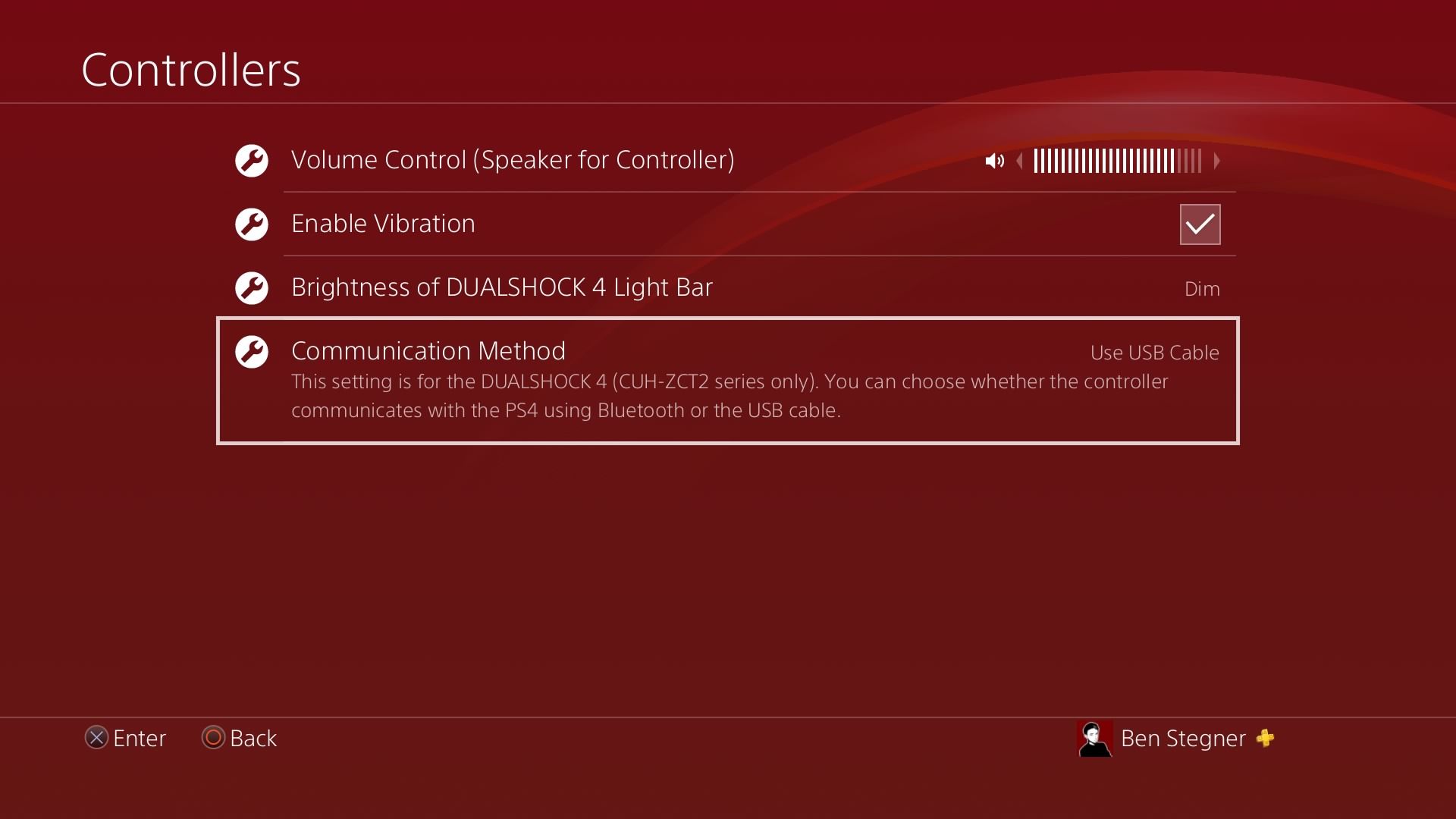
If this works, you should get a long USB cable so you can still enjoy gaming from the couch even when wired in.Ailun’s three-pack of 10-foot micro-USB cables is a good cost-effective option.
DualShock 4 Hardware Fix Options
Like most hardware, DualShock 4 controllers have a one-year warranty. If you bought your PS4 controller within the last year and it’s still not working after all the above tips, you should visitPlayStation’s Repairs page to put in a request for repair on your controller.
If your PS4 controller isn’t working in a game, one of its buttons could be stuck and thus overriding the others. Some people have fixed this by smacking the controller against their leg or a table. While this might free up anything stuck inside your controller, take care not to hit it too hard and cause further issues.
Be sure that you haven’tremapped your PS4 controller buttons , either inside a certain game or at the system level. This might cause you to think your PS4 controller is faulty when it’s just an option you’ve changed.
Otherwise, you can attempt hardware fixes on your own by opening your controller. If you’ve gotten this far and still can’t fix the problem, chances are that something inside your controller is jammed or disconnected. But depending on the specific issue, this may be difficult or impossible. We recommend speaking to a local repair technician if you don’t feel comfortable doing this yourself.
PS4 Controller Issues, Patched Up
Now you know how to fix the most common PS4 controller issues. More specific problems, such as a button that stops working, unfortunately fall under the hardware fix solutions mentioned above. You may be able to fix minor issues by following YouTube tutorials, but be careful not to further damage your controller in the process.
Hopefully, your DualShock 4 issue was easy to fix. While this is on your mind, it might be worth cleaning your controller to help keep it running at its best.
Also read:
- [Updated] 2024 Approved Social Media Sound Conversion
- Enhance Gameplay: Essential Tips to Improve Your PS4
- How to recover deleted photos from Android Gallery after format on ZTE Blade A73 5G
- How to Redeem Digital Direct Offers on Your Xbox Series X|S
- Ignite Your Brand's Success with a 10-Step Blueprint for SMM Dominance
- In 2024, The Pathway to Streaming Google Meet on YouTube Procedures
- iPhone 15 activation lock primer
- Mastering PS4's Hardware Restart
- Next-Gen Handhelds - Is Switch the Frontier?
- Privacy Win: Turn Off Facebook Monitoring via Off-Facebook Tool
- Warrior's Choice: The Crème De La Créme of Online FPS Games
- Title: Restore PS4 Joystick Functionality: Expert Advice for Gamers
- Author: William
- Created at : 2024-12-01 06:09:06
- Updated at : 2024-12-05 01:52:00
- Link: https://games-able.techidaily.com/restore-ps4-joystick-functionality-expert-advice-for-gamers/
- License: This work is licensed under CC BY-NC-SA 4.0.