
Reconnecting Xbox Controller on PC - Solutions Explored

Reconnecting Xbox Controller on PC - Solutions Explored
Xbox Wireless Controllers are a quintessential gaming accessory that works just as well on Xbox as on PC. But that isn’t to say you won’t experience issues with your controller. If you’re having trouble connecting your Xbox Wireless Controller to a PC, here are a few quick tips that may help.
Disclaimer: This post includes affiliate links
If you click on a link and make a purchase, I may receive a commission at no extra cost to you.
1. Update Your Xbox Wireless Controller on PC
While you may frequentlyupdate your Xbox Wireless Controller on your Xbox One or Xbox Series X|S , you can also update your controller through your PC. In instances where your controller won’t connect to your PC, installing a PC Xbox Wireless Controller update can fix the issue.
To update your Xbox Wireless Controller on your Windows PC, you need to install the Xbox Accessories application from theMicrosoft Store . Once the Xbox Accessories app is installed on your PC, update your controller by following these steps:
- Ensure your Xbox Wireless Controller is plugged into your PC via a USB cable.
- Open the Xbox Accessories app on your PC.
- SelectMore options .
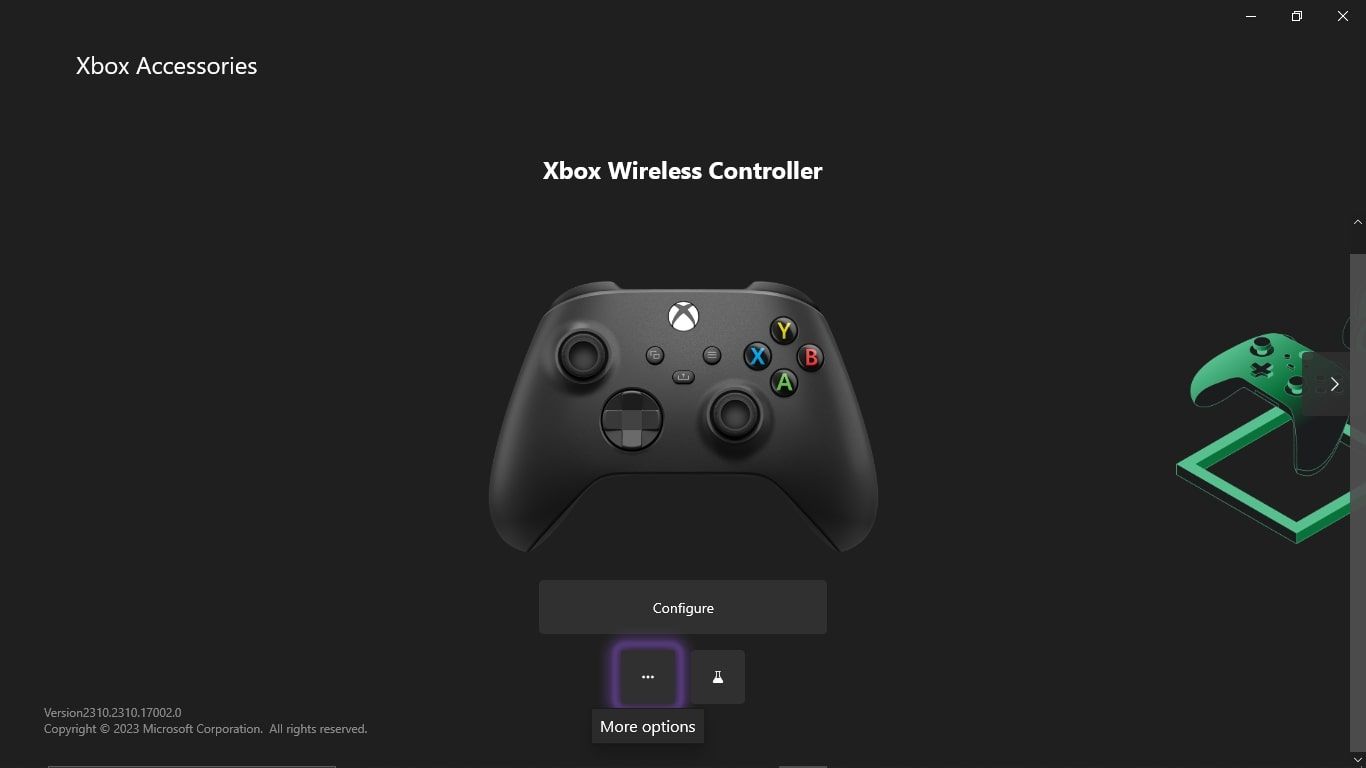
- If an update is available, selectUpdate now .
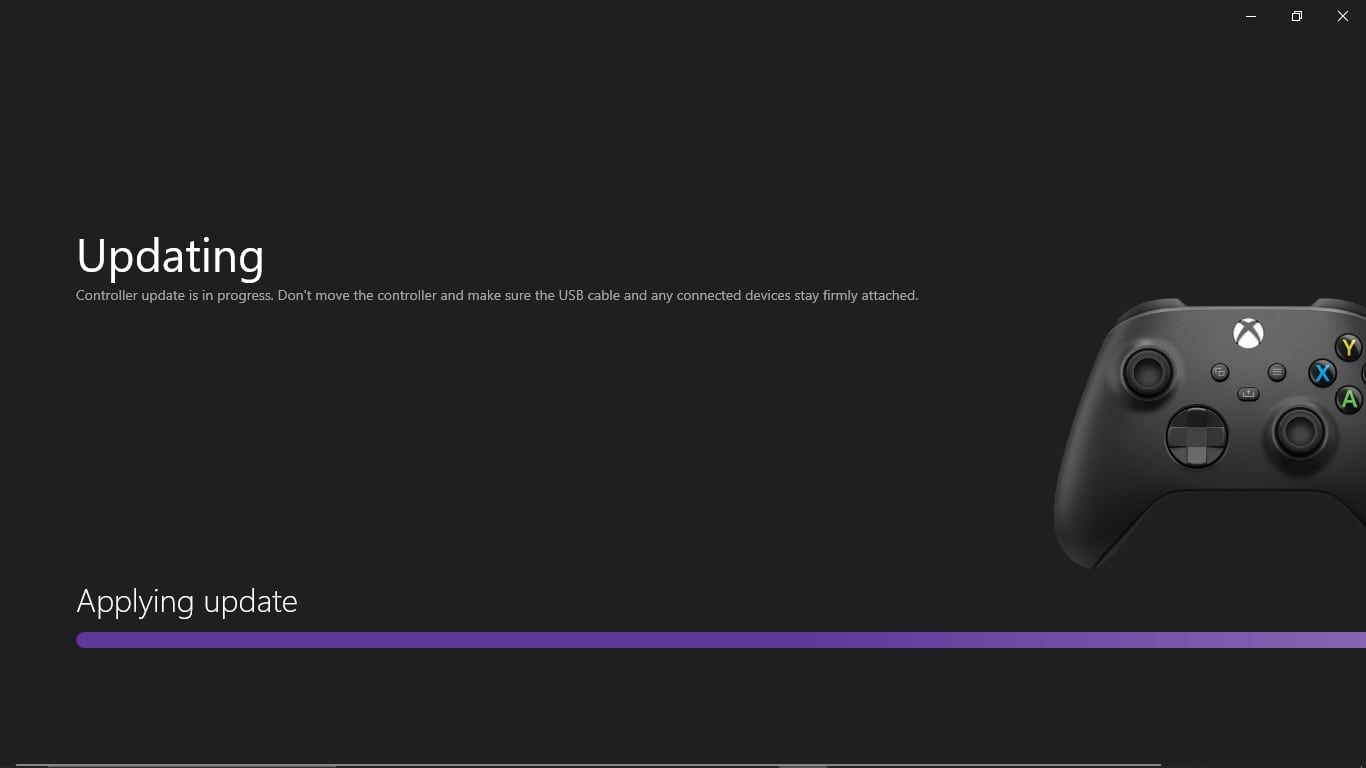
However, even if an update is unavailable, selectingNo update available will still force the app to check your controller’s firmware and install any inessential changes. Doing so may allow your Xbox Wireless Controller to connect to your PC or iron out any errant firmware causing the issue.
2. Re-Pair Your Xbox Controller to Your PC
While running a PC controller update can rectify your Xbox Wireless Controller not connecting to your PC, the method doesn’t work if the Xbox Accessories app fails to pick up your controller, even through a USB. Moreover, it’s not guaranteed that performing a controller update on a PC will fix your problem.
However, if you have connected your Xbox Wireless Controller to your PC before, you can potentially fix connectivity issues by re-pairing your controller. But if you haven’t connected your devices before, there are plenty ofmethods for connecting any Xbox controller to your PC .
So, to un-pair and re-pair your Xbox Wireless Controller and fix connectivity problems, follow these steps:
- OpenSettings on your Windows PC.
- From theHome screen, selectDevices .
- UnderBluetooth & other devices , selectXbox Wireless Controller .
- SelectRemove device .
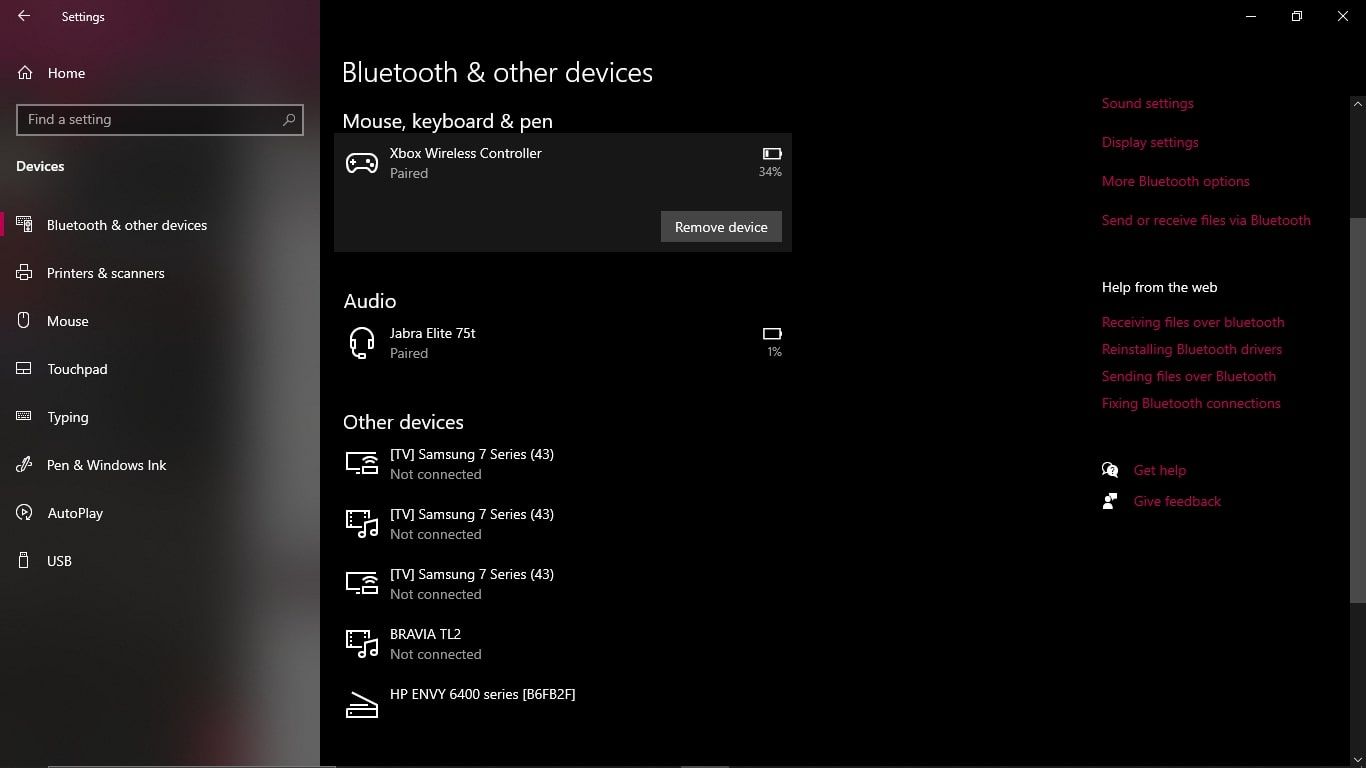
From here, you will need to re-pair your Xbox Wireless Controller to your PC. To do this follow these steps:
- Hold thePair button down on your Xbox Wireless Controller for three seconds.
- UnderBluetooth & other devices on your PC, selectAdd Bluetooth or other device .
- ChooseBluetooth , and selectXbox Wireless Controller as soon as it becomes available.
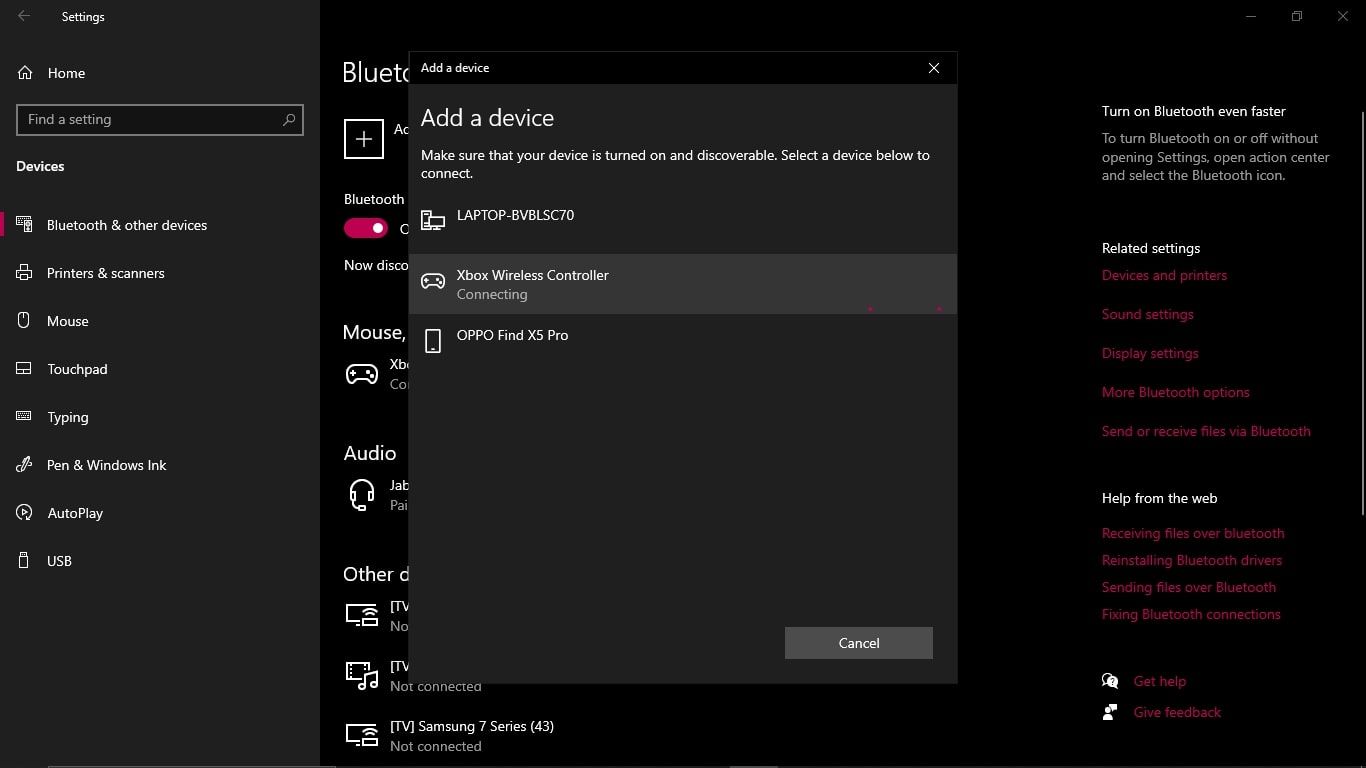
If done correctly, your PC will then re-pair with your Xbox Wireless Controller over Bluetooth and should remain connected for the foreseeable future.
3. Run the Windows Bluetooth Troubleshooter
If you have attempted updating and re-pairing your controller to your PC, and it still won’t connect, you can try troubleshooting the Bluetooth features on your Windows PC. This way, if Bluetooth errors are causing your connectivity issues, you should be able to rectify the problem.
Luckily, Windows PCs come with a specific Bluetooth troubleshooting option that can detect any issues for you. To run the Windows Bluetooth troubleshooter and fix Bluetooth issues with your Xbox Wireless Controller, follow these steps:
- Press the WindowsStart button to open the search bar, and typeBluetooth .
- From the results, selectFind and fix problems with Bluetooth devices .
- A pop-up for the troubleshooter will then appear on your screen. SelectNext to continue.
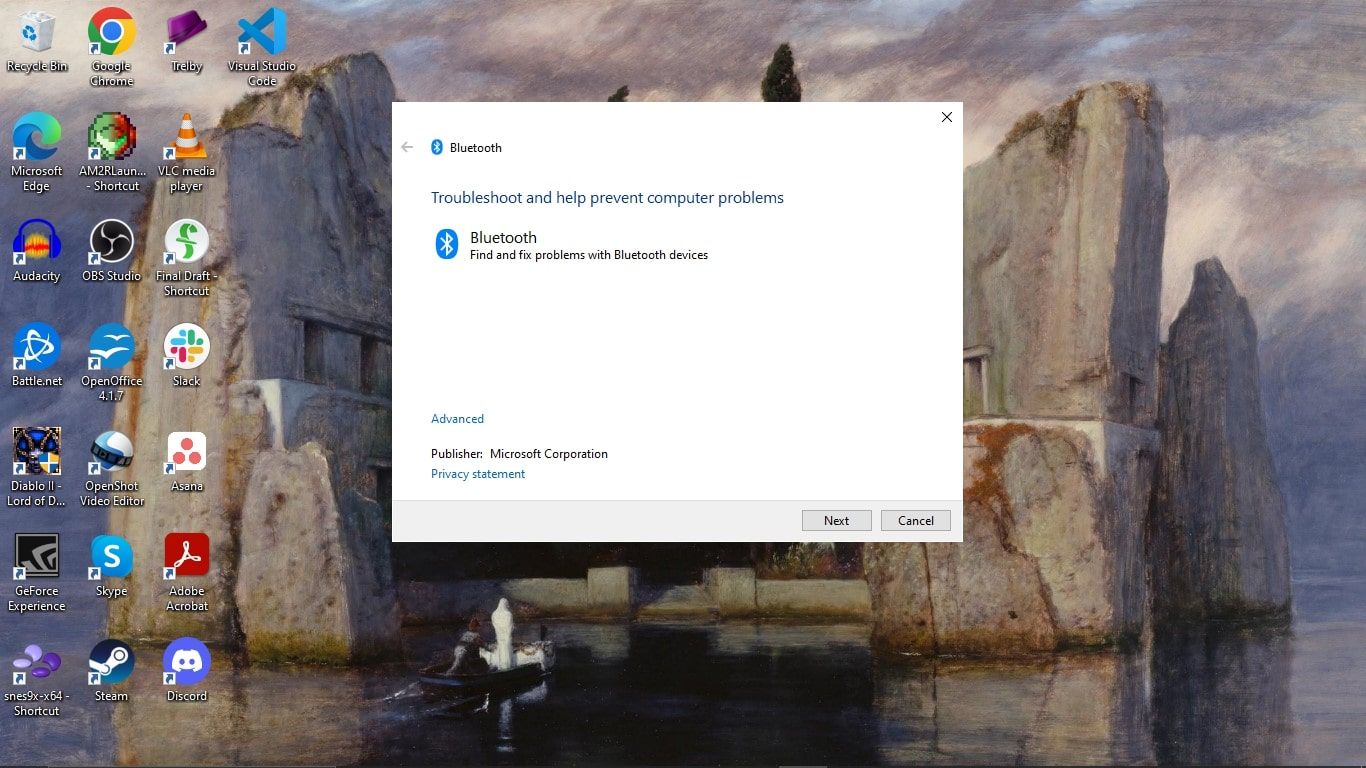
- The Bluetooth troubleshooter will then detect and fix any Bluetooth-related issues it can.
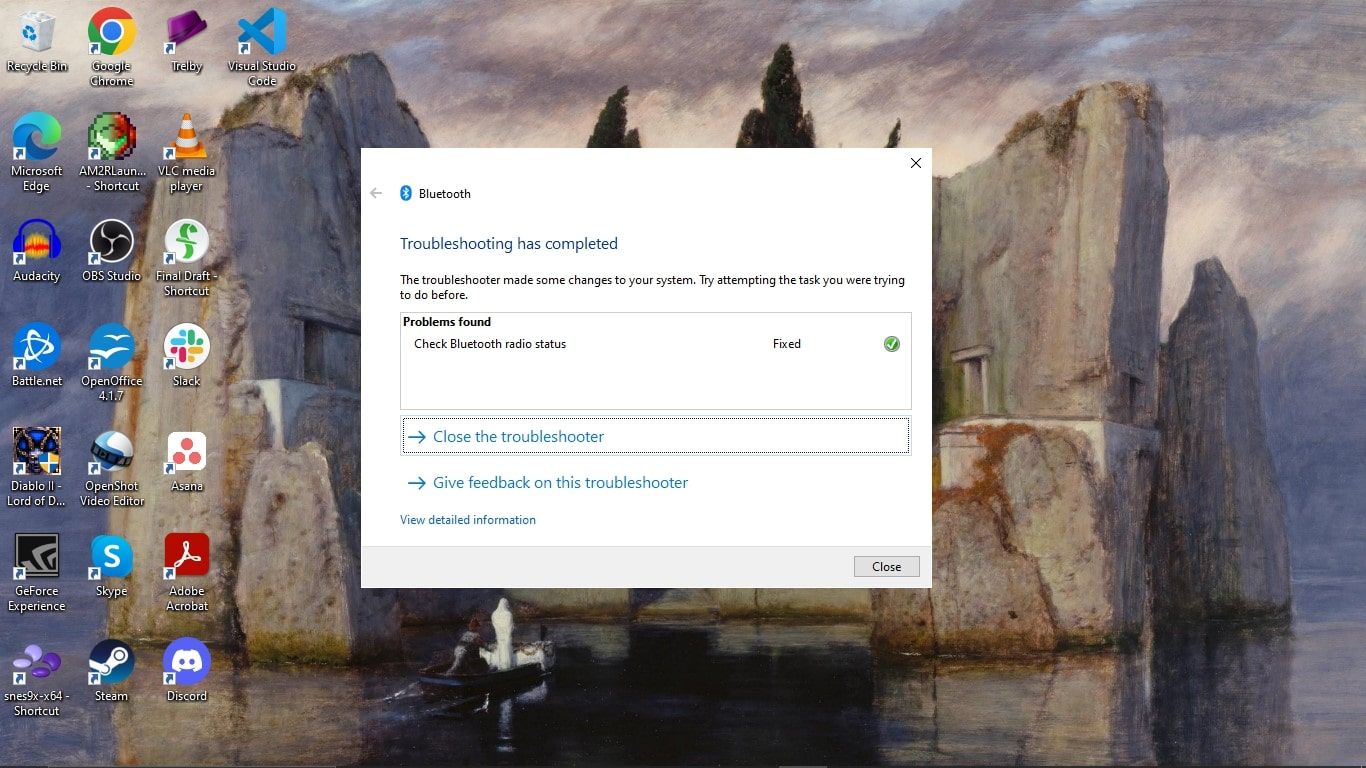
Once completed, the Bluetooth troubleshooter will inform you of any issues that have been detected and amended. If any issues have been found and fixed, you should try to reconnect your Xbox Wireless Controller over Bluetooth to see if your connectivity issues are also fixed.
4. Restart Your Xbox Wireless Controller and PC
Even if none of the above methods have helped your Xbox Wireless Controller connect to your PC, you can still try restarting your PC and controller. This may sound like a simple fix, but resetting your devices can often be exactly what’s needed to fix tech issues.
However, while it may be a simple process to reset your PC, resetting your Xbox Wireless Controller is less common. So, to reset your Windows PC and Xbox Wireless Controller, follow these steps:
- To restart your Windows PC, press theStart button to access the options underPower and selectRestart .
- To restart your Xbox Wireless Controller, hold down theXbox button for around 6 seconds. Once your controller turns off, wait a moment and press theXbox button again to restart your controller.

With your PC and Xbox Wireless Controller up and running after a restart, you should try to connect your controller to your PC again.
If your Xbox Wireless Controller still won’t connect to your PC, a fault with your hardware may be the cause. In this case, you should see if other devices can connect to your PC. If they can, your controller is likely to blame. Luckily, you can still get a faulty Xbox Wireless Controller replaced throughthe official Microsoft site .
Guarantee PC and Console Gaming With an Xbox Wireless Controller
Even with the occasional connectivity issue, Xbox Wireless Controllers can unite the feel you get from gaming across PCs and consoles. And if you do happen to experience issues with connectivity, there are plenty of quick fixes that can help rectify the issues.
Also read:
- [New] Top 15 Creative Ways to Use Filters on Snapchat
- [Updated] 2024 Approved The Art of Connection Thriving Amidst Algorithm Updates
- [Updated] Premiere Pro's Guide to Avoiding Overlit iPhone HDR Videos for 2024
- Essential Techniques for Correcting Windows 11/10 Errors Effectively
- Exclusive Content: Subscribe with Prime Gaming
- From Classics to Cutting-Edge: MMO Game Advancements
- How to Fix Unfortunately, Contacts Has Stopped Error on Tecno Camon 30 Pro 5G | Dr.fone
- In 2024, Set Your Preferred Job Location on LinkedIn App of your Oppo Reno 8T 5G | Dr.fone
- Insider Info on Apple's Upcoming Release: Timelines, Rumored Details & More Factors for Anticipation
- Mastering Privacy Settings for Gaming Discussions
- Mounting Dream MD2380 TV Wall Mount Review: A Low-Cost TV With Quality
- Precision Cooling Blueprint Enhances Graphical Output
- PS4 Controller Not Working? How to Fix the Most Common Issues
- Reducing Server Responses: Achieving Faster Internet Connection
- Steady Gameplay for Xbox S Controller
- Total War: Rome Remastered Crash Issues - Simple Solutions Uncovered!
- Unlock All Games: Altering Switch Regions
- Title: Reconnecting Xbox Controller on PC - Solutions Explored
- Author: William
- Created at : 2024-10-15 23:59:48
- Updated at : 2024-10-19 00:17:50
- Link: https://games-able.techidaily.com/reconnecting-xbox-controller-on-pc-solutions-explored/
- License: This work is licensed under CC BY-NC-SA 4.0.