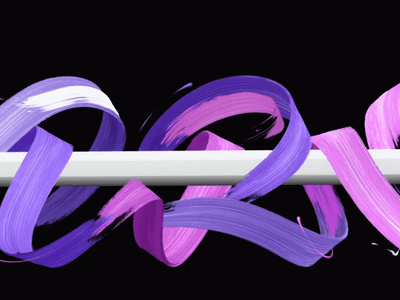
Protect Your Playthroughs: Duplicating Steam Captures

Protect Your Playthroughs: Duplicating Steam Captures
Steam remains a firm favorite among the PC gaming community. The wealth of available titles, overall design of the platform, and solid reliability offer an unparalleled user experience. When compared to other popular available options Steam reigns supreme.
Many people use Steam to take screenshots. In this article, you’ll learn how to properly back up your Steam screenshots both to the cloud and locally on your computer. We’ll also show you how to move your locally saved Steam screenshots to another PC without losing your metadata.
How to Back Up Screenshots to the Steam Cloud
Backing up your screenshots to the Steam Cloud is simple. First, open Steam and Navigate toSettings by selecting the tab,Steam , in the upper-right-hand corner of your screen. Next, selectIn Game from the available options. This menu will display your current shortcut key for taking an in-game snap. Furthermore, it provides you the option to change your default Steam screenshot folder.
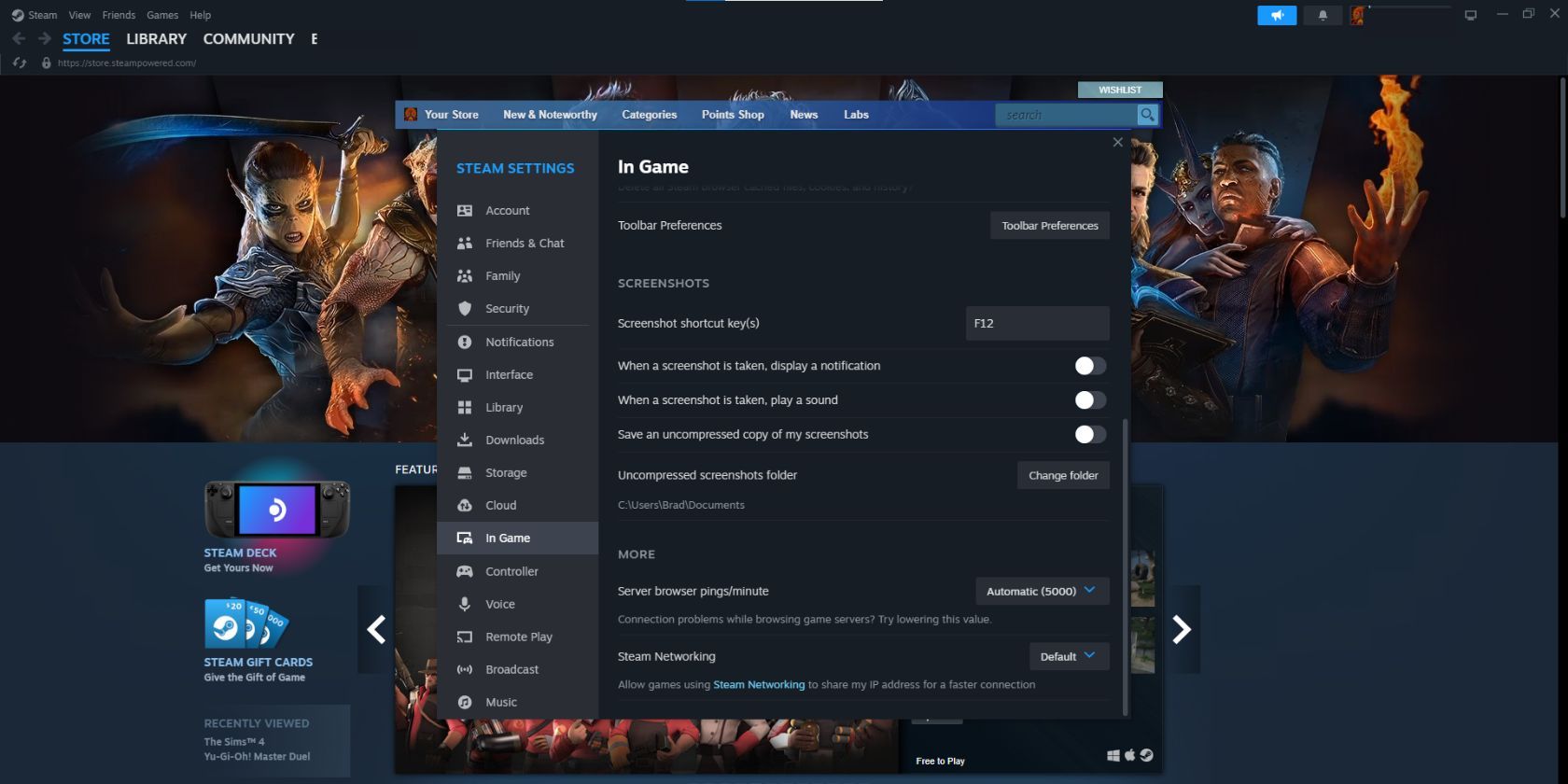
Now that you understand how to take a screenshot, launch a game and pressF12 (or whatever you set the keybinding to) to take a snap. A Steam pop-up containing all the screenshots you have taken will be displayed upon exiting the game. You will be given the option to upload all or some of your screenshots to the Steam Cloud.
Should you choose to upload your photos at this point, take note that this would be your only opportunity to add captions to your screenshots. You will not be able to add captions to Steam screenshots after they are uploaded to the Steam Cloud. While this is a bit of an annoying aspect of the system,Steam makes it easy to capture and manage your screenshots compared to other platforms.
Furthermore, when uploading pictures to the Steam Cloud, you can choose whether they remain private, visible to friends only, or visible to the public. Your screenshots will be available locally on your PC and on the Steam Cloud once you have uploaded your photos.
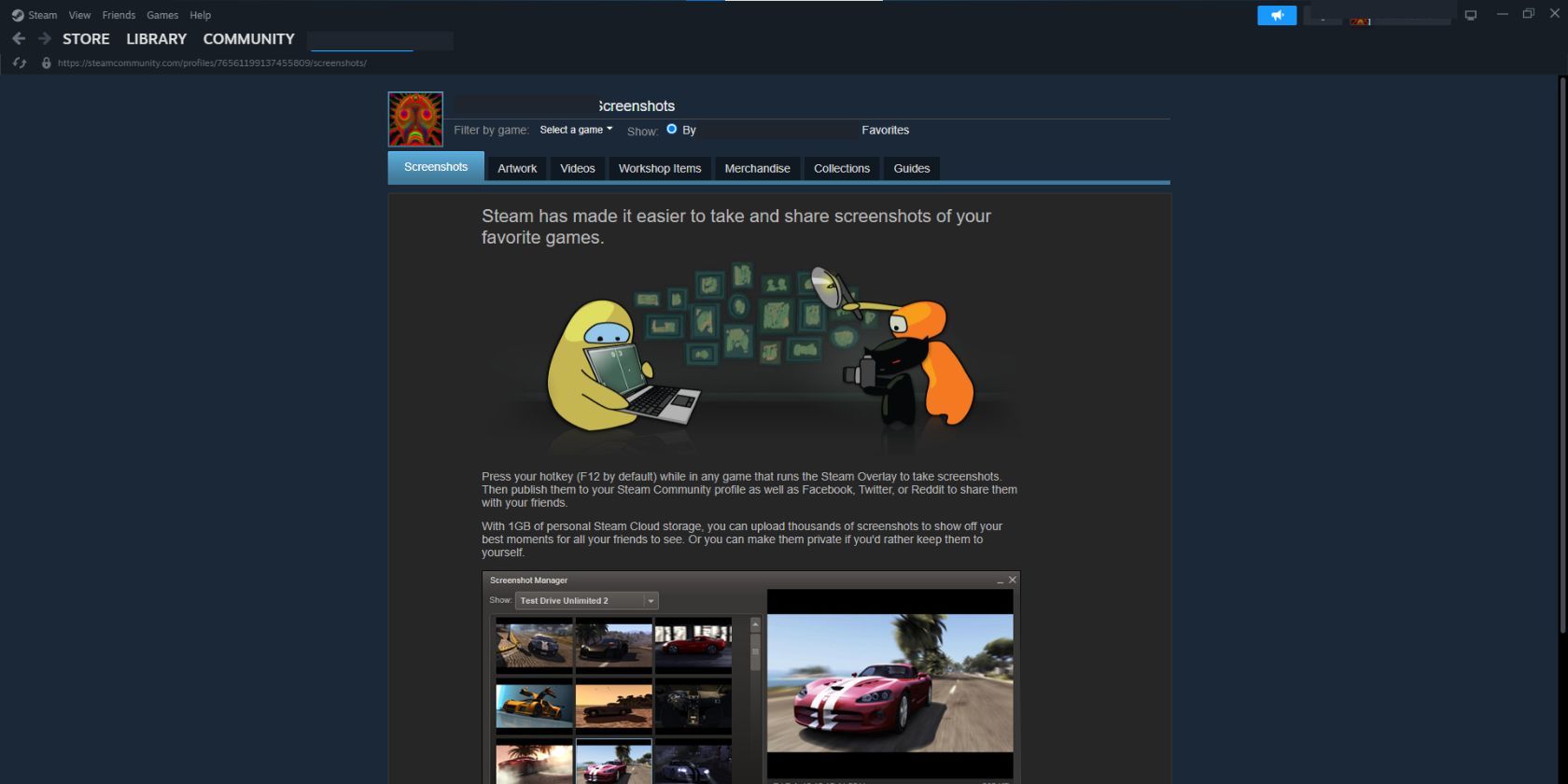
You can view your snaps on the Steam Cloud by selecting your username and clicking onScreenshots on the menu to the right of the screen. Should you choose to delete or if you accidentally deleted your locally saved Steam pictures, take note that you cannot re-download Steam screenshots into your local library.
Furthermore, they will not contain their original date and time metadata. Instead, if you download a Steam screenshot from the cloud, it will appear as a JPEG in your OS’s pictures or downloads folder. Finally, if you would like to upload screenshots of a different game, simply selectView Screenshot Library andUpload .
Your Steam Cloud has a limit of 20GB for screenshots. If you wish to delete any of your uploaded Steam screenshots on the Steam Cloud, you can only do so one at a time. Finally, remember that you can view your uploaded Steam pics virtually anywhere.
Download: Steam for iOS |Android (free)
Uploading Non-Steam Screenshots to the Steam Cloud
Screenshots created through third party software cannot natively be uploaded to the Steam Cloud since each Steam screenshot is registered within the text file,screenshots.vdf . This file can be found atSteam\Userdata\[Unique User ID Number]\760\screenshots.vdf.
However, a free program called SteaScree resolves this problem. SteaScree will back up your local Steam screenshots.vdf file before your first usage. However, it does not back up your Steam screenshots. Therefore, we recommend reading the next header before trying out SteaScree for the sake of absolute safety.
SteaScree provides excellent instructions in regard to using the program. Once guided toward the proper directories, SteaScree will access the photos you wish to upload to the Steam Cloud and properly register them within the screenshots.vdf folder.
As a result, Steam will view these screenshots as its own and allow you to upload them to the Steam Cloud. You will notice that the metadata connected to each screenshot will be of the moment Steascree registered them within the screenshots.vdf file. The Steam Cloud is great for storing your game data online , and you can even use it to store your non-Steam screenshots.
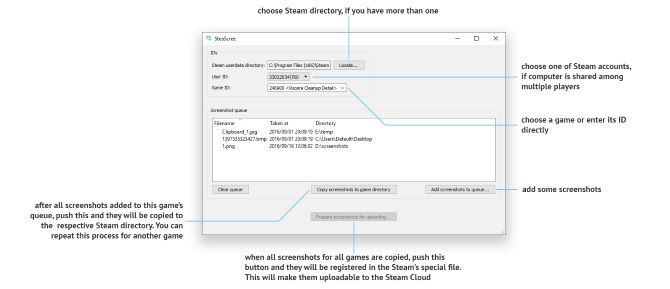
Download: SteaScree for Windows |Mac |Linux (free)
How to Back Up Steam Screenshots on Your PC
Backing up locally saved Steam screenshots is simple as well. On a PC, you must first find your Steam folder. Steam, by default, downloads to yourProgram Files (x86) folder. Once inside your Steam folder, navigate toUserdata then yourUser ID folder.
TheUserID folder is named with a unique numerical name that is linked to your account. Therefore, this folder is named differently for every user. However, since there is only one root folder inside theUserdata folder, it will be your only choice.
Once inside yourUser ID folder, enter your760 folder. Inside your760 folder, open yourremote folder. Once inside yourremote folder, you will find numerous numerical folders. Each one of these folders contains screenshots for respective games and a folder holding their corresponding respective thumbnails.
By copying and pasting your760 folder to a dedicated USB flash drive, you’ll have created a backup. Even with 1000s of screenshots, your760 folder will still take up less than 10GB of space. After backing up your Steam screenshots, you can put them into any of the best Windows photo organizer apps to keep your digital library organized.
How to Back Up Steam Screenshots to a New PC
If you are interested in moving your Steam screenshot library to a new PC, it is extremely simple. All you have to do is download Steam and a single game to your new PC. Launch the game and take one screenshot you don’t mind deleting. By taking one screenshot, you will have created a new760 folder on your new PC.
Next, copy the760 folder on your old PC to a flash drive. Finally, replace the760 folder on your new PC with the one on your flash drive. That’s it! You have successfully moved your Steam screenshot library to a new PC. Furthermore, Steam will still recognize which of the images were already uploaded to the Steam Cloud. Steam recognizes the photos correctly since your original screenshots.vdf file was transferred as part of your760 folder.
How to Combine Multiple Libraries on One PC
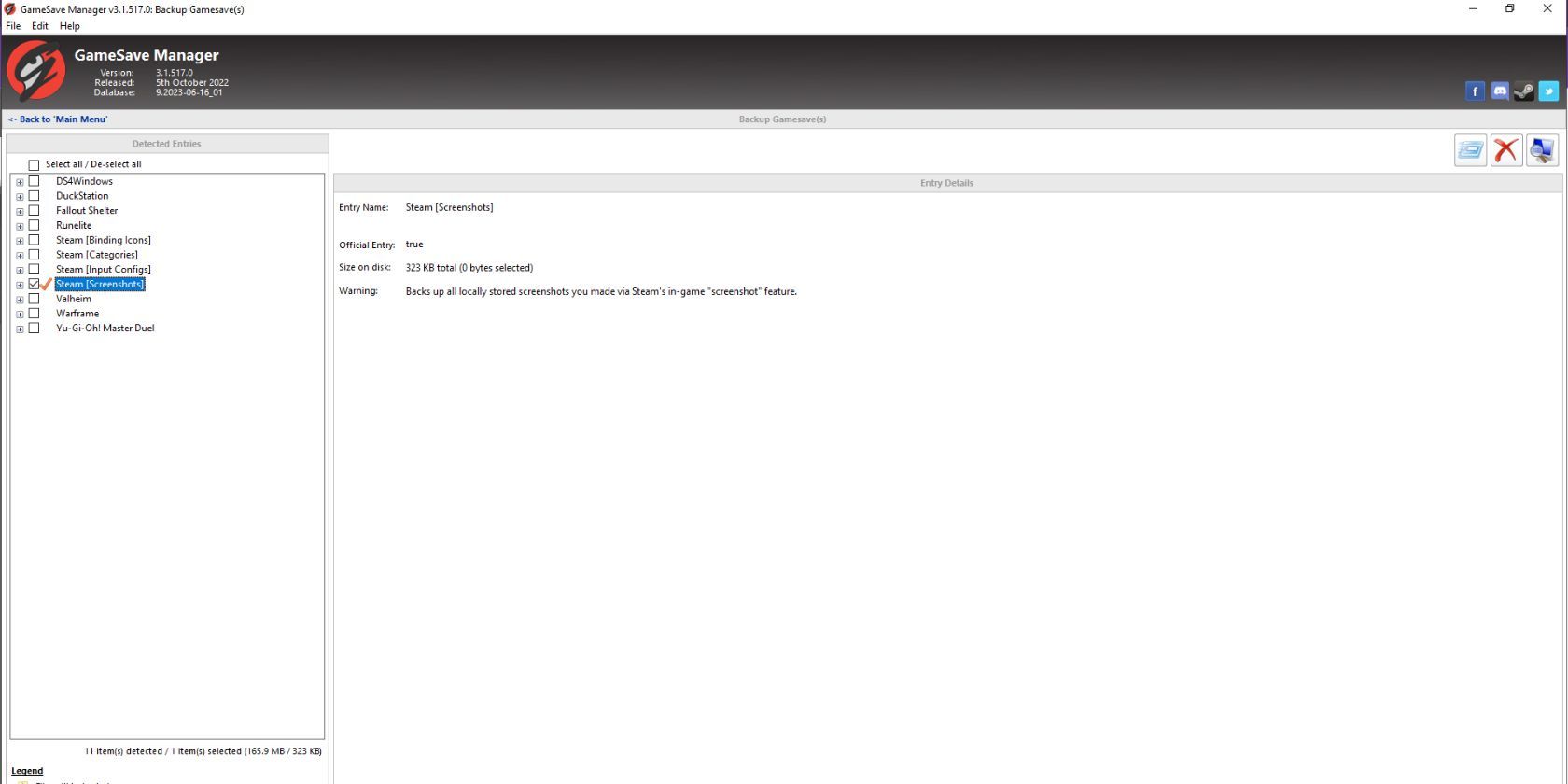
What should you do if you are trying to combine multiple Steam screenshot libraries from different PCs together on one computer? As long as the screenshots are from the same account, there is a way. GameSave Manager, a free popular platform that backs up PC game content for hundreds of games, is also capable of creating a backup of your Steam screenshots.
Once downloaded, the program is ready to run. There is no need to install GameSave Manager. Simply selectMake a Backup , chooseSteam-Screenshots from the list of choices on the right-hand side of the program. And allow it time to back up your Steam pics into a special file.
Next, copy the file to a USB flash drive, and install GameSave Manager on the PC you are merging your screenshots to. Finally, chooseRestore Backup on the PC you are moving the photos to. Select the file moved from your other computer.
After the program finishes, you will have merged your screenshots onto your PC. Since GameSave Manager plays nice with your screenshots.vdf file, Steam will still allow you to upload screenshots to the Steam Cloud. Furthermore, the Steam Cloud will recognize previously uploaded photos.
Using GameSave Manager will allow you to organize all of your screenshots produced on multiple PCs on a single computer. As long as all the photos are from the same Steam account.
Download: GameSave Manager (free)
Make Steam Work for You
Hopefully, you now know how to back up your Steam screenshots whether locally or online. There are plenty of great gaming experiences you can have on Steam, and capturing some of these to look back on is a great idea.
There are a lot of great things you can do on Steam besides gaming, which is why it’s proved to be such a popular platform. However, there are some people who denounce Steam, and prefer using alternative platforms.
- Title: Protect Your Playthroughs: Duplicating Steam Captures
- Author: William
- Created at : 2024-09-12 16:06:53
- Updated at : 2024-09-15 16:53:42
- Link: https://games-able.techidaily.com/protect-your-playthroughs-duplicating-steam-captures/
- License: This work is licensed under CC BY-NC-SA 4.0.