
Prepping Your Steam Deck for SD Insertion

Prepping Your Steam Deck for SD Insertion
Disclaimer: This post includes affiliate links
If you click on a link and make a purchase, I may receive a commission at no extra cost to you.
Quick Links
- Can I Use Any SD Card on My Steam Deck?
- How to Format Your SD Card for the Steam Deck
- How to Install and Move Games to Your Steam Deck’s SD Card
Key Takeaways
- Choose a fast SD card for optimal performance on your Steam Deck.
- Follow the prompt to format your SD card for use with the Steam Deck, or manually format it through Settings.
- Be aware of game compatibility and the permanent formatting of the SD card for use with the Steam Deck. Familiarize yourself with the file path it will occupy.
It’s time to expand your storage on your Steam Deck. But is it as easy as popping in an SD card? Do you have to do any special formatting? Let’s take a look at how to install an SD card on your Steam Deck.
Can I Use Any SD Card on My Steam Deck?
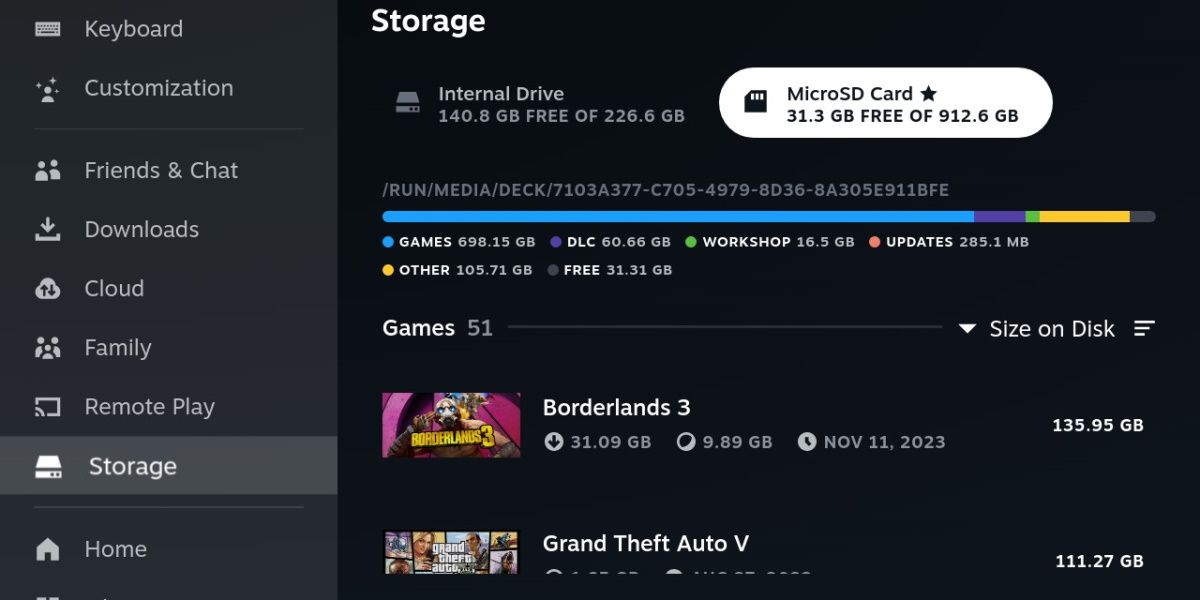
The Steam Deck is not fussy when it comes to SD cards. Assuming you’ve brushed up on mistakes to avoid when choosing an SD card , you can’t go wrong. The Steam Deck supports SD, SDXC, and SDHC cards, and can handle up to 2TB of capacity.
Write and read speeds are very important for performance reasons, so choosing a faster card is beneficial. Don’t spring for the fastest, though. The Steam Deck will only reliably read up to 100MB/s.
We have a great selection of the best microSD cards for the Steam Deck if you haven’t selected one already.
How to Format Your SD Card for the Steam Deck
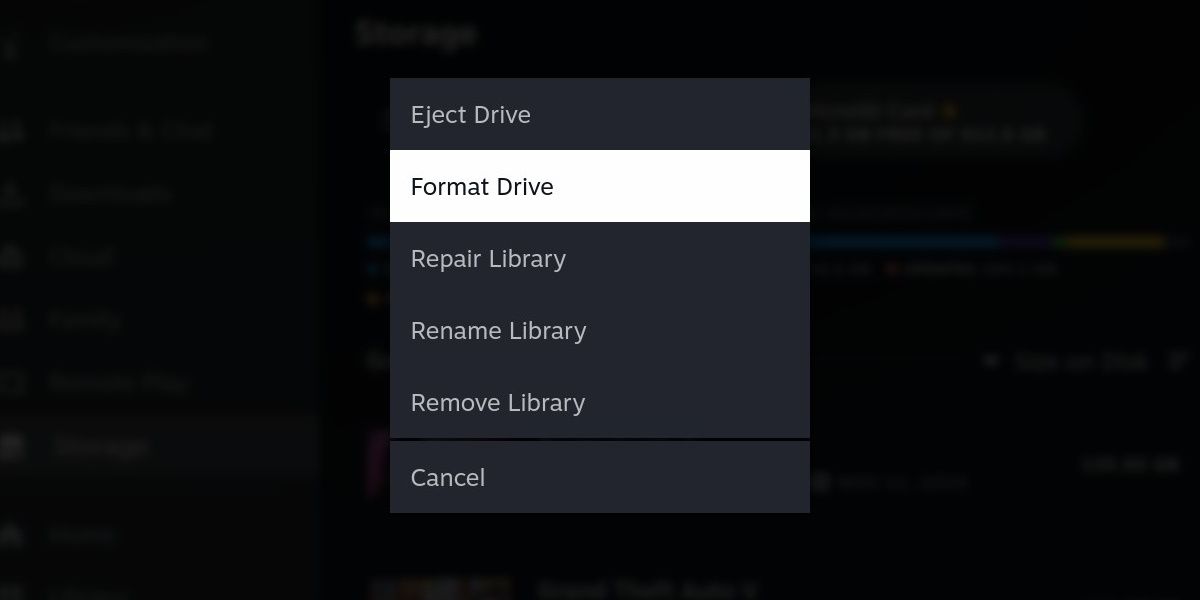
The Steam Deck uses a specific format, so a full wipe of your SD card is required when adding extra storage to the device.
Start by inserting your SD card into your Steam Deck. The SD card slot is located on the bottom and to the right of your device, just below the right speaker.
When inserting an SD card into your Steam Deck, you should be given a prompt to format the card so that it’s readable by the device. If you follow this prompt, your SD card will be ready to go in no time.
Just in case this prompt does not appear, all you have to do is navigate to Settings and then Storage. You’ll see your SD card listed here. Press Y to open up the options menu and hit Format Drive.
When the Steam Deck is done, your SD card will no longer be readable by Windows or Mac devices.
How to Install and Move Games to Your Steam Deck’s SD Card
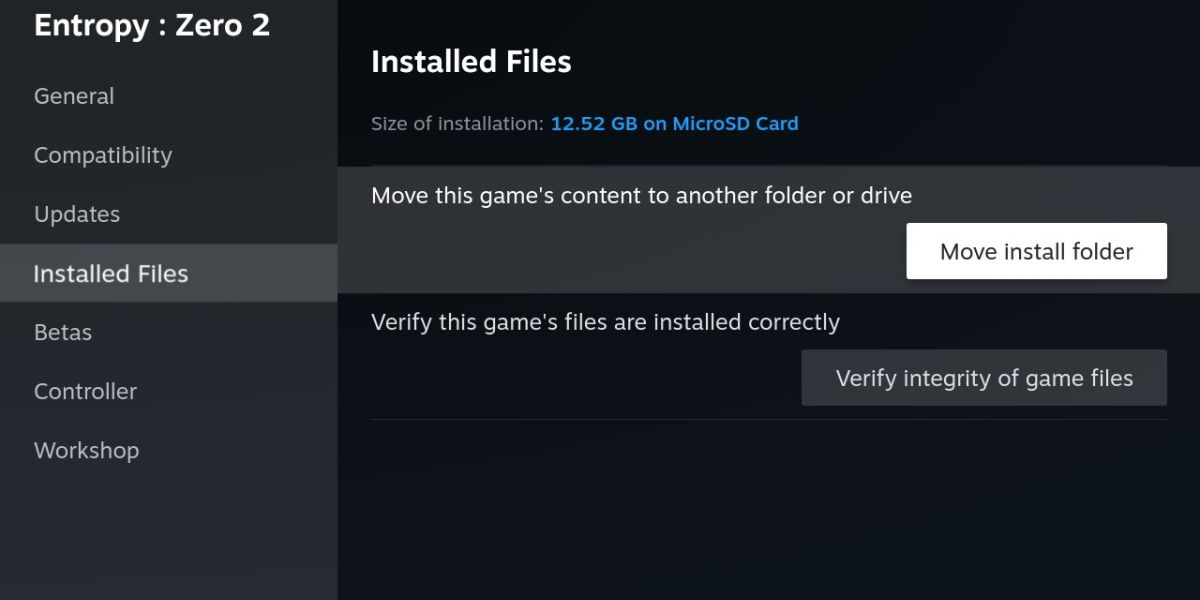
With an SD card installed, you can choose to install a game directly onto your SD card or move an already installed game manually by opening its Properties and clicking on Installed Files.
You can move games back and forth freely, but there are a couple of things to keep in mind.
First, your SD card won’t be as fast as the Steam’s built-in SSD. For most games, this isn’t a concern, assuming you’re using a fast enough SD card to begin with. However, newer games, and especially games with SSD requirements, may perform worse or take longer to load if installed on an SD card.
Secondly, accessing folders on your SD card is a little different from accessing your SSD.
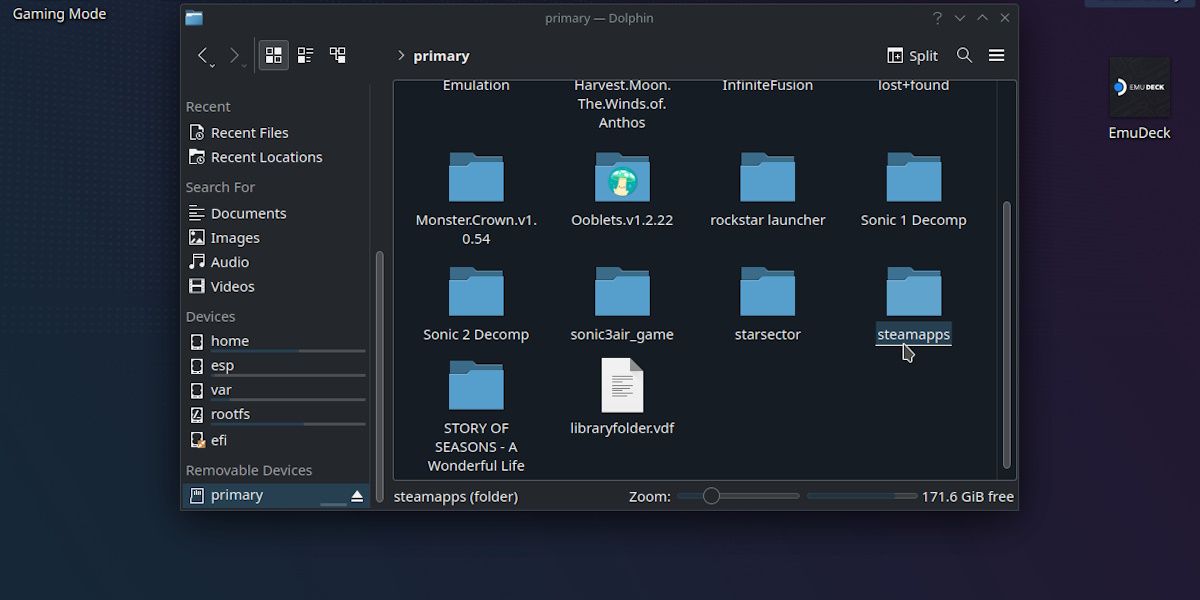
You’ll find your SD card located at the bottom right-hand side of the Dolphin explorer window. It’s named primary. Steam games will be located in the steamapps folder of this device.
However, unlike Windows, this isn’t the true file path. If you need to refer to anything installed on your SD card, the file path is as follows:
run/media/mmcblk0p1
This information is only needed if you’re doing something more advanced, like modding your games or applying a fix.
Considering how crucial extra space is for the Steam Deck experience, it’s a good thing an SD card is so easy to set up and get going. Whether you’ve ordered a brand new SD card or you’re pulling one out of an old phone, it’s as easy as inserting it and formatting it. Just make sure you’re using a fast enough card for the demands of the game.
Also read:
- [New] In 2024, The Complete Guide for Professional Livestreaming Using Zoom on YouTube
- [New] Mastering the Art of Photo Border Elimination
- [New] Top Ten Capture Hardware Rankings for Professional Streamers for 2024
- [Updated] Advanced Scheduling with Premium Recording Software
- A Comprehensive Guide to iCloud Unlock From Apple iPhone 7 Online
- Full-Featured Baldur’s Gate 3 Mac Gaming via CrossOver
- How Can I Use a Fake GPS Without Mock Location On Samsung Galaxy M14 5G? | Dr.fone
- How to Transfer Text Messages from Honor 100 to New Phone | Dr.fone
- Is the Trend Shifting Towards Higher GPU Prices?
- Navigating Obstacles: Cleaning Up Error 262 in Roblox
- Nostalgic Journey Revisited: Emulate Xbox Classics on PC
- PlayStation Finances & Trending Games
- Step-by-Step to Integrating ChatGPT Widget
- Step-by-Step Tutorial How To Bypass Realme 12 Pro 5G FRP
- Top 3 Best Xbox Video Transmission Tools
- Top 8 Compact Android Versions, Computers & Macs
- Top Frustrating Fiddles: A Test for the Bravehearted
- Troubleshooting Guide: Resolving 'Power Surge' Issues in Your USB Ports on Windows 10
- Why Portable Games May Not Always Win
- Title: Prepping Your Steam Deck for SD Insertion
- Author: William
- Created at : 2024-10-16 09:39:07
- Updated at : 2024-10-19 04:29:59
- Link: https://games-able.techidaily.com/prepping-your-steam-deck-for-sd-insertion/
- License: This work is licensed under CC BY-NC-SA 4.0.