
Pivot From Console to PC via Steam Deck's Remote Play

Pivot From Console to PC via Steam Deck’s Remote Play
The Steam Deck is a powerful little device and it’s capable of playing a great deal of games all on its own. However, it can’t run every game flawlessly. In those situations, you may want to stream a game from another device within your home.
Let’s have a look at how to use Steam Remote Play to stream games to your Steam Deck.
Disclaimer: This post includes affiliate links
If you click on a link and make a purchase, I may receive a commission at no extra cost to you.
Steam Remote Play and Streaming
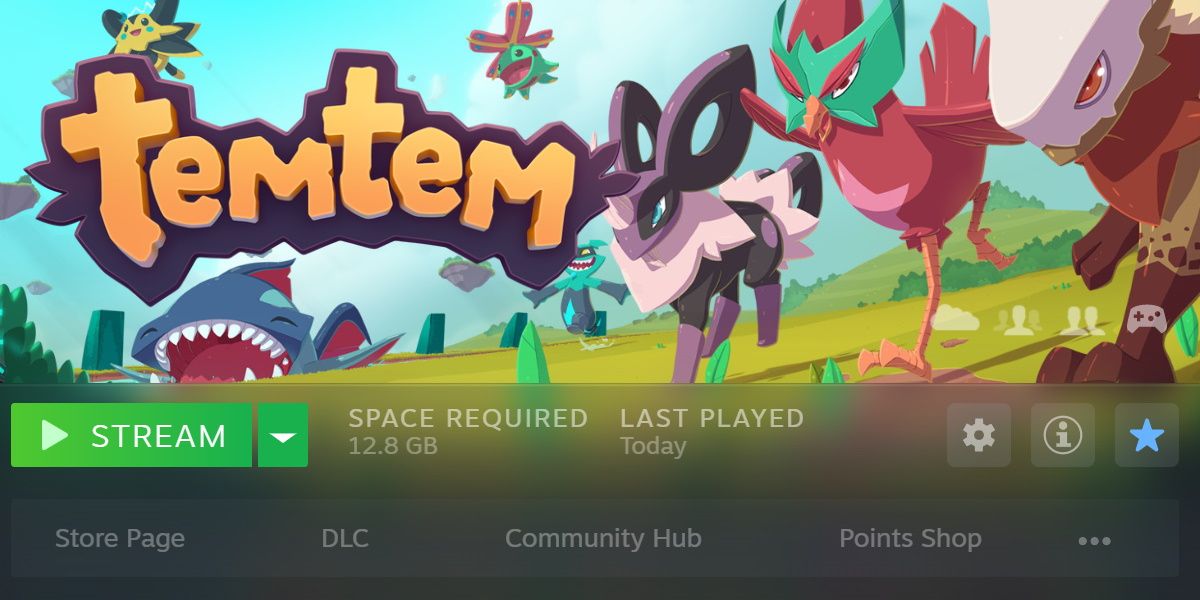
You may have used Steam Remote Play before. It’s actually been a feature in Steam’s tool set long before the Steam Deck was ever announced.
This service depends heavily on a decent router and a strong connection to your Wi-Fi. These points should be considered before diving in, as the remote play experience can be negatively affected otherwise.
If you run into any problems, consider somebasic Steam Remote Play troubleshooting steps on Windows , and then consider if your router needs an upgrade.
How to Enable and Use Steam Remote Play
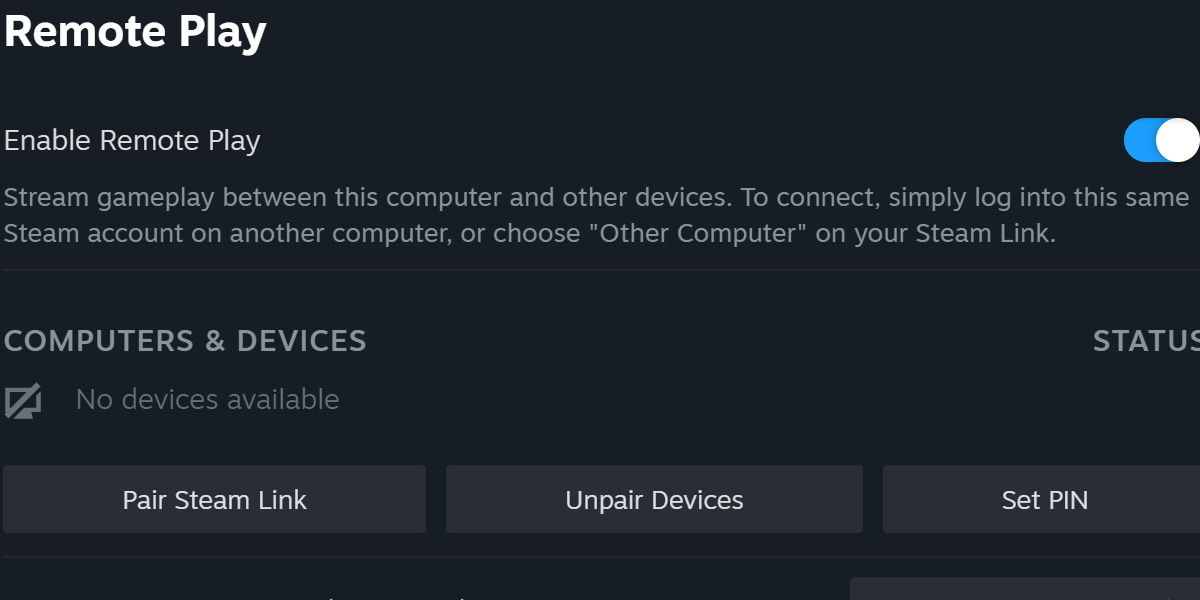
Steam Remote Play is enabled with a simple toggle in the settings. Open up Steam on your main computer, and then hit theSteam button in the top left-hand corner. Then click intoSettings and finallyRemote Play.
ToggleEnable Remote Play on. You’ll also want to do this on your Steam Deck, which has the setting in the same menu. The only difference is that you’ll hit the physical Steam button to find the settings menu.
Once this setting is enabled on both your main computer and your Steam Deck, you’ll notice that games now have a drop-down menu available next to theInstall/Play button. If you can’t see it, try restarting your Steam Deck.
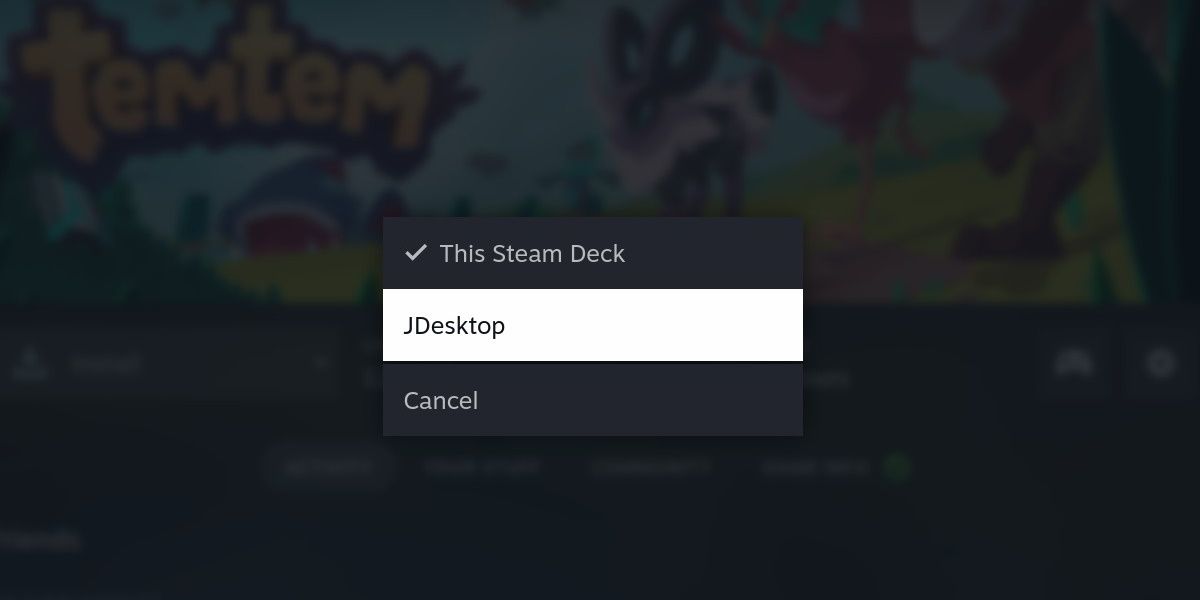
All you have to do now is click on this drop-down menu and select the name of your PC. This will prompt you whether you’d like to stream the game from the PC or play it from your current device. Be careful you don’t accidentally initiate the installation process for the game you’re trying to stream.
Keep in mind that certain games will require you to change the controller configuration before you get to playing. This is because Remote Play, by default, uses a touchscreen interface if one is available. While the Steam Deck has a touch screen, you’ll probably prefer to use the actual controller attached to your device.
Tips to Reduce Latency While Streaming to Steam Deck
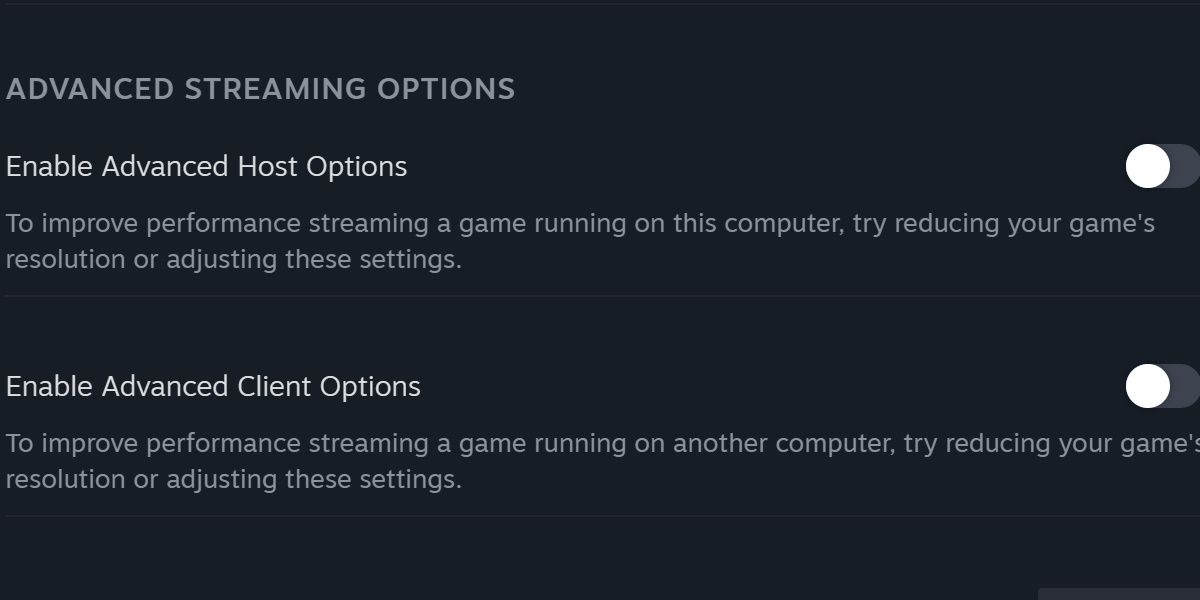
First and foremost, a wired connection to your PC is a must. While there have been success stories about streaming your game entirely over Wi-Fi, having at least a wired connection to your PC will clear up many common issues.
The Steam Deck has an entirely serviceable, but not perfect, Wi-Fi experience. This means your PC really has to pick up the slack in terms of connection speeds, and even then, you may experience the occasional jitter or frame that hangs for just too long.
All the commontips to reduce latency for cloud-based gaming apply here, so do your research to make sure you can maintain a robust connection before you jump into any high-action games.
Another thing to consider isusing the Steam Deck dock , or similar product. While this may restrict the Steam Deck in a way that diminishes the purpose of Remote Play, it ensures that you’ll be able to use a wired connection there as well. With two wired connections, you can have an almost perfect streaming experience.
Remote Play Unshackles Your Games
With the Steam Deck already prioritizing a portable gaming experience, having the ability to run bigger games off your PC while relaxing on the Steam Deck really enhances its value. Especially for Steam Decks with smaller internal storages, Remote Play can be a truly freeing experience.
Also read:
- [New] 2024 Approved Captivating Viewers Top 10 Creative YT Reaction Tactics
- [New] Foundational Approach to Gradual Volume Adjustment
- [Updated] Digital Gallery Music Meets Images
- [Updated] Streaming Made Simple Free Downloader to MP3s Now, In 2024
- [Updated] Top Humor Image Tinkerer
- 2024 Approved 2023 Guide to Discovering Facebook-Hosted Films & Shows
- Discovering Online Gaming Buddies: Steam Way
- Expert Guide: How to Restore Connection to a Disconnected External Hardware on Windows
- FSR 3 by AMD: Seeking to Outshine NVIDIA's Latest Anti-Aliasing Feat, DLSS 3.5?
- Harnessing the Power of Hundreds of AI Solutions for Business Innovation | Insights by ZDNET
- How to Enable or Disable the Game Overlay in Discord
- In 2024, Swipe to Enhance Turning Videos Upside Down
- Non-NVIDIA GPUs for GeForce RTX 4060 Ti Fans
- Subscriber's Choice: PS+ Vs. Xbox Game Pass
- The Inherent Issues: Gamers as the New Developers
- Understanding Mechanisms of Fairness on Xbox Platform
- Unleash Xbox Potential: Control Pairing Made Easy
- Title: Pivot From Console to PC via Steam Deck's Remote Play
- Author: William
- Created at : 2025-02-27 22:06:28
- Updated at : 2025-03-02 18:46:33
- Link: https://games-able.techidaily.com/pivot-from-console-to-pc-via-steam-decks-remote-play/
- License: This work is licensed under CC BY-NC-SA 4.0.