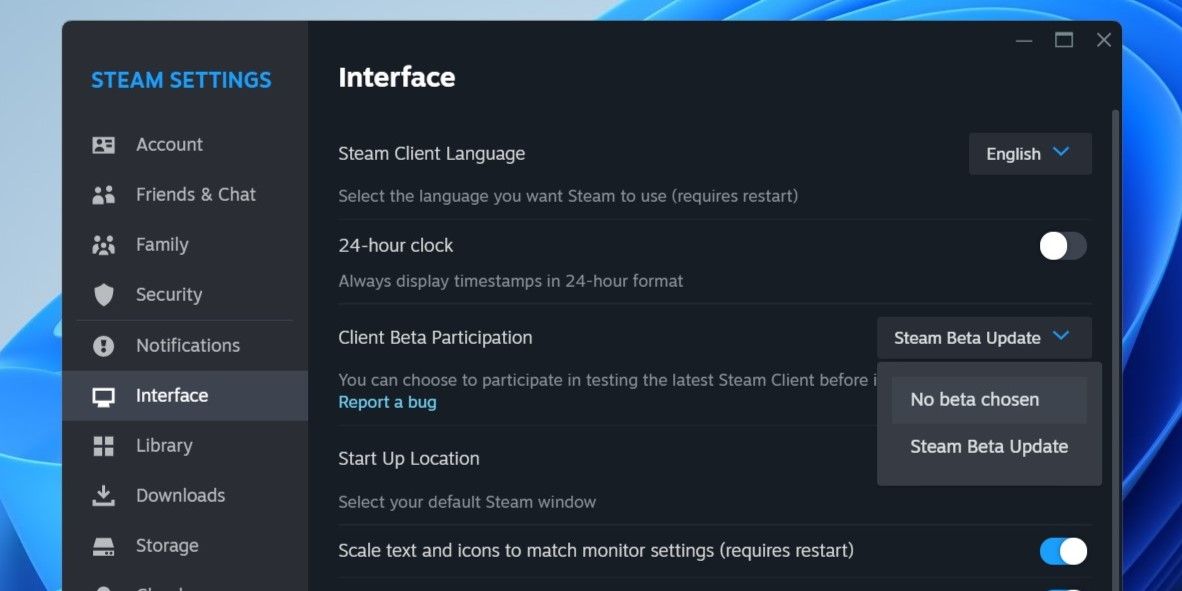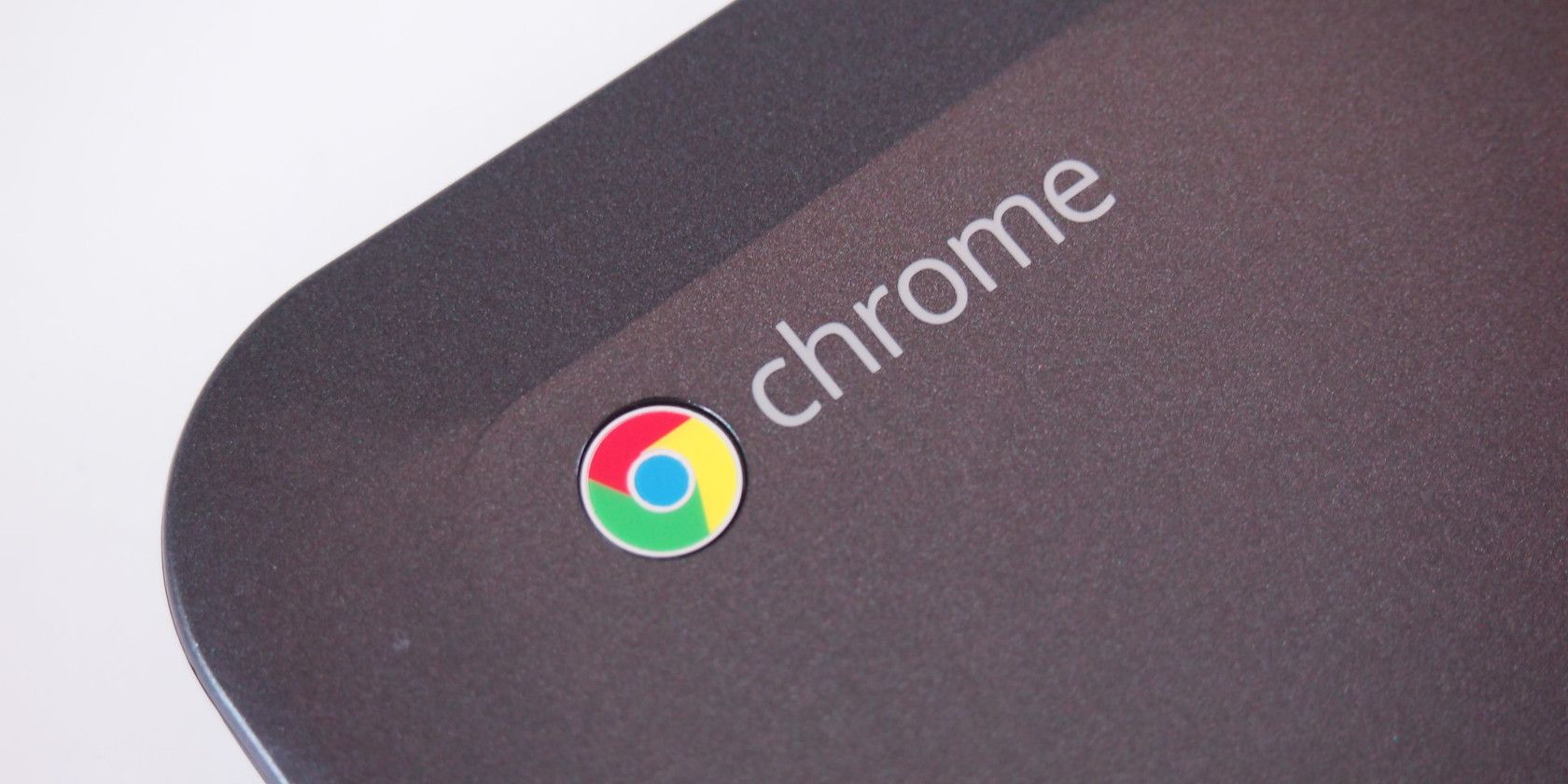
Navigating Troublesome Steam Big Picture Hurdles

Navigating Troublesome Steam Big Picture Hurdles
Steam’s Big Picture mode on Windows enhances your gaming experience by providing a console-like interface that is simple to navigate with a controller. However, if Steam’s Big Picture mode stops working or crashes frequently on your Windows PC, you may be wondering what to do.
Don’t worry, you don’t have to use Steam in its standard mode. Here are a few tips to get Steam’s Big Picture mode working on Windows.
Disclaimer: This post includes affiliate links
If you click on a link and make a purchase, I may receive a commission at no extra cost to you.
1. Close Steam and Run It as an Administrator
This may sound too simple, but temporary app glitches can often cause Steam’s Big Picture mode to crash or stop working on Windows. Hence, it is a good idea to terminate all Steam processes and reopen the app.
PressCtrl + Shift + Esc toopen the Task Manager . In theProcesses tab, right-click onSteam and select theEnd task option.

Right-click on theSteam app shortcut and selectRun as administrator . After that, try touse the Big Picture mode again.
2. Modify Steam’s EXE File
Another thing you can do is open Steam directly in Big Picture mode. Several users on the Steam community reported fixing the issue with this trick.
To open Steam directly in Big Picture mode, right-click on its app shortcut and selectProperties . In theTarget field, enter “ -tenfoot” to the end of this path, without the quotation marks. Then, hitApply and clickOK .
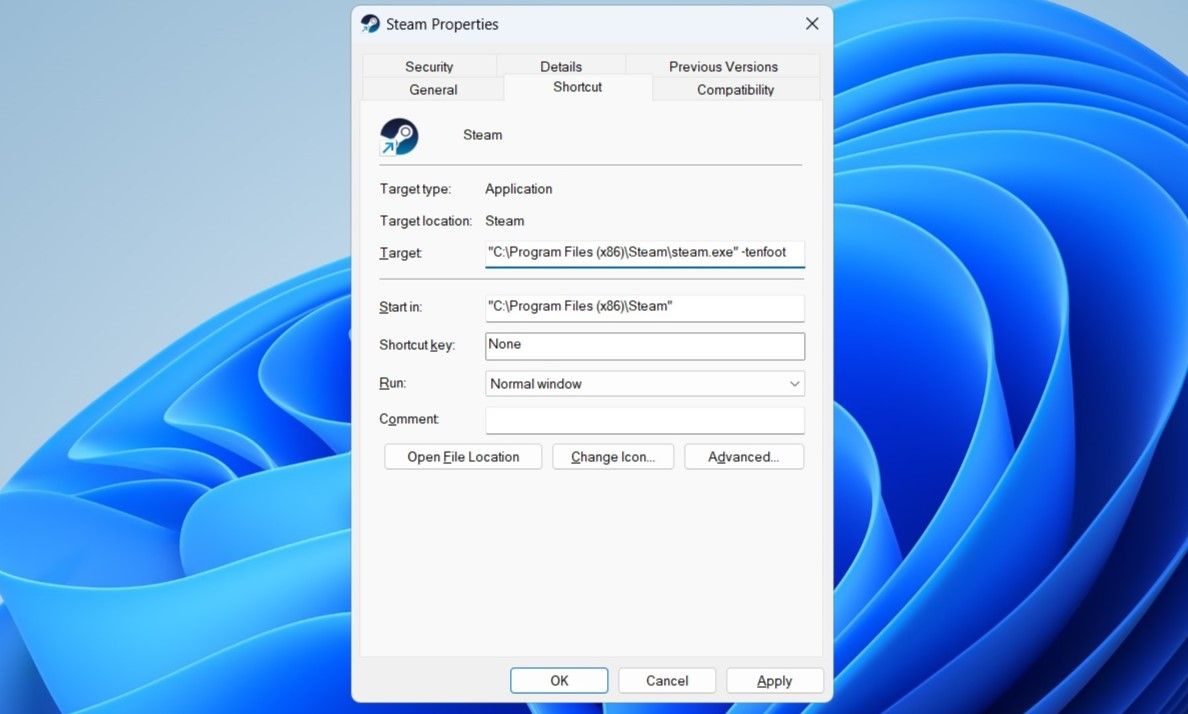
Double-click the Steam shortcut to open it in Big Picture mode and check if the issue is still there.
3. Disconnect External Devices
At times, external devices connected to your computer, such as a faulty or misconfigured gaming controller, can interfere with Steam and cause problems. To check for this possibility, temporarily disconnect any external devices and see if that resolves the issue.
4. Clear Steam Cache
Overwhelming or corrupted cache files can also cause the Steam app to misbehave on Windows. When this happens, certain features, such as Big Picture mode, may not work as expected. You can try clearing the Steam app cache to see if that restores normalcy. Here are the steps for the same.
- PressWin + R to open the Run dialog box.
- TypeC:\Program Files (x86)\Steam in the text field and hitEnter .
- Select theappcache folder and click thetrash icon at the top to delete it.

5. Update Graphics Drivers
Another reason why the Big Picture mode may not work or crash while loading is if the graphics drivers on your PC are outdated or buggy. If that’s the case,updating the graphics drivers should help.
6. Leave Steam Beta
Are you using the beta version of the Steam client? If so, you may encounter issues with Steam, as beta versions of the app are not always reliable. You should consider switching to the stable version of Steam to steer clear of such issues.
To opt out of the Steam beta:
- Open the Steam client on your PC.
- SelectSteam > Settings .
- In theInterface tab, use the drop-down menu next toClient Beta Participation to selectNo beta chosen .
- ClickRestart Now to confirm.

Wait for Steam to apply the necessary updates and switch to the standard version. After that, you should be able to use the Big Picture mode in Steam.
7. Reset Steam Configurations
Resetting the configuration settings of Steam is an effective way to resolve various issues with it. If this specific issue is caused by misconfigured Steam settings, resetting them should help. Here are the steps:
- Close the Steam client using the Task Manager.
- PressWin + R to open the Run dialog box.
- Typesteam://flushconfig in the box and pressEnter .
- ClickOK to confirm.

8. Uninstall and Reinstall Steam
Finally, if all else fails, you can consider uninstalling Steam completely and reinstalling it. Refer to our guide ondifferent ways to uninstall software on Windows and use your preferred method to remove Steam. After that, download andinstall the Steam app again.
Start Using Steam’s Big Picture Mode Again
If you are someone who uses a controller while gaming on your PC, Steam’s Big Picture mode can bring a lot of convenience. Hopefully, one or more of the above tips have helped fix issues with Steam’s Big Picture mode on Windows, and you are at peace.
Also read:
- [Updated] Achieving Profit Through YouTube Sourav Joshi’s Guide for 2024
- Discover Top 10 Flv-to-YouTube Conversion Tools for 2024
- Does AM08 Pro Transform AceMagic Experience?
- Eradicating Faux Pals From Your Instagram Map for 2024
- Experts Rank the Top Web Hosting Services for 202Eby|ZDNET - Find Your Perfect Match!
- Harnessing Power and Space: Set Up Two Screens on Your M3 MacBook Pro, Mirroring the Features of the M3 MacBook Air
- How to Recover Deleted Screenshots on iPhone XS? | Stellar
- In 2024, The Complete Voice Memo Primer Tips & Tricks
- Interstellar Builder's Guide to Cutting-Edge Computers
- Methods to Change GPS Location On Vivo X100 Pro | Dr.fone
- New Best 4 Love Video Maker with Music for 2024
- Phoenix Point Stability Issues? Here's How You Can Solve Them
- The Definitive List of Switch Cart Holder Innovations
- The Ultimate Guide to PS VR2 Extras
- The Wheel Debate: Arcade Vs. Modern Race Control
- Uncovering the Best of Mobile Entertainment on iOS Through Arcade
- Unlocking Off-System Gaming Potential with Steam Storage Manager
- Unveiling the Console's Core: An Xbox S Controller Study
- What to Expect From AMD's Graphics Powerhouses: XT Series Review
- Title: Navigating Troublesome Steam Big Picture Hurdles
- Author: William
- Created at : 2024-10-17 04:41:17
- Updated at : 2024-10-19 06:30:13
- Link: https://games-able.techidaily.com/navigating-troublesome-steam-big-picture-hurdles/
- License: This work is licensed under CC BY-NC-SA 4.0.