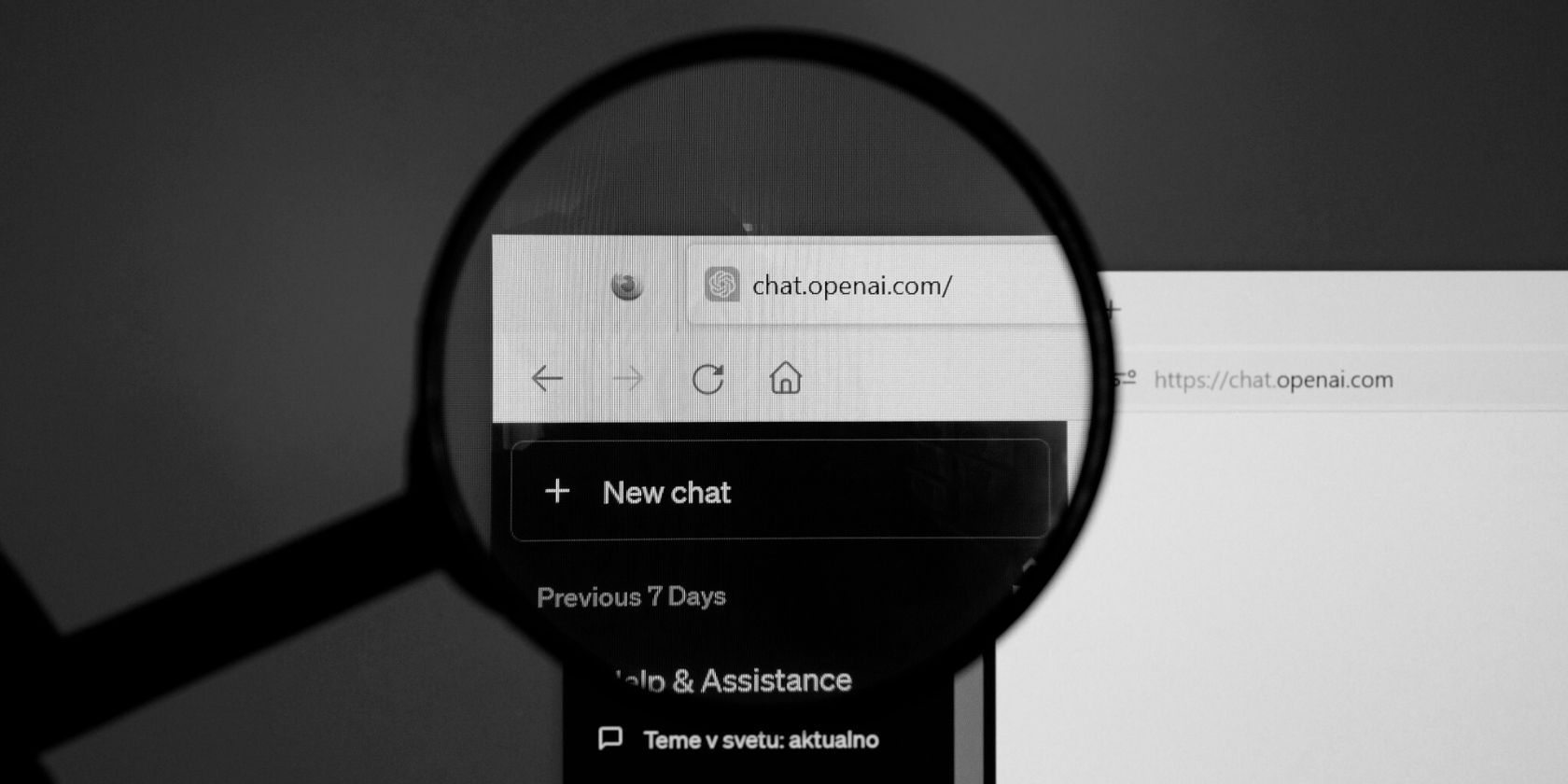
Navigating Connectivity Issues on Switch

Navigating Connectivity Issues on Switch
Whether your Switch won’t connect to Wi-Fi, you keep seeing an error code, or you run into disconnection issues when trying to play a certain Switch game online, these problems can be frustrating.
Below, we’ll walk you through several steps to fix Nintendo Switch internet problems when your system is unable to connect to the network. You’ll be back online and playing games again shortly.
1. Restart Your Nintendo Switch
As with any electronic device, restarting your Switch is an important first troubleshooting step to clear up any temporary issues. Pressing the physical power button on your Switch, or using theSleep Mode icon on the home screen, doesn’t fully shut it down. Thus, there’s a good chance you haven’t fully power-cycled your system in some time.
To fully shut down your Switch, press and hold the physicalPower button on the top-left of the system for several seconds. On the resulting menu, selectPower Options and thenRestart .
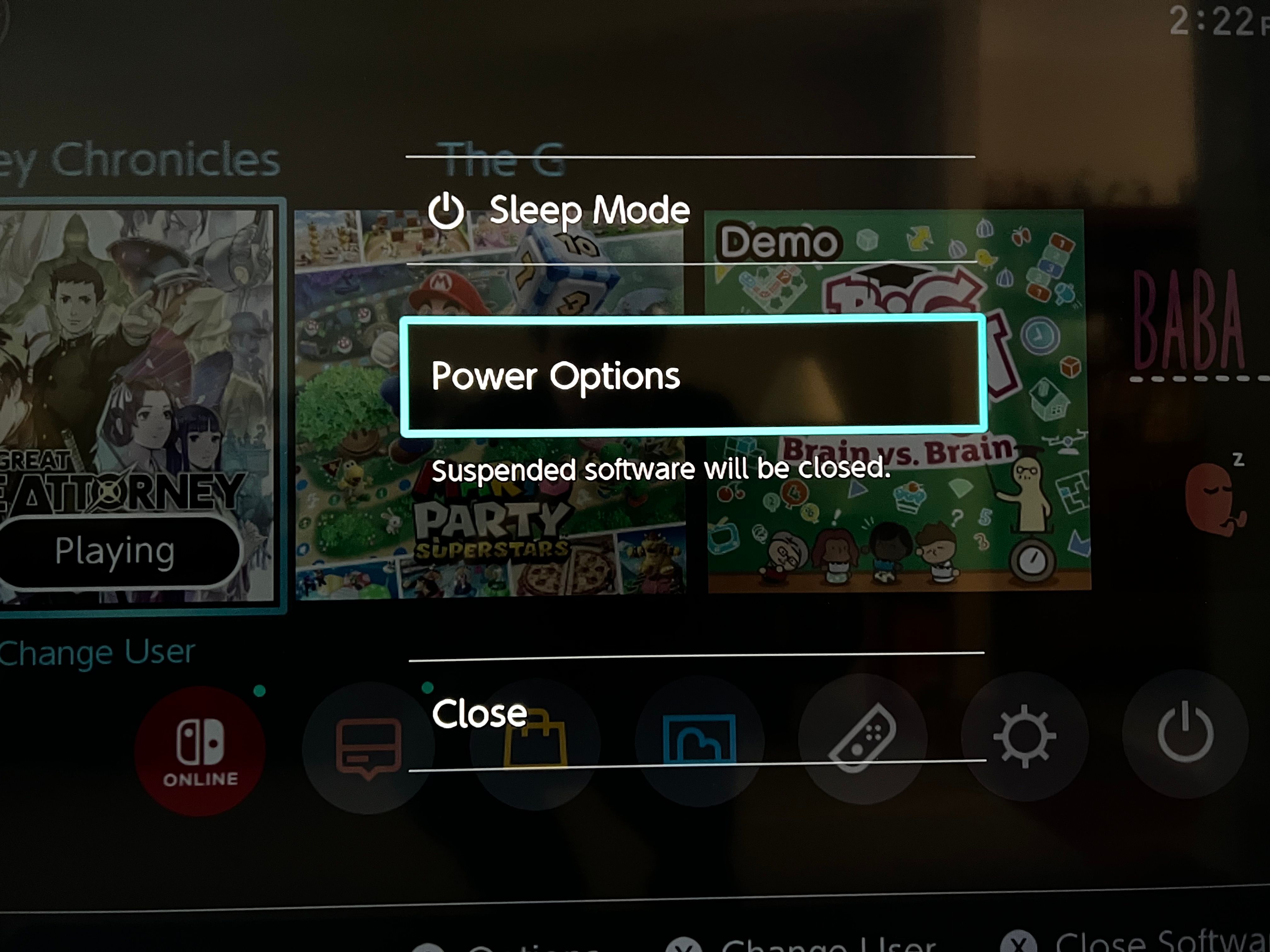
After a few seconds, the system will reboot. Give it a moment, then see if your Switch reconnects to the internet properly.
2. Reboot Your Networking Equipment
After rebooting your Switch, your next basic step is to also power cycle your modem and router. If your modem and router have physicalPower buttons or toggles, shut them both off for at least a minute. If your devices don’t have a power switch, simply pull the plug instead.
Either way, first turn your modem back on, and when all its lights are on as normal, turn your router back on. If you have a combo unit, you only need to reboot that.
Once both are fully turned on, try to get your Switch connected to Wi-Fi again. If there was a temporary problem with your network equipment, this should clear it up.
3. Make Sure Your Switch Is Not in Airplane Mode
When you put your Nintendo Switch in airplane mode, the system disables all wireless communication. While this mode helps you save battery when using the Switch on the go, it will keep you from getting online, too.
You’ll know the system is in airplane mode if you see an airplane icon in the top-right corner of the home screen. To toggle this, go toSettings > Airplane Mode . You can also hold theHome button to open the Quick Settings panel and easily change it from there.
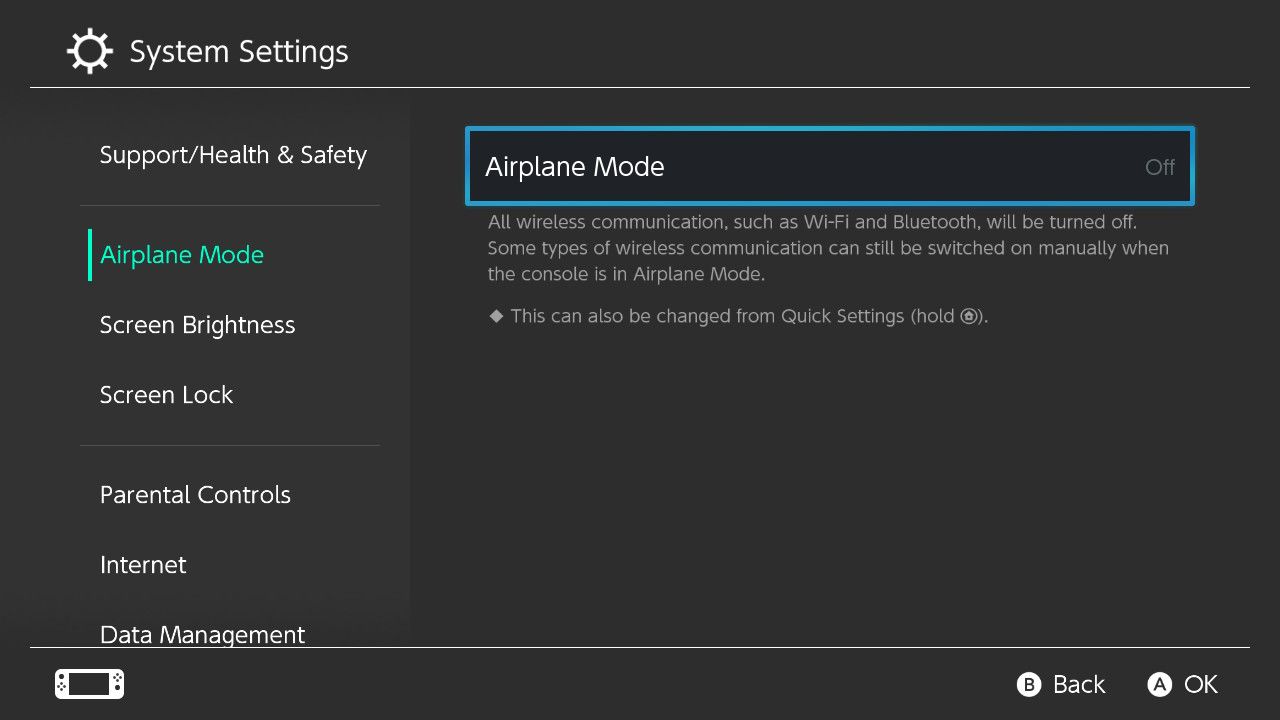
Note that the Switch doesn’t let you enter airplane mode while docked. However, if you enable airplane mode while in handheld mode and then dock your system, the Switch will stay in airplane mode until you disable it.
4. Review Your Switch’s Network Settings
If your Nintendo Switch still isn’t connecting to Wi-Fi after the above, it’s time to visit your Switch’s internet connection options so you can determine where the problem lies. To do this, open theSettings menu from the home screen and head to theInternet tab.
There, selectTest Connection to run through a quick check and see if everything is working correctly.
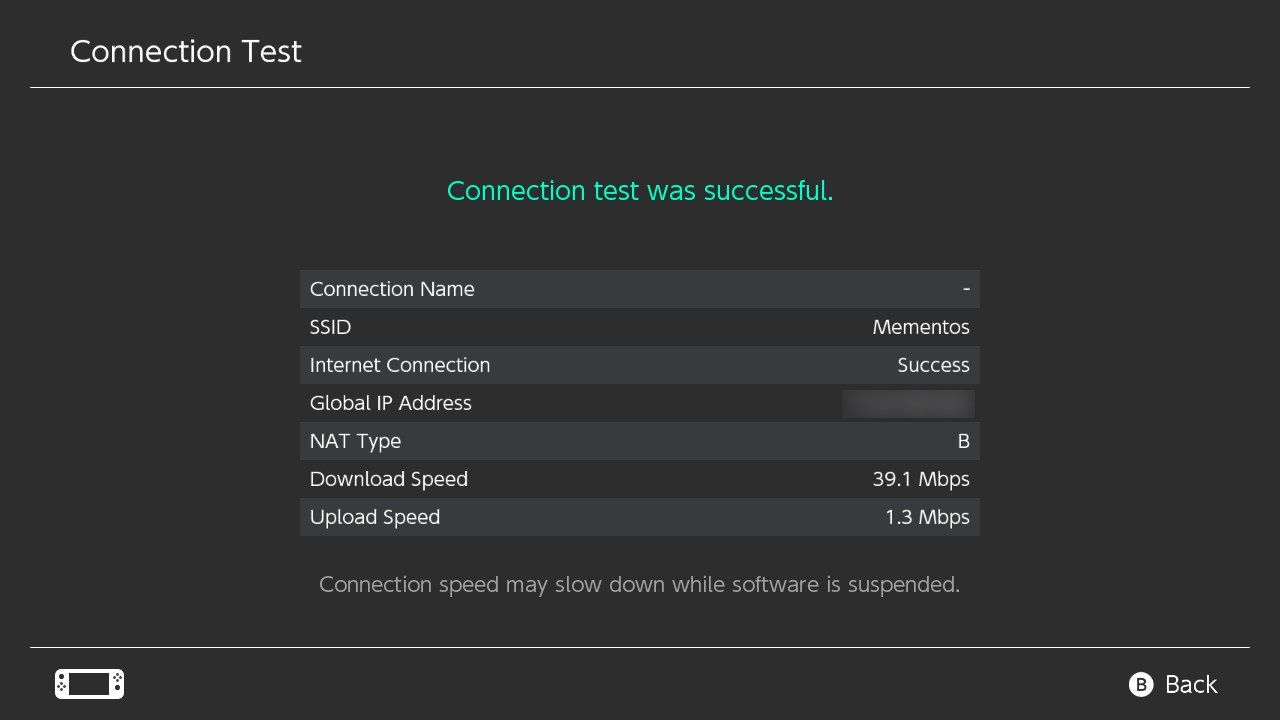
If you don’t see theConnection test was successful message, take note of any error codes as you may need to research them online later. To ensure you’ve entered everything correctly, you should also open theInternet Settings menu on the previous page.
In this menu, select your current network, followed byChange settings , to make sure the info is up-to-date. In particular, chooseEnter Password to make sure you haven’t mistyped the Wi-Fi password for your network. If someone else manages your home network, check to see if they changed the password recently.
If that doesn’t work, selectClear Settings to erase the connection and set it up anew, which might fix your problem.
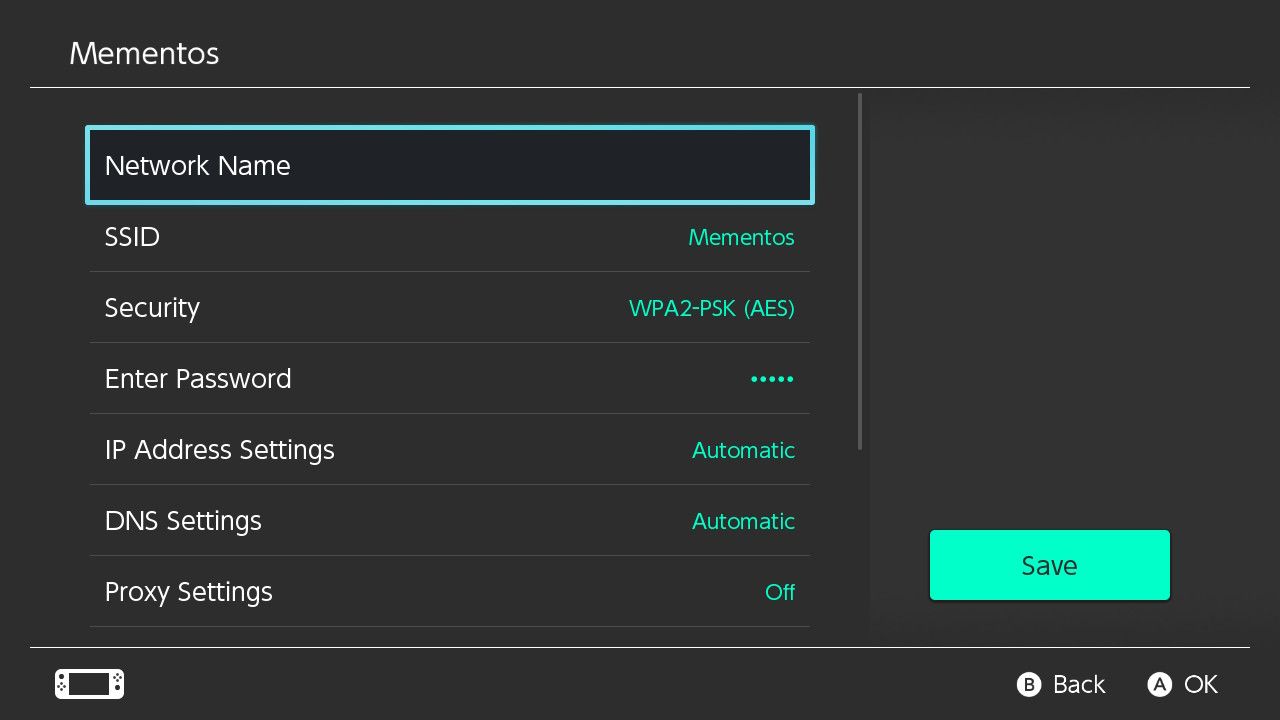
At this point, you should also test other devices on your network to make sure they can get online. If they can’t, follow ourgeneral guide to troubleshooting network issues for help.
Be aware that corporate networks, like those at your work or college, might block your Switch from accessing Nintendo’s online services. In these cases, you won’t be able to do much unless you can convince the network administrator to make gaming services available.
5. Check Nintendo’s Network Maintenance Page
There’s a chance that Nintendo’s online services could be experiencing an issue. Have a look atNintendo’s Network Maintenance Information page for notices about any ongoing problems.
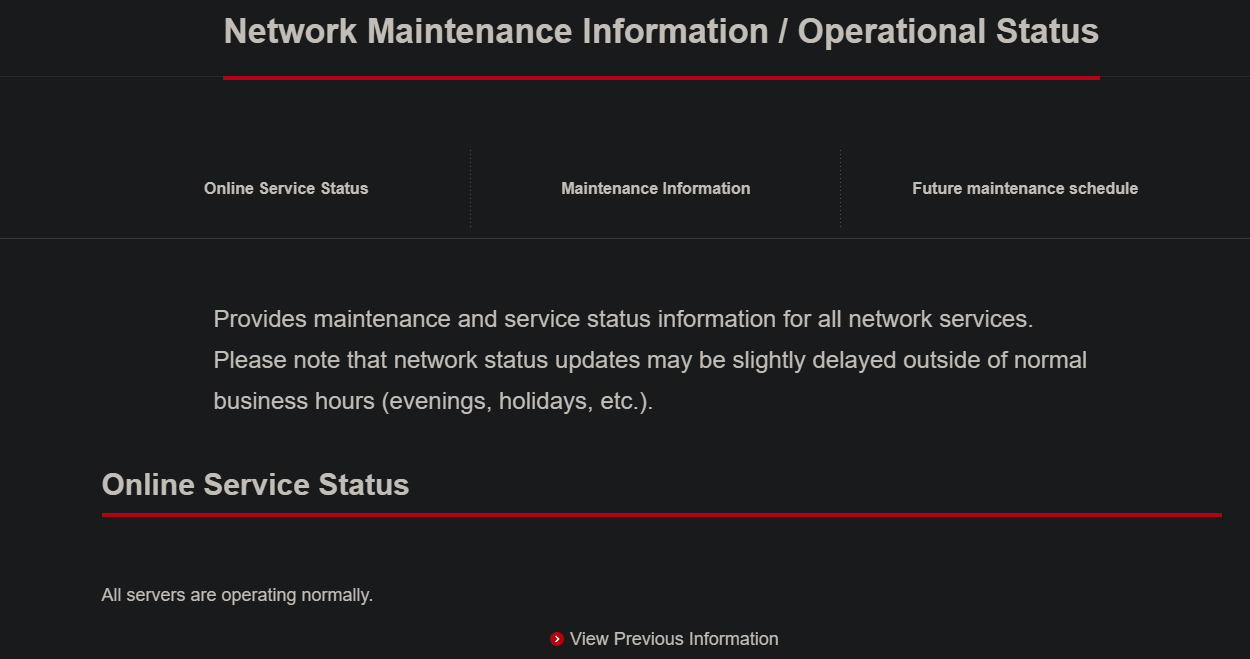
UnderOnline Service Staus , this page shows a message statingAll servers are operating normally if the online services are working properly. Further down the page, theMaintenance Information andFuture maintenance schedule sections clue you into when online availability might next go down.
6. Install System and Game Updates
If you can’t get your Switch online, you of course won’t be able to download new system updates. However, there’s a chance that your system already downloaded an update, but hasn’t installed it yet.
Installing available updates on your Switch could fix your Wi-Fi issue, so it’s worth checking for this. Head toSettings > System and chooseSystem Update to check for updates that are downloaded and ready to install.
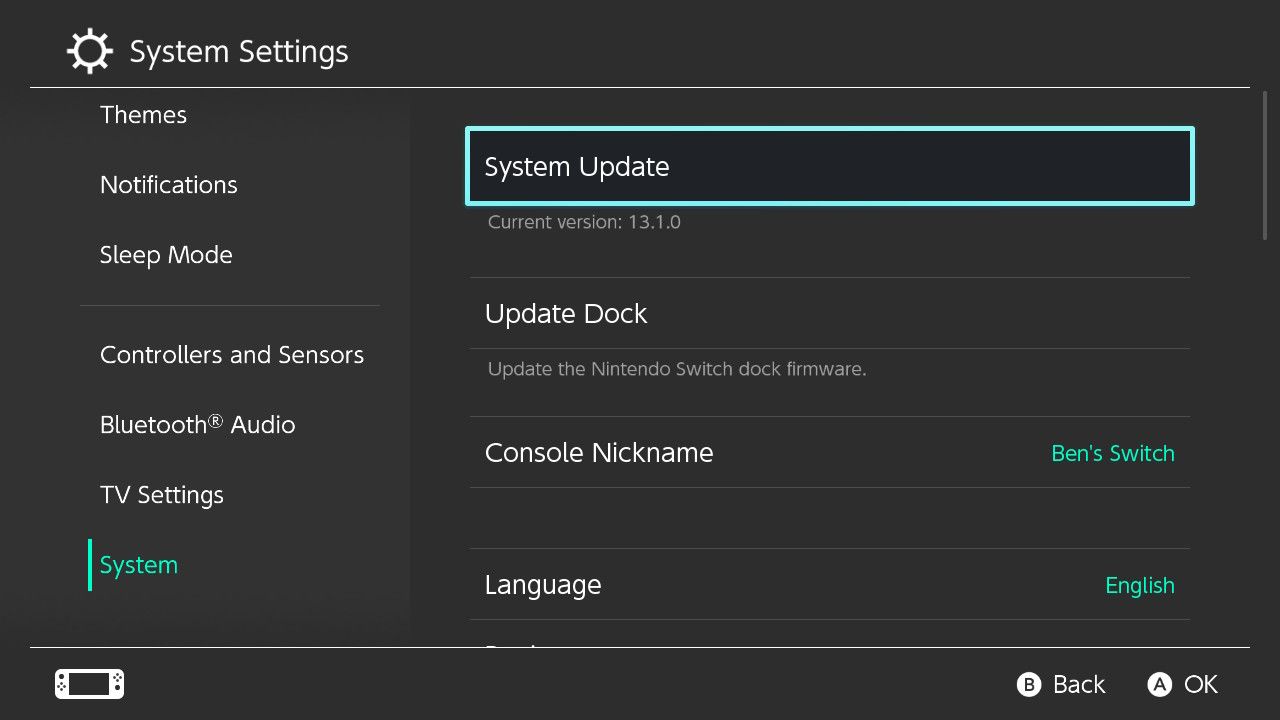
Online games won’t let you use network services unless the game is updated to the latest version. If your Switch is online but you’re having an issue playing online in a certain game, you should see if there are any available updates for it. Games should check this automatically when you launch them, but you can also do so manually.
To check for game updates, press thePlus orMinus button when highlighting a game on the home screen, then go toSoftware Update > Via the Internet .
As an alternate method, if you’re around someone else who also has a Switch and an up-to-date copy of the game, selectMatch Version with Local Users instead. There you can create an ad-hoc network group and install the update locally through someone else’s Switch.
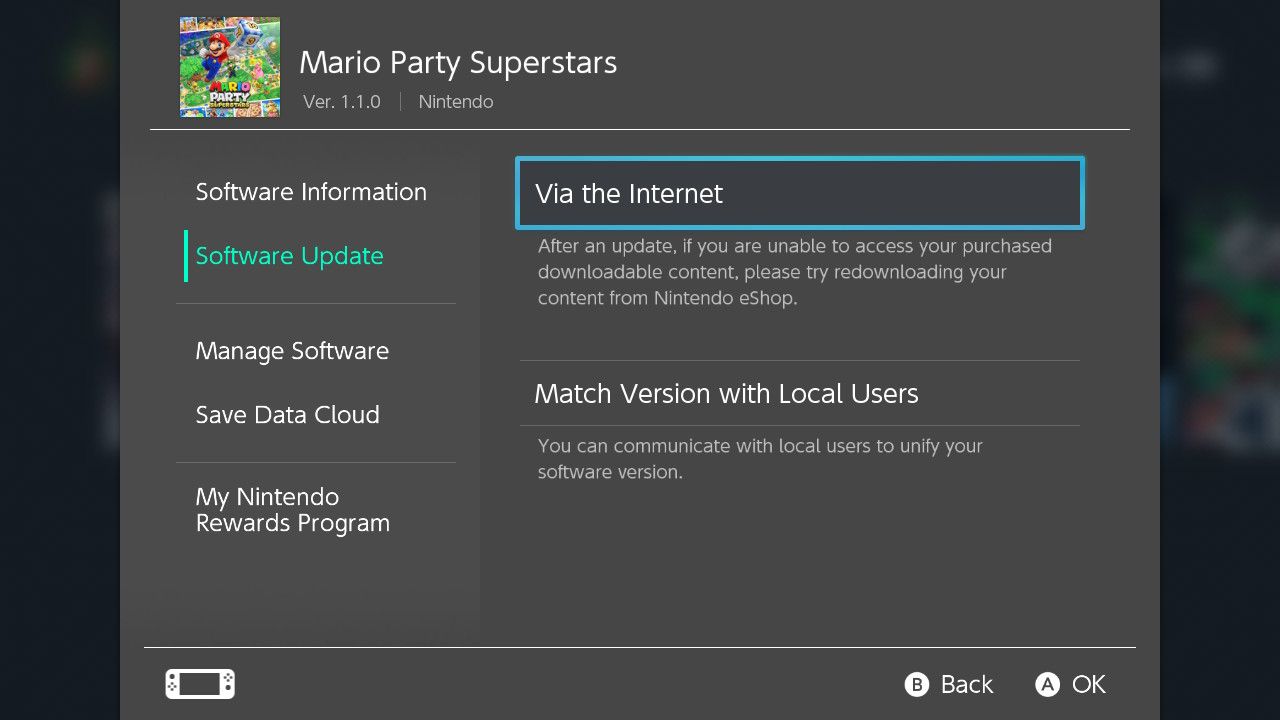
7. Reduce Wi-Fi Interference
The Nintendo Switch doesn’t have a super powerful Wi-Fi chip, so you may experience connection issues if you’re far away from your router. Keep an eye on the Wi-Fi indicator in the top-right of your Switch’s home screen to see how strong your connection is.
If possible, move closer to your router for a more stable connection. You should also try to reduce any interference by moving other electronics and metal objects outside of the path between your Switch and router. Seehow to get better speed from your router for general tips on improving reliability.
8. Purchase a Switch Ethernet Adapter
If your Switch won’t connect to Wi-Fi no matter what you do, you should consider purchasing a USB to Ethernet adapter for your system. The officially licensed option is theHORI Ethernet adapter for Nintendo Switch , but there are third-party options that will do the job for cheaper.

These adapters plug into one of the USB ports on the Switch’s dock, thus letting you connect the system to your network with an Ethernet cable. A wired connection is much more stable than a wireless connection, so you should have fewer network issues with this solution.
A standard USB-A to Ethernet adapter will connect to your Switch’s dock. If you want, you could instead buy a USB-C to Ethernet adapter to use while your Switch is in handheld mode.
If connecting your Switch to your router directly isn’t an option,check out powerline adapters , which let you run Ethernet connections over the power lines in your house. They aren’t quite as good as proper Ethernet, but should work better than Wi-Fi.
9. Perform Advanced Router Tweaks
In case you continue to have network issues on your Switch even after all these steps,Nintendo’s NAT troubleshooting page recommends looking into advanced settings on your router. These include connecting your Switch to the 5GHz band instead of 2.4GHz, putting your system in the DMZ, and more. You may have a firewall or some other setting blocking the Switch from getting online.
Since these settings vary greatly on different routers, discussing them is beyond the scope of this guide. Most people shouldn’t need to worry about them, but you can have a look at ourrouter tips for gamers for more advice.
10. Contact Nintendo Support
At this point, if your Switch still won’t connect to the internet, it’s likely that your system has a hardware issue that’s preventing it from getting online. You should reach out toNintendo’s Customer Support to get more help, including a potential hardware repair.
Get Your Nintendo Switch Back on the Internet
We’ve looked at the most important troubleshooting tips when your Nintendo Switch won’t connect to Wi-Fi. Whether you can’t get online at all or experience poor online performance, working your way through this list should fix your issue in most cases.
Keep in mind that you may need to analyze what’s slowing down your home network if you experience slowness on all devices and not just your Switch. In some cases, the speed you get from your ISP might be to blame.
Also read:
- [New] Guardianship Against Oculus-Induced Discomfort
- [New] Master the Art of Live Streaming OBS Tips for YouTube & Twitch for 2024
- Effective Strategies to Prevent Computer Overheating: Insights From YL Computing
- Game Pass Advantages: The New Reality for Xbox Gold Users
- Guide to Increasing Bluetooth Signal Range on Your Windows 11 PC
- How to Launch Google's Mobile Game Platform on Your Computer
- In 2024, Full Tutorial to Bypass Your Nokia C02 Face Lock?
- In 2024, Multitask Mastery in Media Co-Watching Channels with Ease
- Instagram Story Hacks Your Path to Prominence
- PhotoPony Pro Exploring Affordable Filters for 2024
- PlayStation Hygiene Masterclass for Gamers
- Test Ride: Experiencing the Latest CycWagen Cargo Electric Bike
- Unleashing the Full Potential of Gaming Loyalty: Top 4 Improvements Needed
- Title: Navigating Connectivity Issues on Switch
- Author: William
- Created at : 2025-01-10 17:47:50
- Updated at : 2025-01-16 22:41:05
- Link: https://games-able.techidaily.com/navigating-connectivity-issues-on-switch/
- License: This work is licensed under CC BY-NC-SA 4.0.