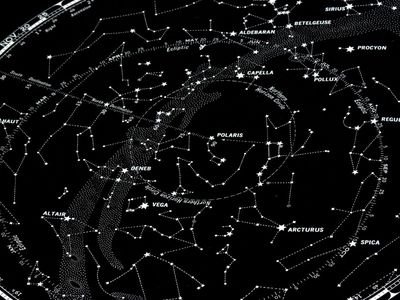
Navigate to Windows Photos for Retro Game Files

Navigate to Windows Photos for Retro Game Files
If you play older games on Windows 11, you’re bound to run into some compatibility issues. Sometimes the game might not work at all, and other times, you’ll run into problems with the game interfacing with modern Windows installs. One possible problem may arise if an old game needs to access the My Pictures folder on Windows 11.
Let’s look at how to fix this issue and get your old games properly reading the My Pictures folder.
Disclaimer: This post includes affiliate links
If you click on a link and make a purchase, I may receive a commission at no extra cost to you.
Why Can’t Some Older Games Read the “My Picture” Folder?
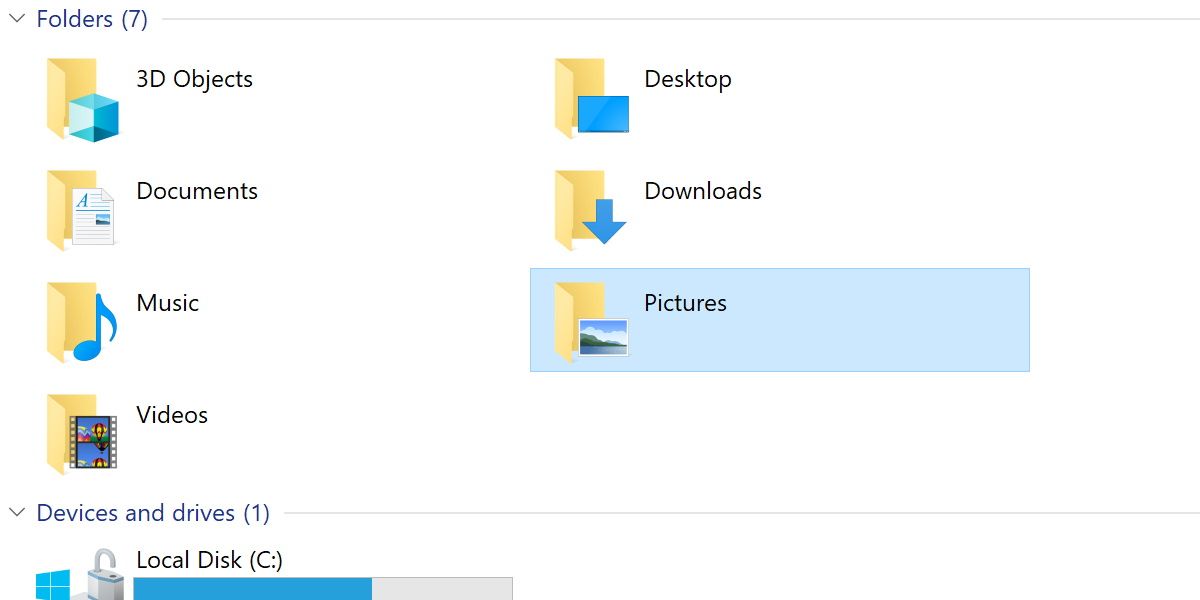
The My Pictures folder you can find under My Documents isn’t actually a real folder, as far as Windows is concerned. This My Pictures folder is basically a shortcut that points to the actual My Pictures folder, located in the Users directory.
This is a compatibility measure, intended to allow programs designed for older Windows versions to still work. Unfortunately, this can create new issues for older programs.
How to Give Read Access Rights for Older Games
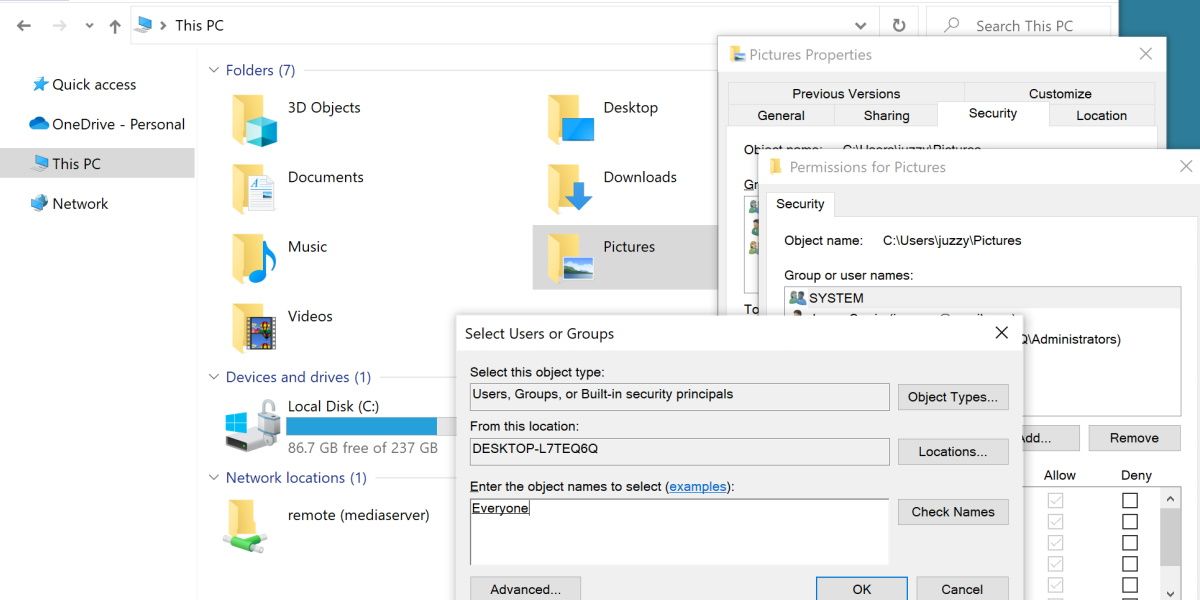
The easiest way to enable older games to read the My Pictures folder is to grant global read permissions to this folder. This is a similar process tosolving “Access Denied” folder errors in Windows .
Start by right-clicking the My Pictures folder and hittingProperties. Then open theSecurity tab and clickAdvanced.
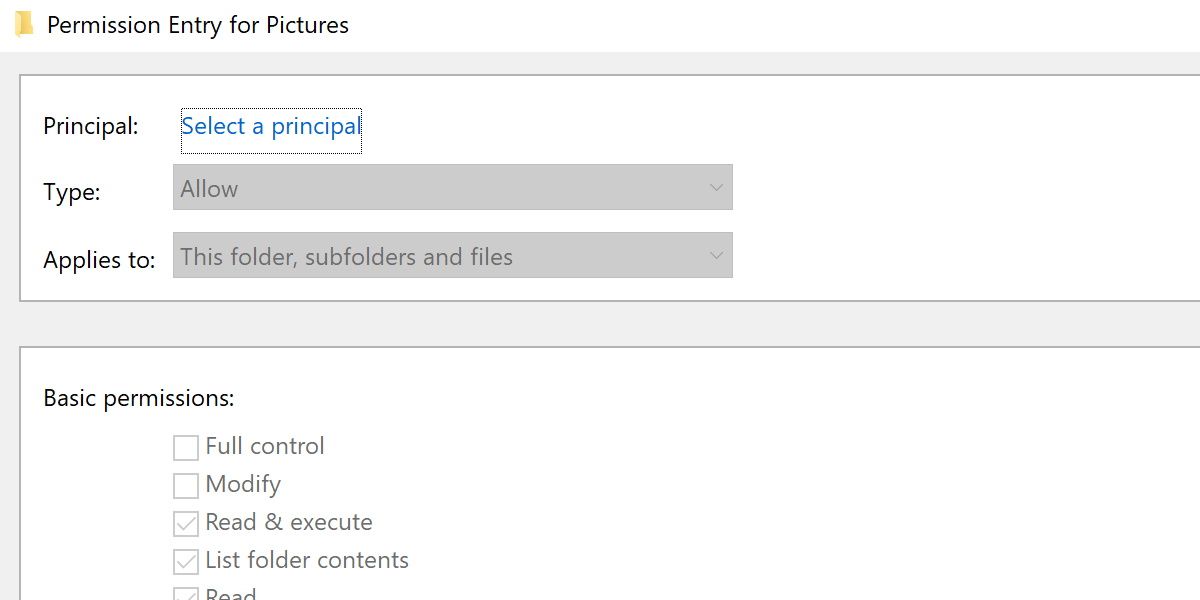
HitSelect a principal , which will open yet another window. In this new window, underneathEnter the object name to select , type inEveryone and hitCheck Names.
Once the word “Everyone” is underlined, hitOK . You’ll be returned to the last window and have a few checkboxes to select. For our purposes, the only one that matters is theRead checkbox.
Ensure this is selected and then hitOK again. You can now close out all of these security windows, boot up your game, and see if this fix has worked.
Should I Grant Read Access to Other User Folders?
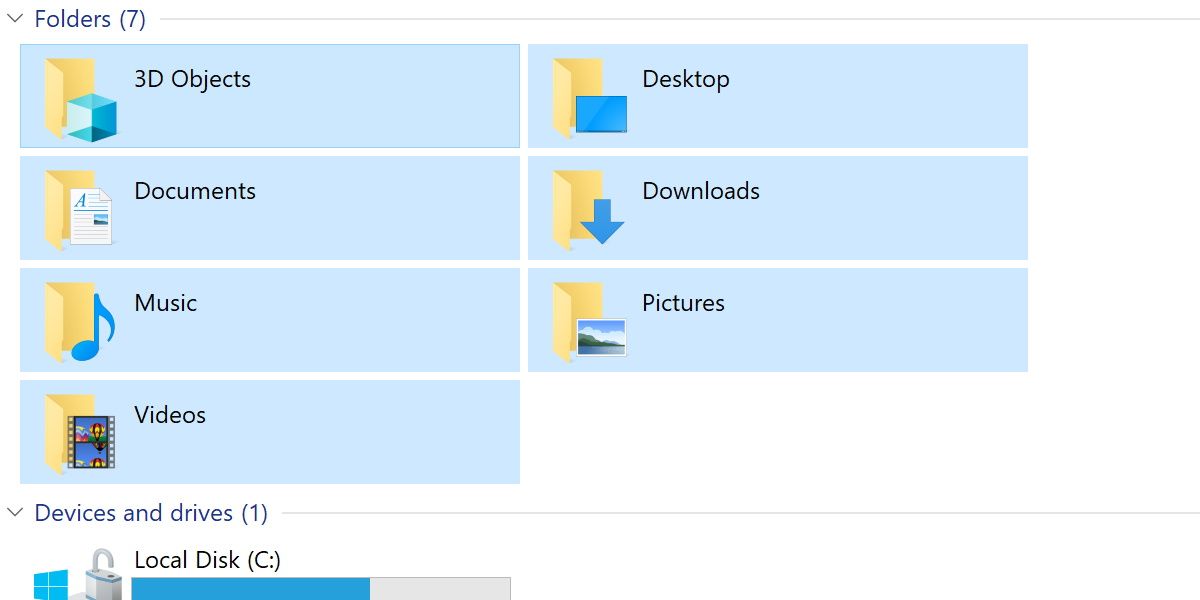
You should be careful which folders you provide full read rights to. While it’s unlikely the old game you’re trying to play will do anything untoward to your folders, it can be risky granting full read rights to anything on your computer.
Certain games may try to read information from your My Documents folder as well, so it’s worth trying this fix on that folder if it’s needed. Otherwise, use this fix sparingly. It might even be a good idea to remove these access rights once you’re done.
New Fixes for Old Games on Windows
Windows 11 has been steadily getting better at maintaining compatibility with older software, but it’s no surprise that it can’t cover every edge case.
With a few simple security adjustments, you can at least get your old games reading the folders they’re supposed to.
FAQ
Q: How Do I Get Old Games to Work on Windows 11?
There are a few ways to make your old games work with your Windows 11 operating system. One way is to run your games in Windows’ compatibility mode. This lets you choose the Windows version you want to run your game in. Second way is to use an emulator that lets you play old games on your PC.
Q: Does Windows 11 Work With All Games?
Windows 11 is similar to Windows 10, so most of your games compatible with Windows 10 should run just fine on your Windows 11 computer. If a game fails to work on your PC, you can use your PC’s compatibility mode to make the game run in an older version of Windows.
Q: Does Windows 11 Delete Games?
Windows 11 doesn’t delete your games if you choose to preserve your files when you upgrade from an earlier version of Windows. If you find a game missing, you can always reinstall it on your upgraded system.
Also read:
- [New] In 2024, The Art of Bounce Two Ways to Liven Up Your Text
- [Updated] 2024 Approved From Blurred to Clean Picsart's Background Elimination
- [Updated] In 2024, How to Verify Your YouTube Account?
- [Updated] In 2024, Master Window's 11 Revolutionary Techniques for Efficient Video Trimming
- [Updated] Masterful Way to Add a Hyperlink to Enhance Your TikTok Profile for 2024
- 2024 Approved Pioneering Changes to Your PUBG Character's Speech
- 2024 Approved The 2023 Edition of Effortless Instagram Filter Usage Unveiled
- Best Way to Eliminate Unwanted Saves From PlayStation 5
- Beyerdynamic MMX 200 Review: Great Sound, But Needs More Features
- Big Business in Gaming: Finding Balance? [Webcast Debate]
- Can AMD’s FSR 3 Deliver Enhanced Visual Quality to Surpass DLSS 3.5?
- Cancel Recurring Games on the Steam Platform
- Chairless Challenges in Games
- Combatting Offensive Behavior: Xbox Report Guide
- Compact & Sturdy: The Best 2024 Steam Case Options
- Making Your Win11 Taskbar Slim: A Visual Guide
- Stepwise Method to Activate Dark Mode in Notepad on Windows 11 PCs
- Title: Navigate to Windows Photos for Retro Game Files
- Author: William
- Created at : 2024-10-17 21:05:30
- Updated at : 2024-10-25 01:47:39
- Link: https://games-able.techidaily.com/navigate-to-windows-photos-for-retro-game-files/
- License: This work is licensed under CC BY-NC-SA 4.0.