
Multiple Approaches to Steam Reactivation

Multiple Approaches to Steam Reactivation
Disclaimer: This post includes affiliate links
If you click on a link and make a purchase, I may receive a commission at no extra cost to you.
Quick Links
- How to Restart the Steam PC App
- How to Restart Steam Using the Windows Taskbar
- How to Restart Steam With Your Task Manager
- Why Should You Restart Steam?
Key Takeaways
- Restarting Steam is often the best first step to fixing bugs and quirks in the app.
- Use the Steam client or taskbar icon to properly close and restart Steam.
- Restarting Steam can help fix issues with game updates, verifying installations, Steam Cloud errors, and Steam Friends network errors.
Steam has been a PC gamer’s delight for decades, but it’s not perfect. Occasionally, you’ll come across a problem that could be fixed with a quick Steam restart. As such, if you want to restart Steam, here are some quick and easy ways to do that.
1. How to Restart the Steam PC App
If Steam is currently open, the quickest way to close it is to clickSteam > Exit in the app’s top bar. Steam will automatically pause any active downloads and then shut itself down.
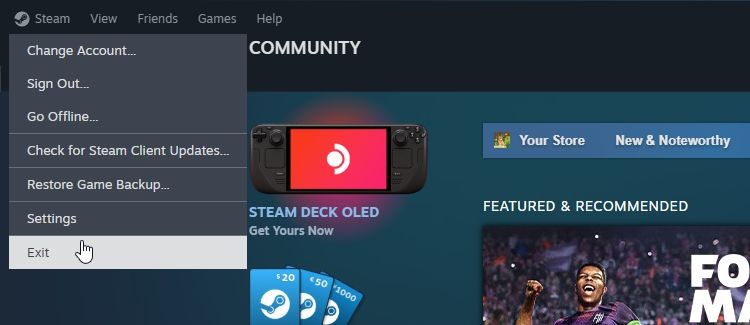
You may be tempted to click the X at the top-right to close Steam. However, clicking this doesn’t properly close Steam; it just minimizes the client to your taskbar. Closing Steam through the client menu will terminate the process entirely and allow you to restart properly.
2. How to Restart Steam Using the Windows Taskbar
If you can’t easily access the Steam client, you can restart it using the taskbar. Expand the taskbar if need be, right-click the Steam icon, and clickExit Steam .
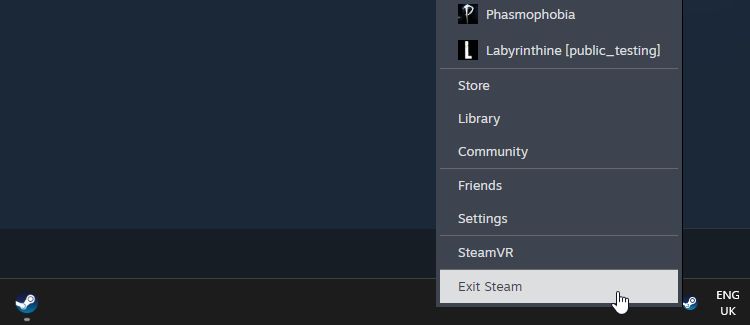
3. How to Restart Steam With Your Task Manager
If Steam’s background processes persist even after you’ve fully closed the client, you can try stopping them via the Task Manager.
To do this on Windows, open the Task Manager withCtrl + Shift + Esc and find theSteam process. Right-click it and selectEnd Task .
You can also do this when the Steam desktop app freezes or won’t respond.
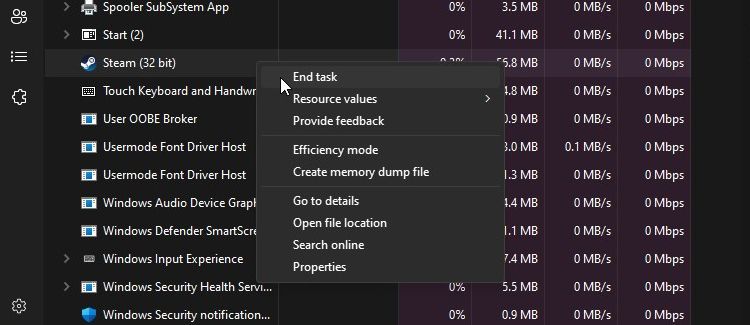
Why Should You Restart Steam?
Whenever you encounter a strange bug with Steam, restarting it is often the best first step you should take to fix it. As simple as it may seem, rebooting Steam can help fix a wide variety of quirks with the app.
Restarting Steam Can Help Trigger a Client Update
Sometimes Steam will receive an update with new features or bug fixes. Usually, Steam will automatically detect the update and ask you to restart the client so it can install it. If it can’t find the update, restarting Steam forces it to perform another check.
Restarting Steam Can Help Update Your Games
Steam is usually very good at keeping your games updated. Most of the time Steam automatically checks for any updates for your games and downloads any that it finds.
However, sometimes Steam needs prompting to patch a game. Verifying the integrity of the game on Steam can prompt it to realize your game is outdated. However, for larger games, verifying the files can take a long time.
As such, before you do anything substantial, it’s worth giving Steam a quick restart. When Steam reboots, it’ll perform a check for any game updates, and will hopefully find the patch you’re missing.
Restarting Steam Can Fix a Stuck “Verifying Installation” Cycle
When Steam boots up, it checks if any of your games have any pending updates. When Steam does this, it will show a message that reads “verifying installation.”
If Steam gets stuck during this process, it’s worth giving the client a restart. This is usually enough to fix whatever’s preventing Steam from finishing its process; if it’s not, there are plenty morefixes to try when Steam is stuck on verifying installation .
Restarting Steam Can Fix Steam Cloud Errors
The Steam Cloud stores copies of compatible save files and syncs them with your other devices. However, the sync process can sometimes throw error messages and won’t allow you to upload your latest save to the cloud.
Fortunately, there are plenty ofways to fix the Steam Cloud error , and restarting the client is one of the first tricks to try.
Restarting Steam Can Fix Errors With Steam Friends
Sometimes, Steam will have issues connecting with the friends network. When this happens, you can’t see which friends are online and you can’t use the friends list to join your friend’s games.
Usually, the error occurs due to Valve’s servers going down, and there’s nothing you can do to fix it. However, there are someways to fix Steam’s “Steam friends network unreachable” error if it’s happening only on your device; restarting Steam is an easy first port of call.
Restarting Steam is a good starting point when diagnosing a strange issue you’re having with it. It’s easy to do and is sometimes all that’s needed to get Steam working again. Just remember to properly close Steam through the methods above instead of clicking the X at the top right of the app.
Also read:
- [New] 2024 Approved Free Frame Perfection on YouTube - Your Ultimate Guidebook
- [New] In 2024, The Ultimate Guide to the Best PS3 Gaming on PC
- [Updated] In 2024, Sony BDP-S6700 Review
- 4 Techniques for Effective Android Content Capturing for 2024
- Chaos Unleashed: Why Hackers Target ChatGPT Users
- Decode Game Boy Archives on Linux
- Exclusive Features in Logitech's Best Mouse
- Future Outlook: Will Gaming PCs Cost More?
- In 2024, Does Life360 Notify When You Log Out On Nokia 130 Music? | Dr.fone
- In 2024, The Best Methods to Unlock the iPhone Locked to Owner for iPhone 14
- Lenovo Legion Go: The Tech Leader's Dream Tablet
- Mac Gaming Triumphs – Except for the Unseen Restrictions in Fortnite
- Moving Photos & Videos From PC to iPhone Effortlessly
- Nebula Forges: Discovering Elite Gaming Systems
- SnapPlay Vintage: Retro Games Anywhere, Anytime
- Steps to Permanently Remove Your ChatGPT Profile
- Unleash a Superior Gameplay Experience with These 5 Reasons to Purchase!
- Title: Multiple Approaches to Steam Reactivation
- Author: William
- Created at : 2024-09-26 21:25:50
- Updated at : 2024-10-01 16:30:52
- Link: https://games-able.techidaily.com/multiple-approaches-to-steam-reactivation/
- License: This work is licensed under CC BY-NC-SA 4.0.