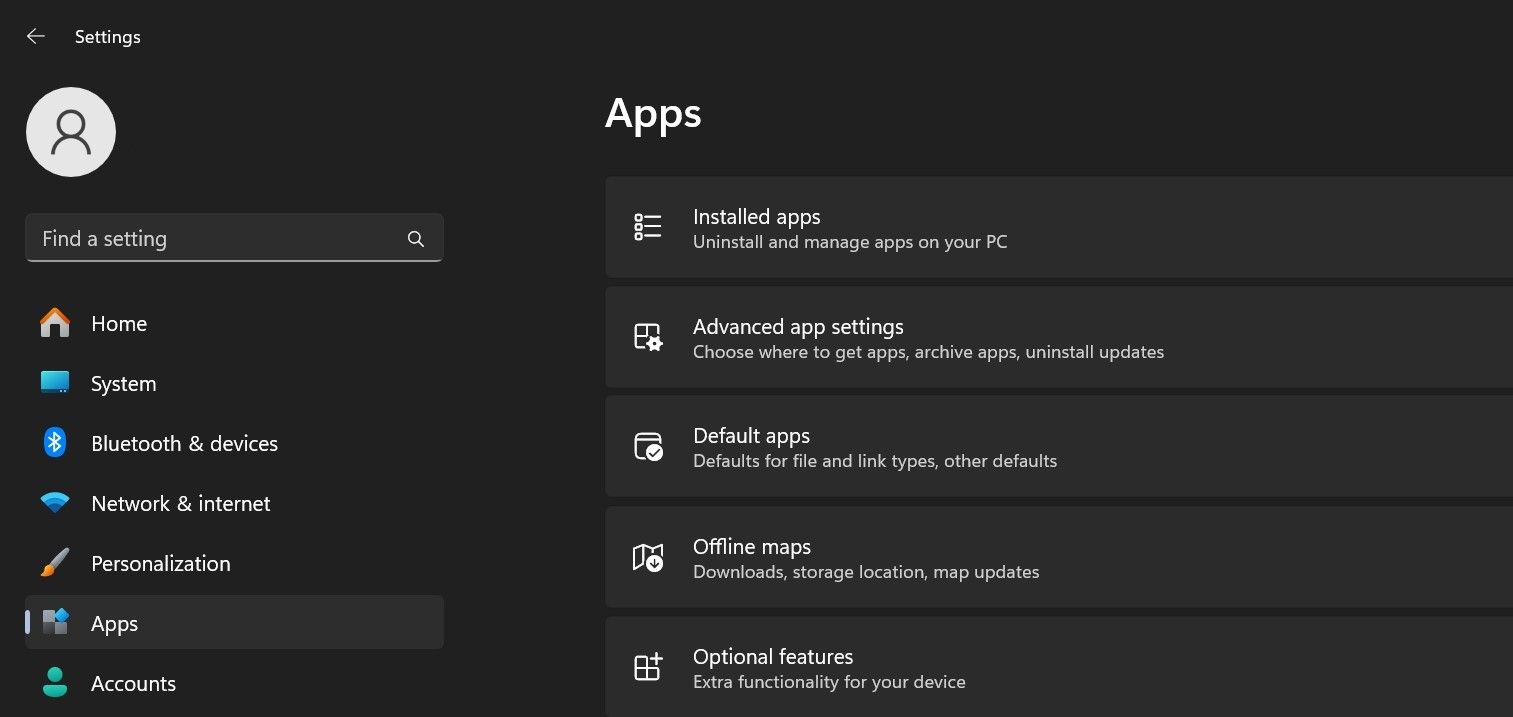Minimize Xbox Game Bar's Intrusion in Win 11

Minimize Xbox Game Bar’s Intrusion in Win 11
The Xbox Game Bar makes capturing screenshots and recording gameplay clips super simple while gaming on a Windows PC. It also allows you to track system performance and chat with your friends. Being a feature-rich tool, it consumes extensive system resources that can negatively impact your system performance.
If you want to save resources and improve game performance, you can turn off the feature in Windows 10 and restrict its background activity in Windows 11. Below, we’ll show you how to do just that.
Disclaimer: This post includes affiliate links
If you click on a link and make a purchase, I may receive a commission at no extra cost to you.
How to Disable the Xbox Game Bar in Windows 10
Windows 10 lets you disable the Xbox Game Bar completely. To do that, follow these steps:
- Right-click the WindowsStart button and open theSettings application.
- Go to theGaming section.
- Select theXbox Game Bar tab on the left.
- Turn off the toggle under theXbox Game Bar .

How to Restrict Xbox Game Bar’s Background Activity in Windows 11
Unlike Windows 10, Windows 11 does not offer an easy way to disable the Xbox Game Bar completely. Therefore, you will have to block the app from running in the background to save system resources. Here’s how you can do that:
- Open theSettings app.
- Select theApps tab from the left menu.
- Go toInstalled apps on the right.

- Search**”Xbox”** in the search bar.
- Click thethree horizontal dots next to theXbox Game Bar app and selectAdvanced options .

- SelectNever in the dropdown menu underLet this app run in the background .
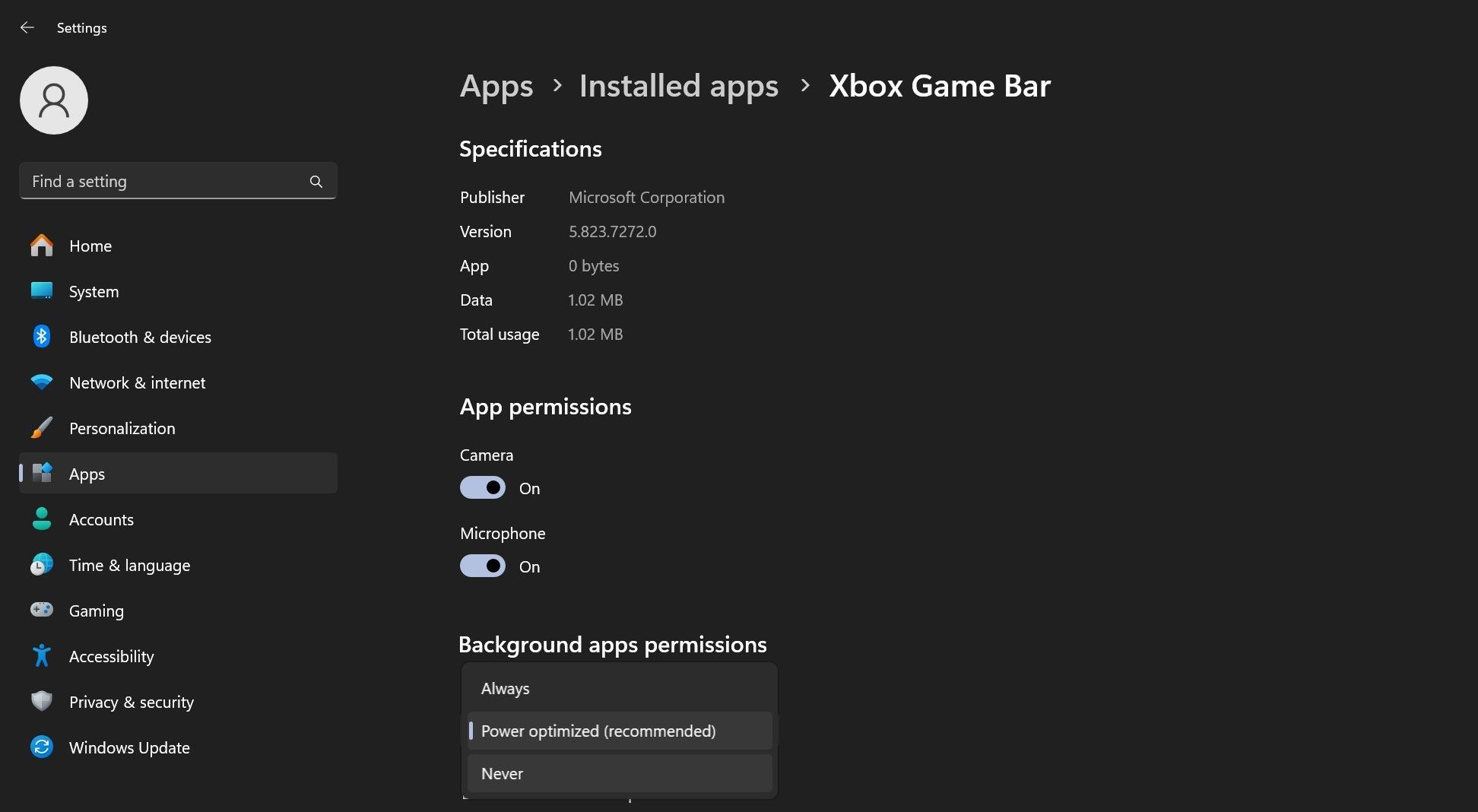
Like disabling the Xbox Game Bar, you can tweak a few settings toimprove your gaming performance on Windows 10 andWindows 11 .
Don’t Let the Xbox Game Bar Drain Your System Resources
The Xbox Game Bar is a helpful tool for gamers, but it can have an adverse effect on game performance. Hopefully, you now know how to completely disable the tool in Windows 10 and how to restrict its background activity in Windows 11 to reduce resource consumption.
Once you stop the Xbox Game Bar from stressing your hardware, your games will run more smoothly.
Also read:
- 2024 Approved The Encore List Top Pick for Digital Music Tones
- A Comparative Analysis Android's Finest Video Downloaders for 2024
- Craft Your First Short Film with Windows 8 Movie Maker for 2024
- Easy Steps for Uploading Your Old VHS Tapes Onto DVDs Using a Computer
- Elite Gaming Guilds: Winner’s Wealds
- Energy's Evolution: Power and More
- Enhancing Neurological Function with Marijuana's Endocannabinoids
- Full Guide to Unlock iPhone 6s Plus with iTunes
- Graphic Card Decision Time: Founders Edition Or Vega AIB?
- How To Unlock Any Vivo Y56 5G Phone Password Using Emergency Call
- In 2024, Disabled iPhone 15 Pro How to Unlock a Disabled iPhone 15 Pro?
- Inside the World of Apeaksoft's Screens Recorder Update 2023
- Introducing the Revolutionary Nvidia Gaming App
- Mastering Music Creation The 6 Best Free DAW Choices for Newcomers for 2024
- Prioritize Parts: A Complete Gaming Computer List
- Unveiling the Secrets to Restore Joy-Con Linkage on Switch Console
- Your PS5 Deserves a Rest: Why Shut It Down?
- Title: Minimize Xbox Game Bar's Intrusion in Win 11
- Author: William
- Created at : 2024-10-24 03:44:55
- Updated at : 2024-10-25 05:39:46
- Link: https://games-able.techidaily.com/minimize-xbox-game-bars-intrusion-in-win-11/
- License: This work is licensed under CC BY-NC-SA 4.0.