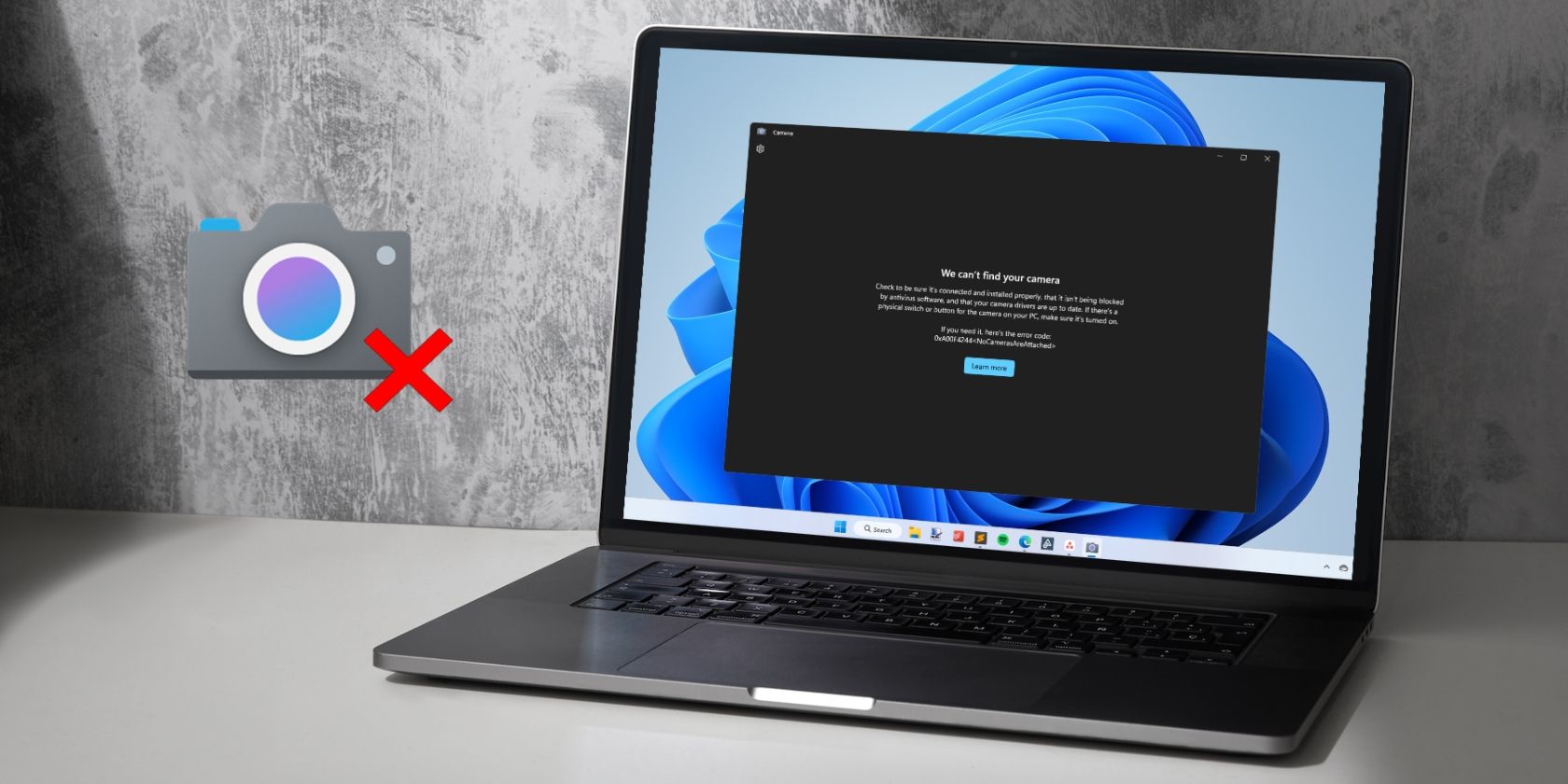
Minecraft Network Disconnect on Windows: Quick Tips

Minecraft Network Disconnect on Windows: Quick Tips
Users occasionally experience issues when joining or playing in a Minecraft LAN world, and there could be several reasons for this. Connected devices may not be on the same network, the type of connection could be different, the game version may differ, the firewall could block incoming connections, or the network settings might be misconfigured.
If you’re having issues connecting to or playing in a Minecraft LAN world, here are some fixes you can apply on Windows.
1. Connect Both Devices to the Same Network
Users must connect to the same network connection as the host of the LAN world to play or join the server. Therefore, if you cannot enter the world or if any of your friends cannot join your server, ensure devices are connected to the same network. You can check that by clicking the Wi-Fi or internet icon in the bottom right corner.
If you have more than one network connection in your home and your device is set to connect to the strong and stable one, it may automatically switch to a different network during gameplay. Consequently, you may encounter issues when playing Minecraft over LAN. Therefore, turn off the automatic connection permission for other networks.
To do this, uncheck theConnect Automatically box for all networks except your primary connection.

2. Connect to the Same Network Using the Same Connection Method
Ensure your device is connected to the network using the same type of connection as the host, such as Wi-Fi, Ethernet, etc. Although it’s not a requirement from Minecraft, and most users don’t have issues as long as they’re connected to the same network, some players reported having problems when their connection type differed from the host’s.
If the connection type is different, change it. If the connection type already matches the host, you can proceed to the next solution.
3. Ensure You’re Using the Same Minecraft Version as the Host
Although this may be evident, your device must run the same Minecraft version as the host to join the LAN world. Minecraft updates automatically in most cases, so perhaps a new version came out and everyone updated to it, mismatching their version from the server’s.
To check that, open the Minecraft launcher, expand themenu in the bottom-left, select theLatest release , and clickPlay . Then, attempt to join the LAN world again.

If the issue persists, note down the version listed under theLatest release and confirm that the host uses the same version.
4. Change Your Windows Network Profile to Private
When you connect to a network for the first time, it is usually set as public and hides itself from other devices on the network. If you haven’t changed the network profile before, you probably use the default settings, which is likely the public profile.
Therefore, if the network profile is set to public, you should change it to private. This way, other devices will be able to find your device, and you will be able to rejoin the LAN world. If you’re not familiar with the process, check out our guide on how to change the type of network profile on Windows .
If you are having difficulty connecting to a host computer, ensure the host computer is configured to use a private network profile.
5. Enable Network Discovery in the Control Panel
The network discovery feature in Windows allows your device to discover other devices connected to the same network or permit other devices to see yours. If you still can’t join the LAN world in Minecraft or have issues, make sure this setting is turned on. Here’s how you can check that:
- Type**”Control Panel”** in Windows Search and open theControl Panel app.
- Navigate toNetwork and Internet > Network and Sharing Center .
- Click on theChange advanced sharing settings option on the left.

- Expand the private network profile and turn on the toggle next to Network discovery .
- Also, check the box besideSet up network connected devices automatically .

6. Perform Some General Fixes
If none of the solutions listed above work, it’s time to attempt some general fixes:
- Whitelist Minecraft from Windows Defender to ensure your security suite does not block the connection.
- Turn off the proxy server or VPN connection you have enabled on your device.
- If you or the user hosting the LAN world uses Minecraft mods, you may be unable to join. If you’re using any mods, delete them and ask the host to do the same.
- Check your router settings and ensure any setting doesn’t prevent your device from connecting to other devices on the same network or others from connecting to you.
In case the above fixes also don’t work, try setting up a direct connection to the host server in Minecraft.
7. Create a Direct Connection in Minecraft
If you cannot view or connect to other players in Minecraft on the same network, try establishing a direct connection with the host. The direct connection enables users to join the server using the server’s address, which is the host’s IPv4 address for the local network, and the LAN port number of the server.
To directly join a Minecraft server, follow these steps:
- Click theDirect Connection button in multiplayer mode.

- Paste theIPv4 address into theServer Address box, add a colon, and enter theLAN port provided by the host.
- Then, click onJoin Server .
Join a Minecraft LAN World Seamlessly on Windows
Having trouble joining a LAN world when friends are waiting for you can be frustrating. Hopefully, you now have a clearer understanding of what can prevent you from entering a LAN world. If you carefully apply the fixes listed above, you can join the LAN world in Minecraft. If nothing works, you should try to establish a direct connection.
FAQ
Q: How Do You Join a Minecraft LAN Server With an IP Address?
You can join a Minecraft LAN server with an IP address by copying the host’s IP address, selecting Multiplayer > Add a server or Direct connect, pasting the copied IP address, and connecting to the server.
Q: What Is the IP for a LAN Minecraft Server?
Your computer’s IP address is the IP address for your LAN Minecraft server. You can find your Windows PC’s IP address by running the “ipconfig” command in a Command Prompt window. The value next to “IPv4 Address” is your machine’s local IP address.
- Title: Minecraft Network Disconnect on Windows: Quick Tips
- Author: William
- Created at : 2024-07-12 03:41:48
- Updated at : 2024-07-13 03:41:48
- Link: https://games-able.techidaily.com/minecraft-network-disconnect-on-windows-quick-tips/
- License: This work is licensed under CC BY-NC-SA 4.0.



