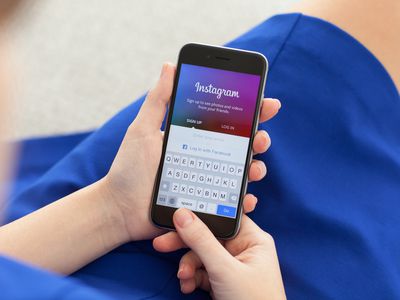
Maximizing Your Steam Deck's Input Devices

Maximizing Your Steam Deck’s Input Devices
As rad as the Steam Deck is, it comes with a slight learning curve. And of the first issues you’re likely to run into is how to bring up the Steam Deck’s on-screen keyboard. It’s not always as straightforward as it seems, as the Deck’s keyboard behaves a touch differently depending on how you’re using it.
Here’s how to bring up the Steam Deck in various scenarios.
Disclaimer: This post includes affiliate links
If you click on a link and make a purchase, I may receive a commission at no extra cost to you.
How to Bring Up the Steam Deck Keyboard In-Game
If you need to type in a text field while in-game, selecting the field will usually bring up the Steam Deck’s keyboard. Such is the case when renaming a colonist in “RimWorld”.
What if My Steam Deck’s Keyboard Still Doesn’t Appear After Selecting a Text Field?
First, be sure you’ve given the Steam Deck two seconds at most for the Steam Deck keyboard to appear. If nothing is happening,hold Steam Button > X (just one of severalsecret Steam Deck shortcuts you need to know ). The Steam Deck will appear at the bottom of the screen per usual. See it in action below in the classic immersive RPG “Deus Ex”.
How to Bring Up the Steam Deck Keyboard in SteamOS
If you’re beating your head against your desk and screaming aloud, “Why is the Steam Deck keyboard not appearing when I press theSteam Button andX in SteamOS,” let me save you the additional headache. The Steam Deck keyboard shortcut does not work in SteamOS so long as a text field is present on-screen (as of August 2023). Whether this is a bug or a feature yet to be implemented is unknown at this time.
But you don’t need to use this button combo anyway. To bring up the Steam Deck keyboard in SteamOS, select the text field where you want to type. The Steam Deck keyboard automatically appears every time. See an example below.
How to Bring Up the Steam Deck Keyboard in Steam Desktop
Be sure you know how to get into Steam Desktop. To do that, hold down thePower button , then chooseSwitch to Desktop . Your Steam Deck will immediately restart in Desktop mode.
Once in Desktop Mode, ensure that the Steam Client is running. In most cases, it should immediately boot up. But if not, either double-click on theSteam icon viaR2 or selectL2 > Library to open the Steam Client.
Once the Steam Client is running, use the Steam Deck keyboard shortcut by holding theSteam Button > X to make it appear. The Steam Deck keyboard will load regardless if there is a text field on-screen.
The Steam Deck keyboard will not appear in Desktop Mode if the Steam Client isn’t running.
Effortlessly Bring Up the Steam Deck’s Keyboard in SteamOS, Desktop Mode, or In-Game
The Steam Deck’s on-screen keyboard may seem like it acts a bit funky once you first use the Steam Deck. But once you learn the ins and outs of the Deck, the keyboard is at your beck and call whenever you need it!
FAQ
Q: How Do You Use the Escape Command on Your Steam Deck Keyboard?
Numeroussecret shortcuts for your Steam Deck can make navigation a breeze. But, to specifically use the escape command shortcut on your Steam Deck with the on-screen keyboard, press theSteam Button + D-pad left at the same time. Your Steam Deck should then close the current software you are running as soon as you enter the command.
Q: How Do You Use a Mouse and Keyboard With Your Steam Deck?
You can connect a keyboard and mouse to your Steam Deck via wired connections or Bluetooth. For a wired connection, plug your accessories into your Steam Deck through the USB-C or USB-A ports on your console. For Bluetooth, ensureBluetooth is enabled, and hold down theCreate button on your console while simultaneously pressing whatever represents the sync button on your accessories. This process is similar toconnecting a DualSense controller to your Steam Deck .
Q: How Do You Change the Keyboard Layout on Your Steam Deck?
To change the keyboard layout of your Steam Deck, press theSteam Button on your console and select the option forSettings . From here, selectKeyboard and then chooseEdit underActive Keyboards to pick your desired keyboard layout. It’s also important to note that from theKeyboard menu, you can also change yourCurrent Keyboard Theme to further customize your on-screen keyboard.
Also read:
- [New] In 2024, From Play to Pause Save Games via OBS
- [New] In 2024, Secrets to Massive Channel Subscription Growth
- [Updated] 2024 Approved Navigating VSCO for Visual Impact in Media
- [Updated] In 2024, Comprehensive PicsArt Insight for Enhanced Creativity
- Achieve Peak Performance - Install Updated Nvidia Graphics Driver Now.
- AI's Intellectual Ladder: High to Low Rungs
- Budget-Friendly Immersion for the Wise Gamer
- Elevate Gameplay & Engagement: Best 7 Bots For Twitch Pros
- Embrace the Game: Subscribe & Optimize PS5's EA Play Experience
- Essential Guide: Emulating Games for Steam Deck Users
- How To Revive Your Bricked Honor X50 GT in Minutes | Dr.fone
- In 2024, Complete Tutorial to Use VPNa to Fake GPS Location On Infinix Hot 40 Pro | Dr.fone
- Mastering the Game: Top 8 Sites & Review Agencies
- No Sub to EA Play With Skyrocketing Fees
- Pairing Devices, Bonding Players with These Top Titles
- Preventing Unintended Secrets Leakage in AI: An In-Depth Look at Neural Network Model Inversion Vulnerabilities
- Why Your USB to HDMI Link Isn't Working: Fixes & Tips
- Title: Maximizing Your Steam Deck's Input Devices
- Author: William
- Created at : 2024-10-05 17:14:42
- Updated at : 2024-10-07 17:26:57
- Link: https://games-able.techidaily.com/maximizing-your-steam-decks-input-devices/
- License: This work is licensed under CC BY-NC-SA 4.0.