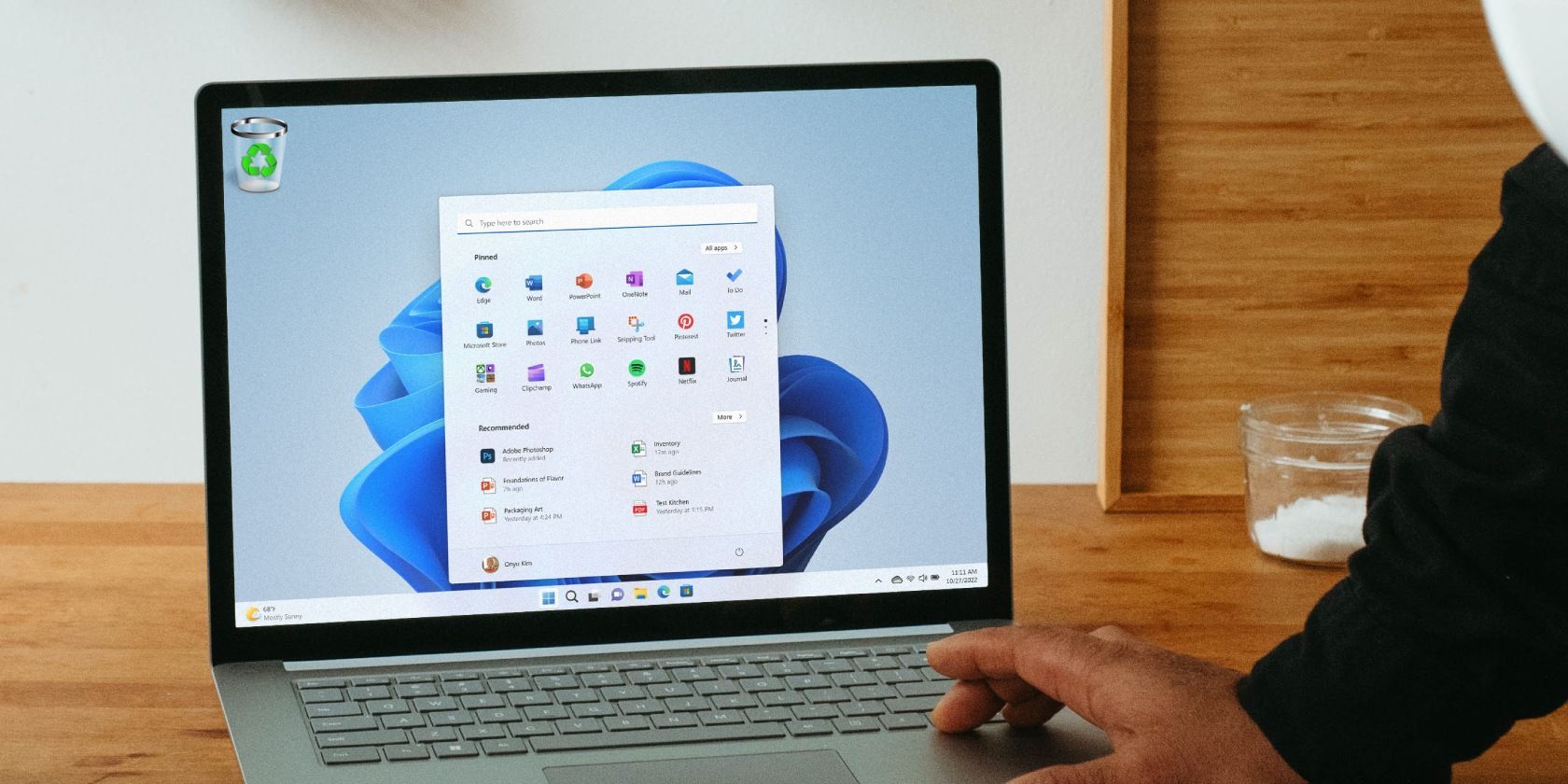
Mastering the Art of Controlling Discord UI

Mastering the Art of Controlling Discord UI
Discord’s overlay allows users to keep track of Discord activity while playing a game, even in full-screen mode. Whether you want to monitor newly received messages or get notifications for incoming calls, the overlay lets you stay on top of Discord communications without closing the game.
The overlay is equally helpful for anyone looking to minimize the chances of missing an important text or call while gaming. Below, we’ll show you how to enable or disable Discord’s in-game overlay.
Disclaimer: This post includes affiliate links
If you click on a link and make a purchase, I may receive a commission at no extra cost to you.
How to Enable the Discord Overlay
To use the Discord overlay in a game, you must enable the feature in Discord. The app must also recognize the game you want to use the overlay in.
To turn on the Discord overlay, follow these steps:
- Click on thegear icon (User Settings) in the bottom-left corner.
- Navigate to theGame Overlay tab in the left sidebar.
- Turn on the toggle next toEnable in-game overlay .

Right next to the toggle, you’ll find a keyboard shortcut for turning the overlay on or off. If you want to change it, click on it and press the shortcut keys on your keyboard.
After that, run the game you want to enable overlay for and minimize it. Then, navigate to theRegistered Games tab in Discord settings and check whether the game is detected as being played. If it’s there, click the monitor icon next to it to turn the overlay on.

If Discord doesn’t automatically detect the game, you must troubleshoot the problem. If you fail tofix the game detection feature in Discord , you can manually add the game.
Here’s how:
- Open Discord.
- Click on thegear icon (User Settings) in the bottom-left corner.
- Navigate to theRegistered Games tab.
- Click onAdd it! on the right**.**

- Select the game you want to add from the list and hitAdd Game .

How to Use the Discord Overlay During Gaming
Once you have enabled the overlay, you’ll get a notification for every incoming text or call, even when playing the game in full screen.
If you need to respond to a text or call, open the overlay window using the shortcut key. If you want to engage with a specific server or contact, you can pin the chat so that it always remains visible to you. To do this, open the overlay window and click thepin icon in the top-right corner.

Sometimes, the Discord overlay does not work during gameplay. Do not worry if you encounter the same;fixing the unresponsive Discord overlay on Windows is easy and straightforward. It’s just as easy to fix it on other devices as well.
How to Disable the Discord In-Game Overlay
Though the Discord overlay helps you respond to texts and calls on time, it uses considerable system resources which can negatively impact your game performance. If that happens, you should permanently turn off the Discord overlay.
Follow these steps to disable the in-game overlay:
- Click thegear icon (User Settings) in the bottom right.
- Navigate to theGame Overlay tab on the left.
- Turn off the toggle next toEnable in-game overlay .

To permanently turn off the overlay only for a specific game, navigate to theRegistered Games tab and click on themonitor icon next to it.

If you want to temporarily turn off the overlay in a game, press the overlay shortcut on your keyboard.
Keep Track of Conversations Through Discord Overlay
Overlays save gamers from the hassle of navigating through different apps during gameplay and make it easier for them to communicate. Discord’s overlay helps you stay on top of your communication in-game. Hopefully, you now better understand how to enable the overlay in Discord, use it, and turn it off when needed.
Also read:
- [New] 2024 Approved Discover the Power of Proportions in YouTube Content Creation
- [New] In 2024, PixelProfessionalZoom7 Expertly Scaling Your Photography
- [Updated] Mastering IGTV Thumbnail Creation & Editing
- [Updated] Timing Duration for a 20Mb High-Definition Video
- Boost Your Reach The Quintessential Five Tactics for YouTube Success
- Does Airplane Mode Turn off GPS Location On Tecno Phantom V Flip? | Dr.fone
- How I Transferred Messages from Honor 90 GT to iPhone 12/XS (Max) in Seconds | Dr.fone
- How to Handle the Intricate Error Code 403 in Roblox on Windows
- In 2024, Crafting Clear and Consistent Slug Lines
- Innovative Protection for Your Steam Device in '24
- Intervening in the Freeze - Windows 11 Error: Code 0X887A0006
- Maximize Your Gaming Experience: 9 Steam Pros
- Optimal Eyewear Against Computer Light
- Power Play Gone Wrong: OC Disaster
- Securing Location Accuracy for Smooth Pokémon EXpedition
- YouTube Snippets Get High-Quality Images Without a Penny Paid for 2024
- Title: Mastering the Art of Controlling Discord UI
- Author: William
- Created at : 2024-10-10 05:29:58
- Updated at : 2024-10-13 00:57:07
- Link: https://games-able.techidaily.com/mastering-the-art-of-controlling-discord-ui/
- License: This work is licensed under CC BY-NC-SA 4.0.



