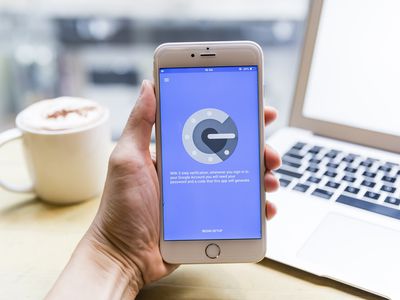
Mastering Steam's Ultimate View Experience

Mastering Steam’s Ultimate View Experience
Steam’s Big Picture mode lets you navigate Steam with only a controller, no mouse or keyboard required. If you play a lot of games with a controller or use Steam in a living room gaming setup, Big Picture mode could be just what you’re looking for to take your gaming rig to the next level.
If that sounds like something you would be interested in, this article will explain exactly what Steam’s Big Picture mode is and how to use it.
Disclaimer: This post includes affiliate links
If you click on a link and make a purchase, I may receive a commission at no extra cost to you.
What Is Steam’s Big Picture Mode?
Big Picture mode is a Steam feature that gives the platform an all-new user interface. This UI is easy to navigate with a controller and features larger font to make it easier to read when you’re gaming on television screens. This allows you to enjoy your Steam games from the comfort of your sofa rather than perched at your desk, hunched over your computer.
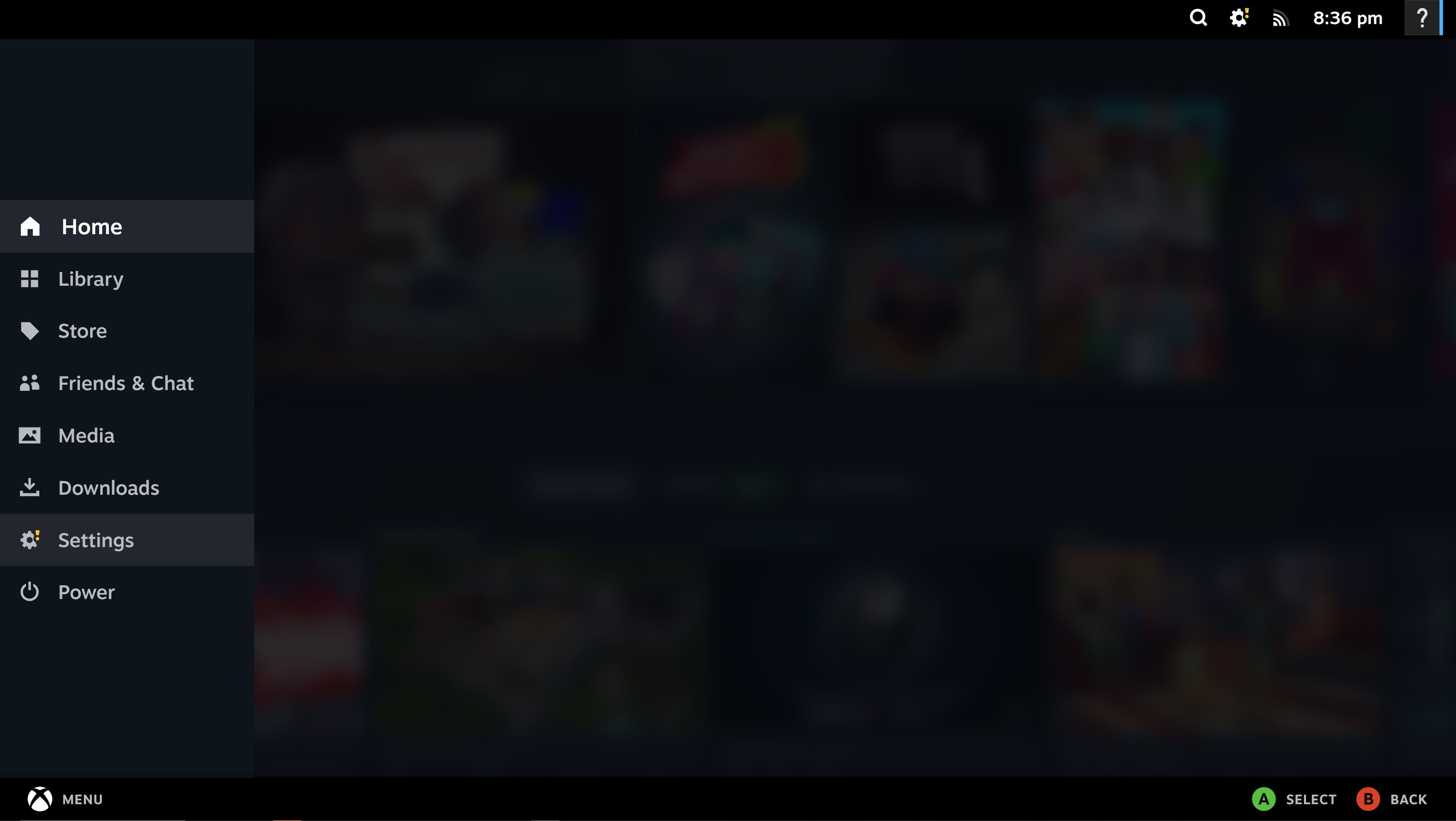
Big Picture mode looks similar to the home screen interfaces of many of your favorite video game consoles. It provides you with all the functionality of the desktop app but in a new easy-to-read format.
Why Should I Use Steam’s Big Picture Mode?
Big Picture mode is designed specifically to help gamersset up and use console controllers to play games on Steam . Not everyone likes gaming with a keyboard and mouse, some would prefer to hook Steam up to their TV and relax on the couch with a controller. There are manyways to stream PC games to your TV , and Big Picture mode is the perfect way to bring everything together and make it feel like you’re playing on a home console.
But although it’s designed to help gamers use Steam with a controller instead of a mouse and keyboard, you don’t have to be gaming in your living room to use Big Picture mode. Steam’s Big Picture mode works well in any setting, and it isn’t just for TV use.
How to Launch Steam’s Big Picture Mode
If you would like to use Steam’s Big Picture mode, first ensure that your system meets the requirements. Big Picture mode currently runs on Windows 7 or newer, MacOS 10.11 or later, Linux machines using up-to-date Ubuntu versions, and SteamOS.
If your device meets the above requirements, you are ready to continue. Here are some basic instructions on how to launch Big Picture mode.
How to Enter Big Picture Mode
There are a few different ways to launch Big Picture mode on Steam. The first and easiest method is by pressing the home button on your controller. Alternatively, you can press theBig Picture mode icon in the top-right corner of the screen. It looks like a small display monitor.
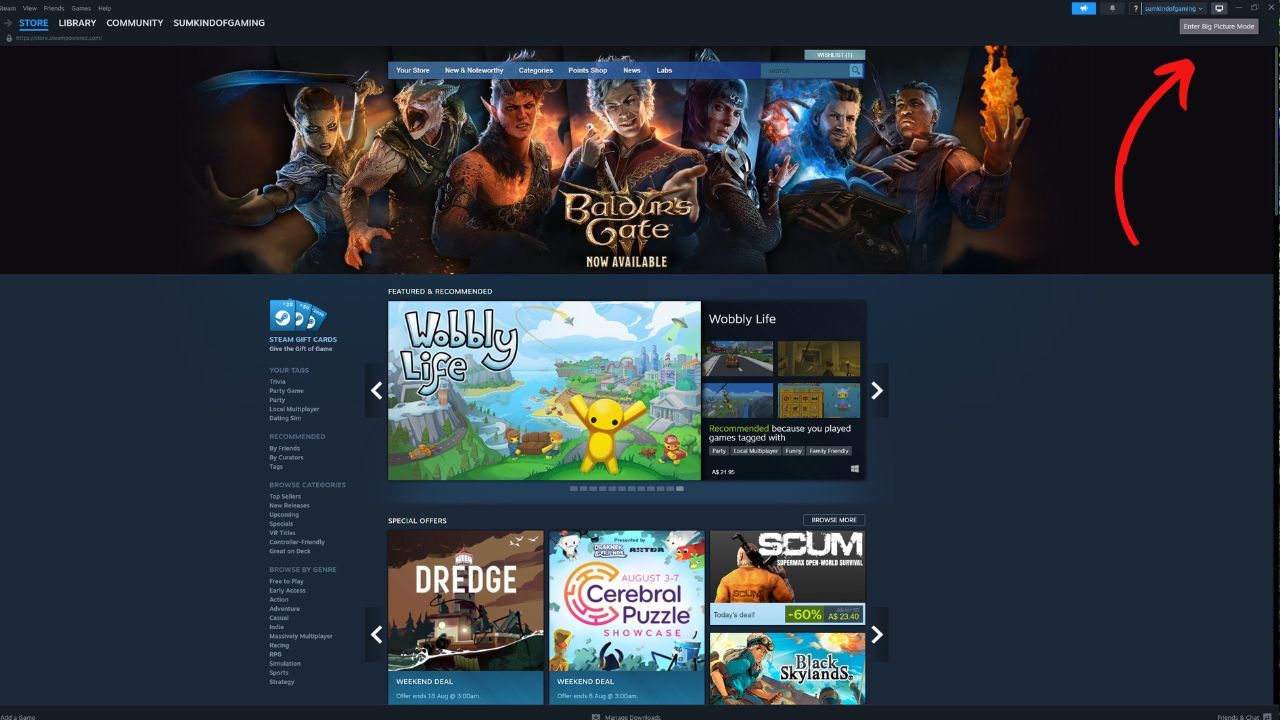
You can also enter Big Picture mode by selectingView from the menu in the top left corner and pressingBig Picture Mode .
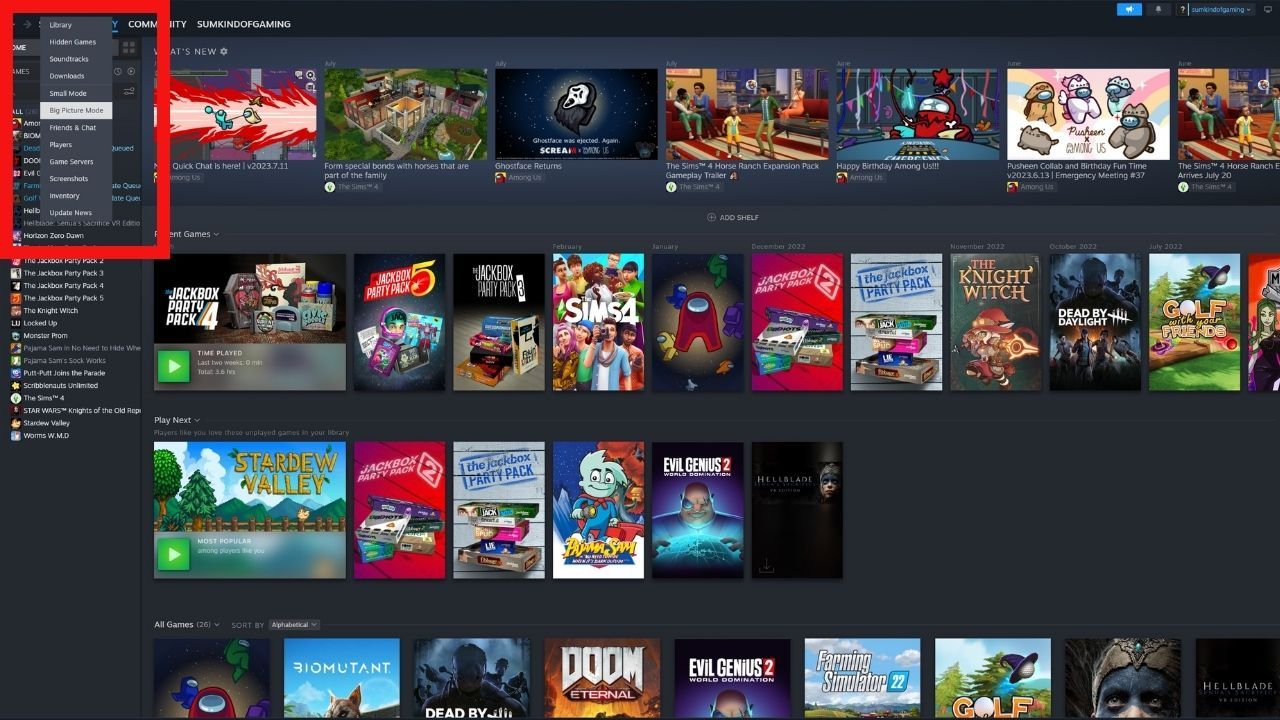
If you primarily use Steam with a controller, you can also set up Steam to boot up in big Picture mode every time you open it.
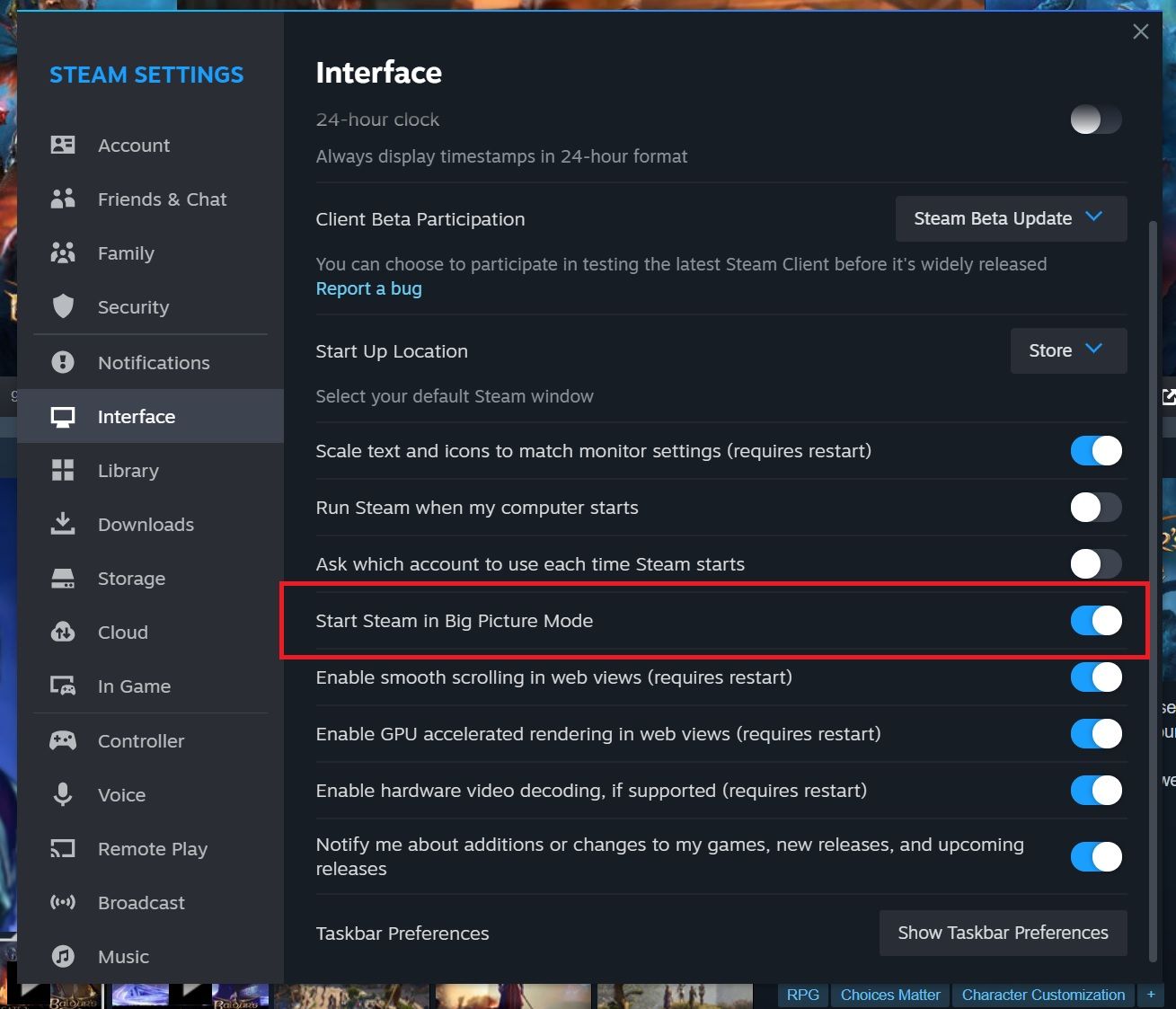
To do that, head to yourSettings , selectInterface , and pressStart Steam in Big Picture Mode .
How to Exit Big Picture Mode
To exit Big Picture mode, head to theMenu , pressPower , and then selectExit Big Picture .
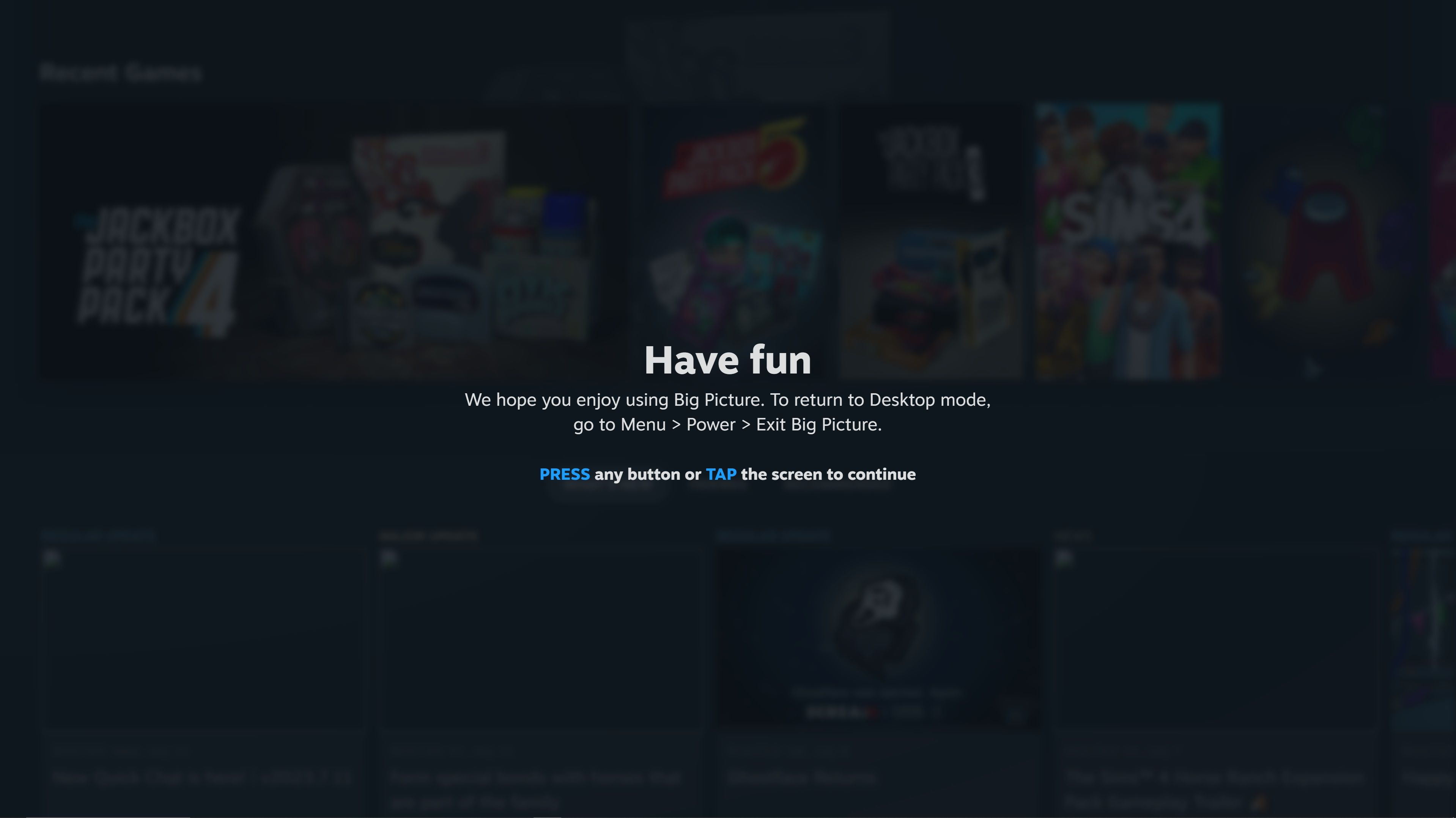
If your keyboard is nearby, you can also press theAlt andEnter keys at the same time.
Controller Support Levels
Although you can open any Steam game in Big Picture mode, not every game has full controller support. Steam uses controller icons to show controller compatibility.
If you see a partially-filled controller icon next to a game’s title, that game offers partial controller support. The use of a mouse and keyboard may be necessary while downloading, launching, or playing the game.
If you see a filled-in controller icon next to a game’s title, that game offers full controller support. You should be able to download, launch, and play this game with only a controller.
You Can Now Use Steam’s Big Picture Mode
This has been a basic guide on how to use Steam’s Big Picture mode. If you use a controller while gaming on a PC or television, you can now enter Big Picture mode whenever you wish. It is as easy as holding the home button down on your controller.
Now you can get comfy and enjoy Steam from the warm embrace of your sofa rather than straining your back by hovering over your desk with a mouse and keyboard.
Also read:
- [New] 2024 Approved Digital Recorder's Companion PC, Mac, Phone Edition
- [New] Affordable Cloud Vaulting Mass File Saving Made Cheap
- [New] In 2024, Through a Photographer's Eye Our Best 10 Lenses List
- 2024 Approved Rotate & Share with Ease Enhancing Instagram Videos on All Devices
- 2024'S High-Performance Cell Signal Improvers: Find the Best One to Upgrade Your Connection
- Crafting an Efficient Strategy for Low-Memory Alerts on iPhone
- Dial in Destination: Timezone Tweaks on S/XB1
- Edit and Send Fake Location on Telegram For your Honor X50i in 3 Ways | Dr.fone
- Eliminate Graphics Stalls (Error 0X887A0006) in Win10/Win11
- Favorite Variety Games for Multitasking Broadcasters
- How to Check Distance and Radius on Google Maps For your Realme Narzo N53 | Dr.fone
- Key Features to Consider for Ultimate Gaming Screens
- Play by the Seat of Your Pants with Classic PSP on iPhone
- Retro GPU Fixes
- Secure Your Space Adventure: Preorder Mar's Spiderman 2
- Ultimate Guide: 6 Ways to Fix Zoom's Overwhelming CPU Usage Problem
- Title: Mastering Steam's Ultimate View Experience
- Author: William
- Created at : 2024-10-07 01:10:22
- Updated at : 2024-10-13 08:11:07
- Link: https://games-able.techidaily.com/mastering-steams-ultimate-view-experience/
- License: This work is licensed under CC BY-NC-SA 4.0.