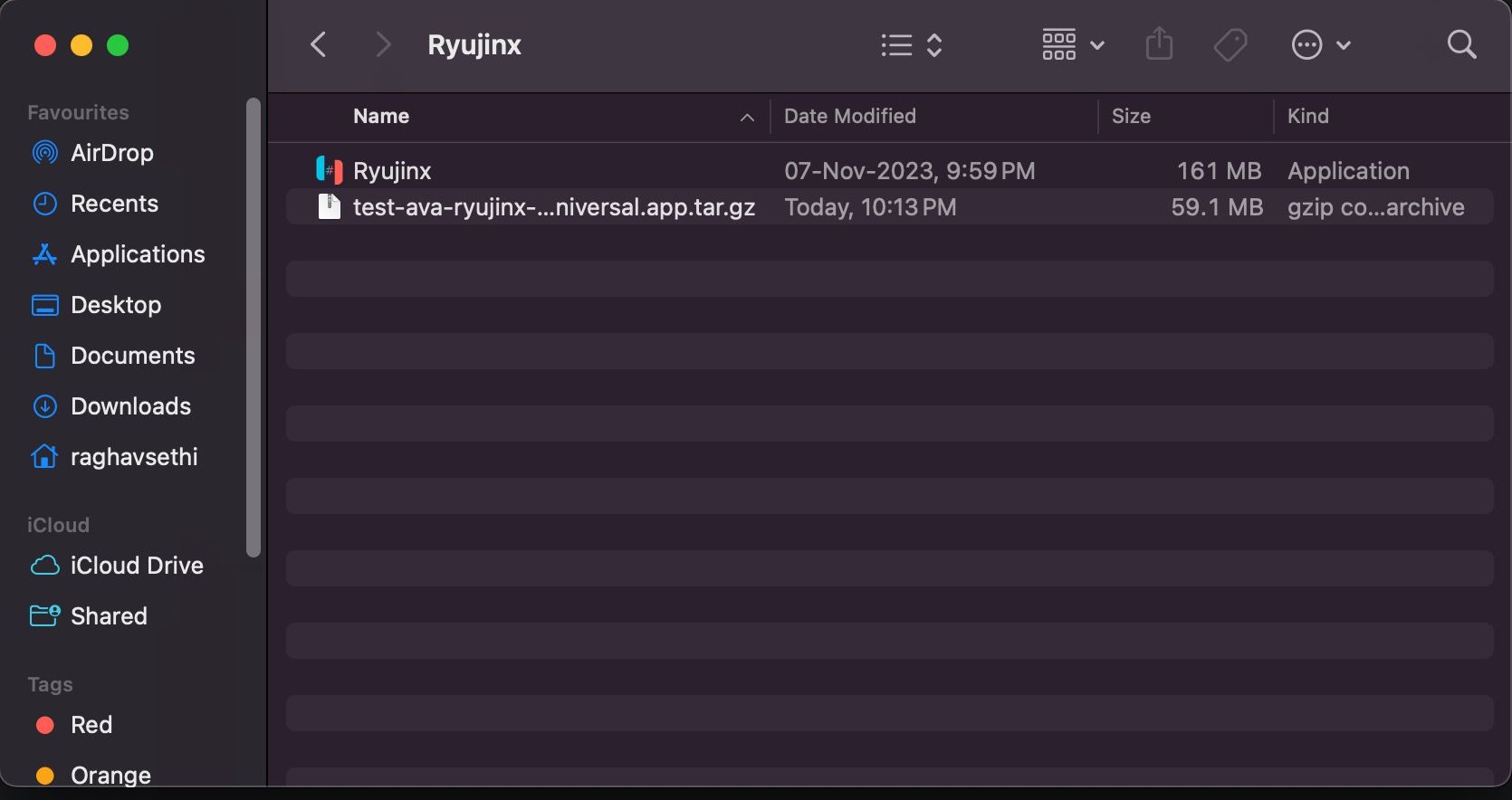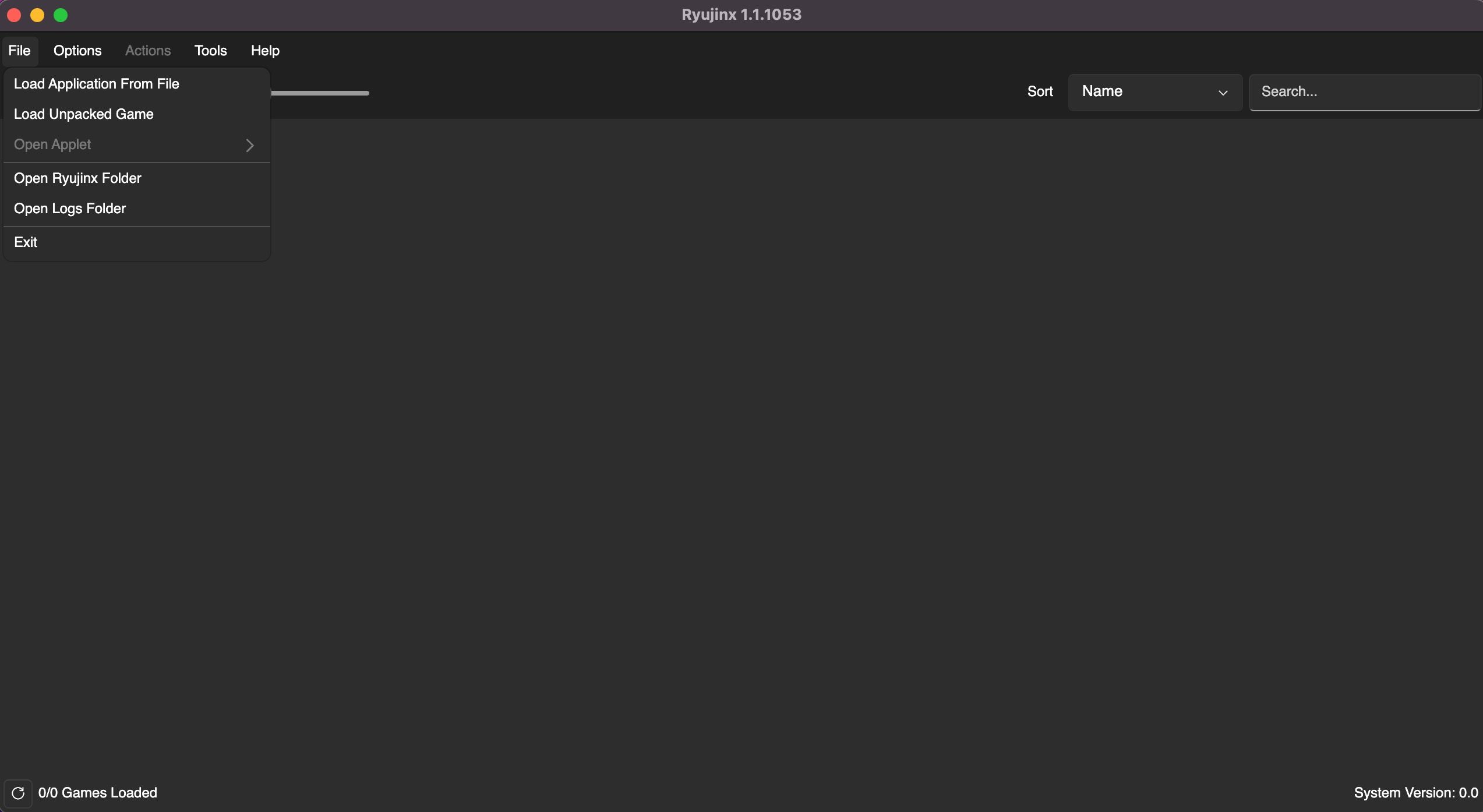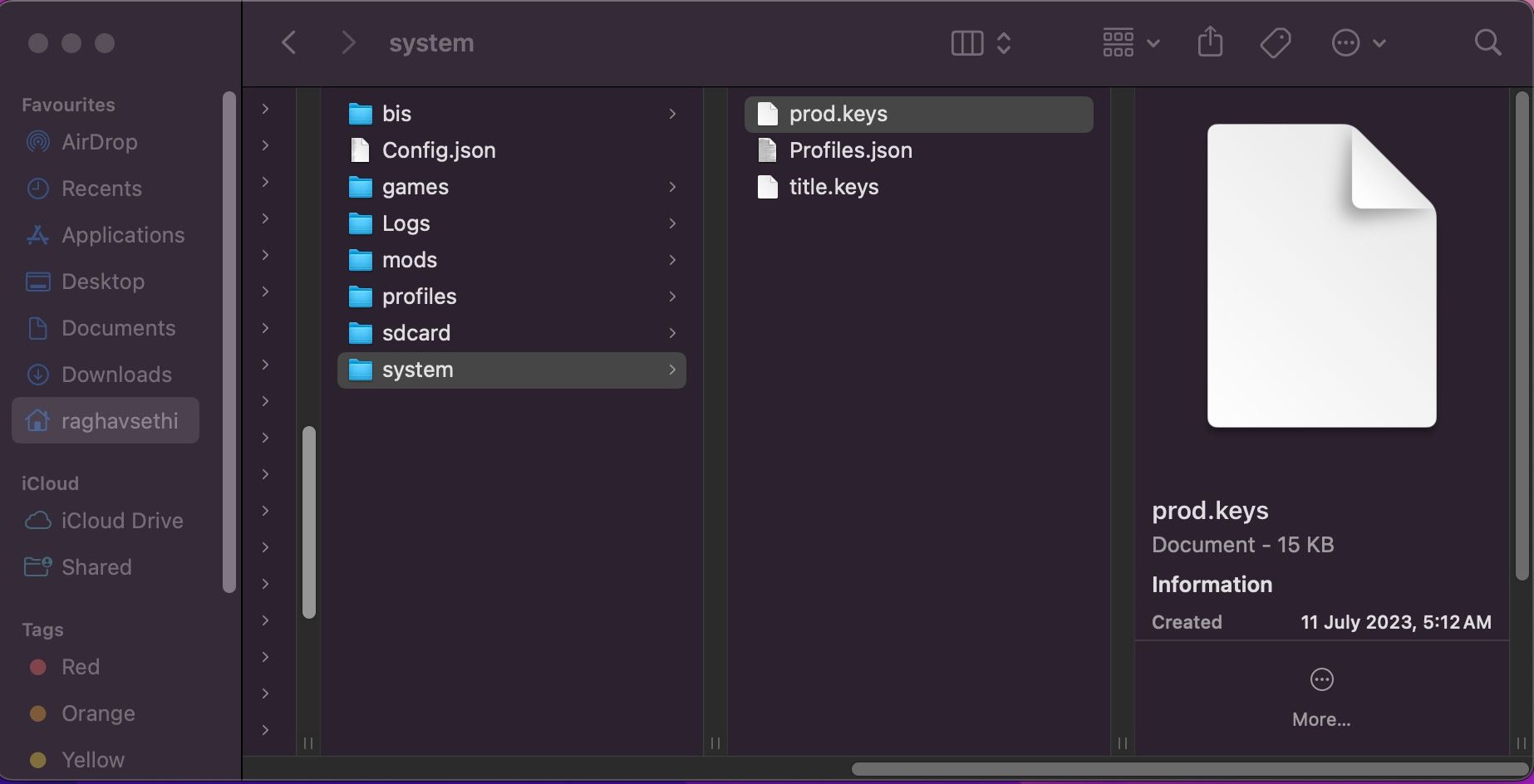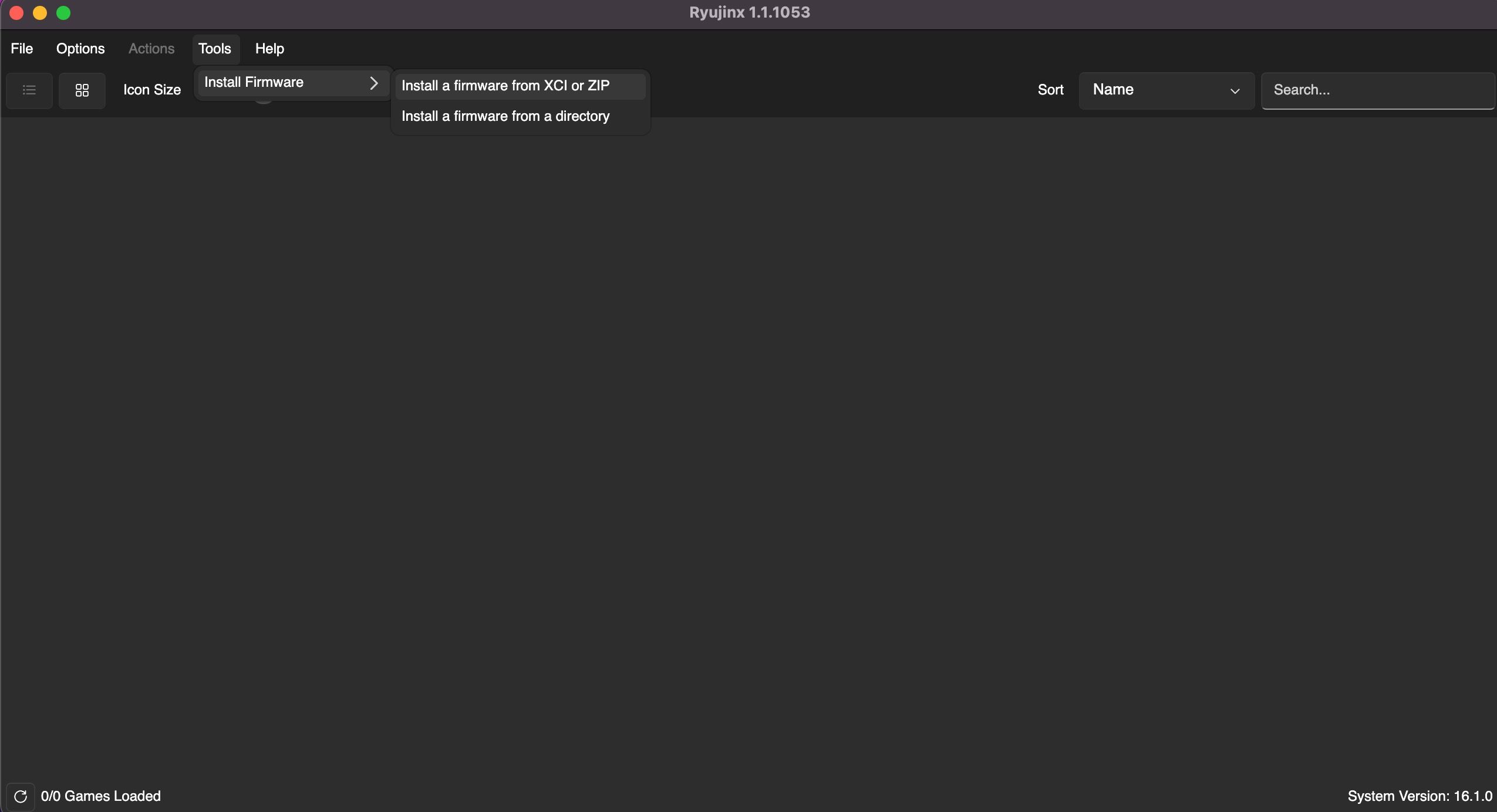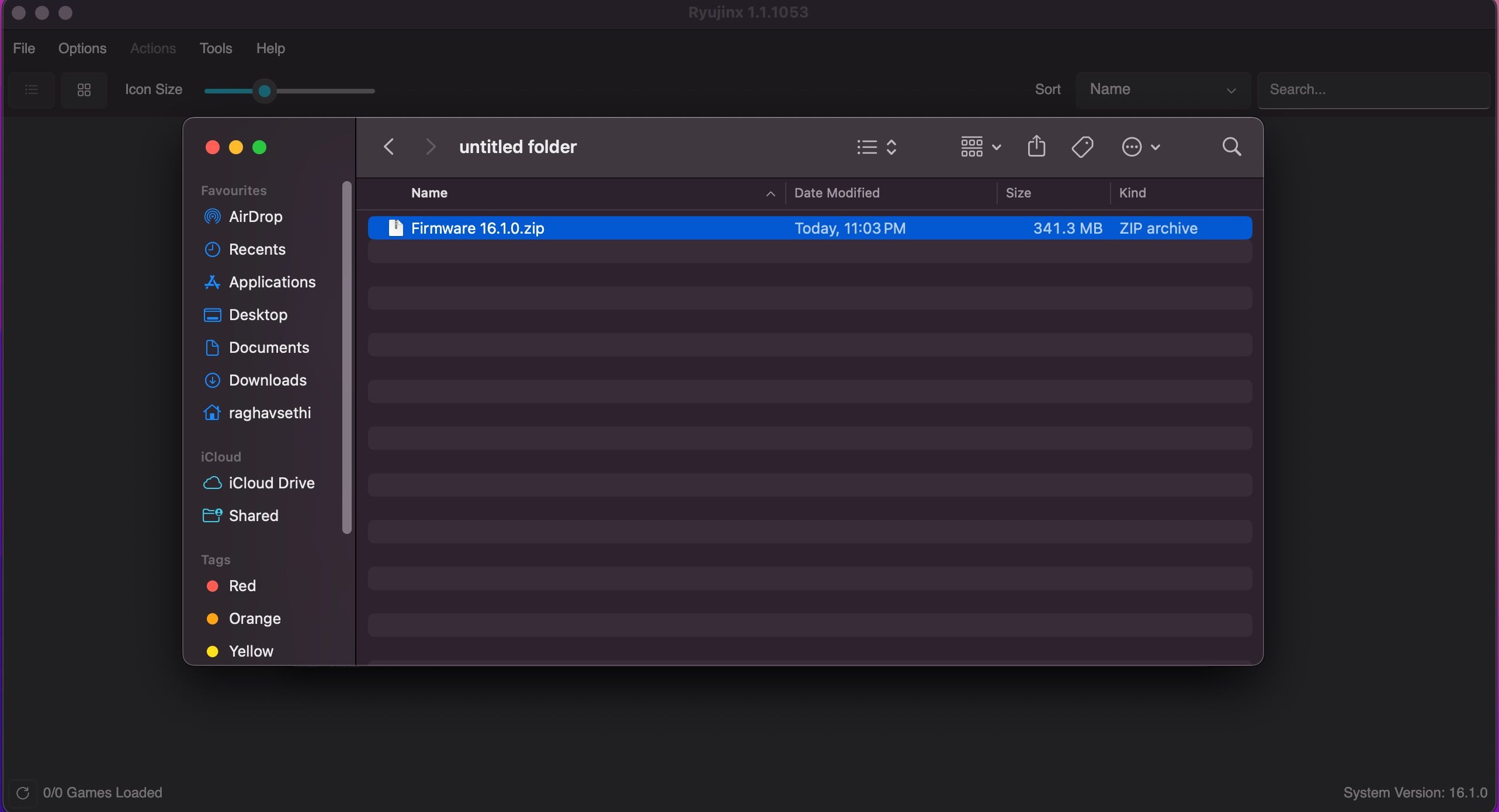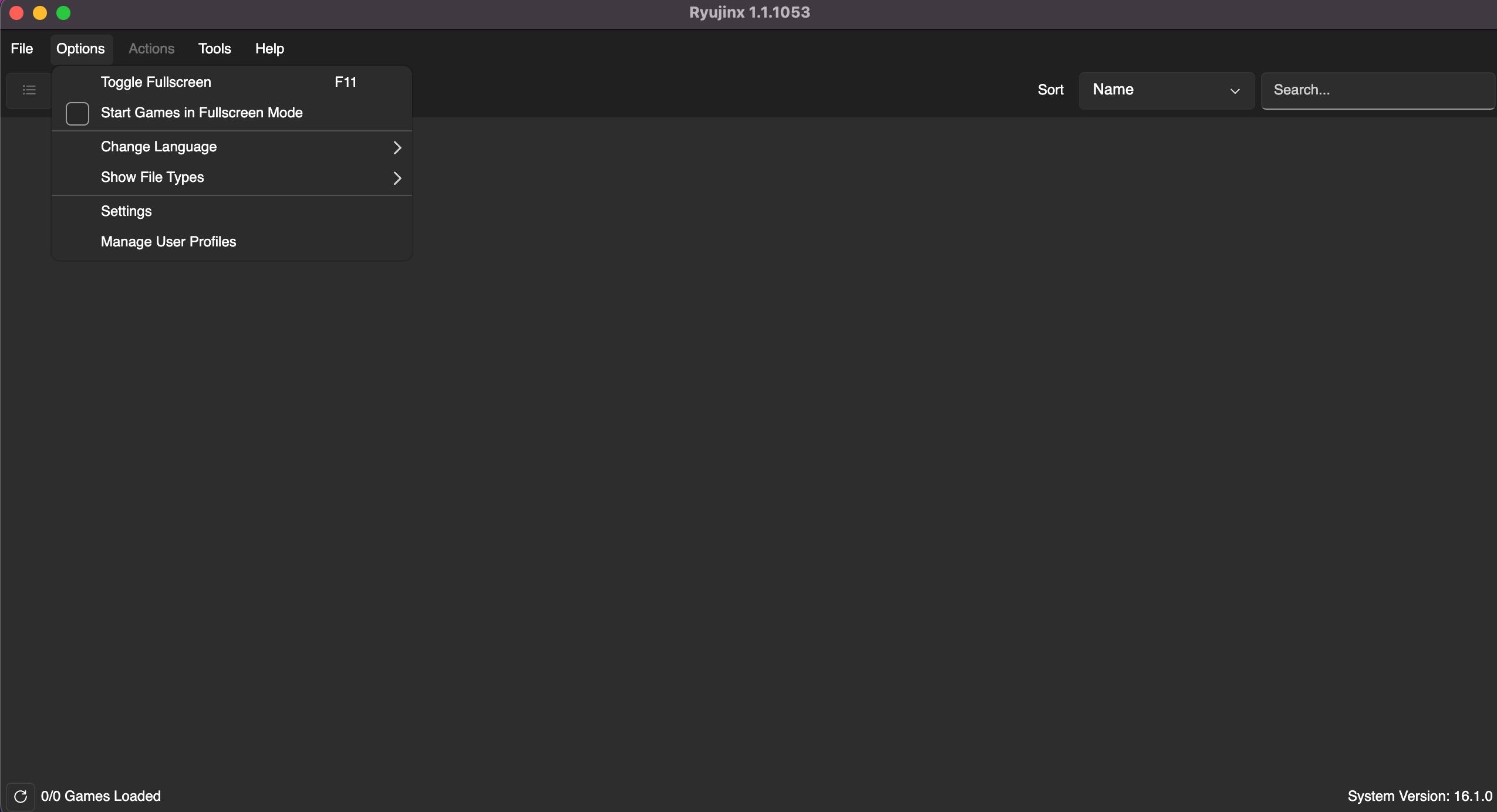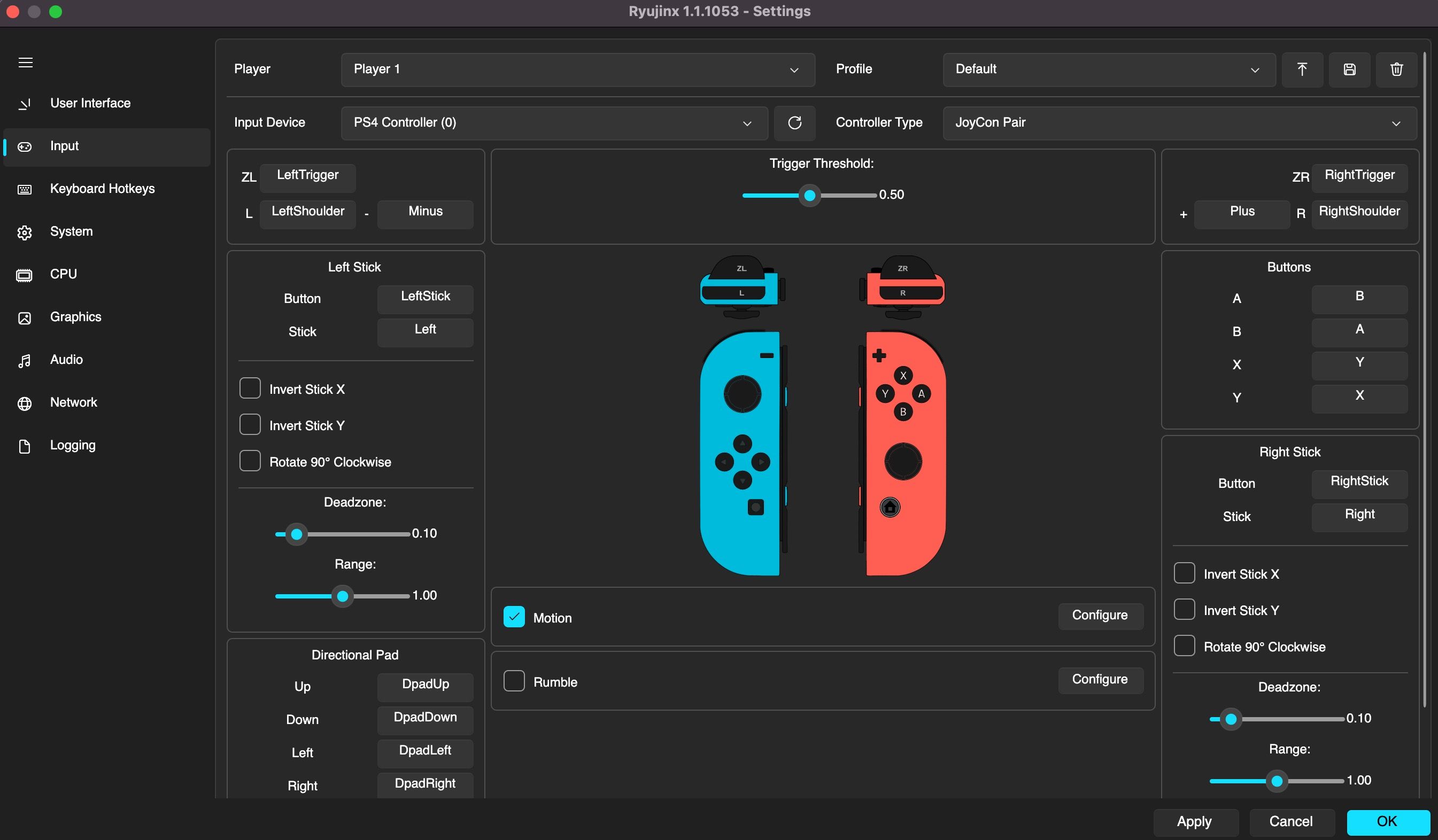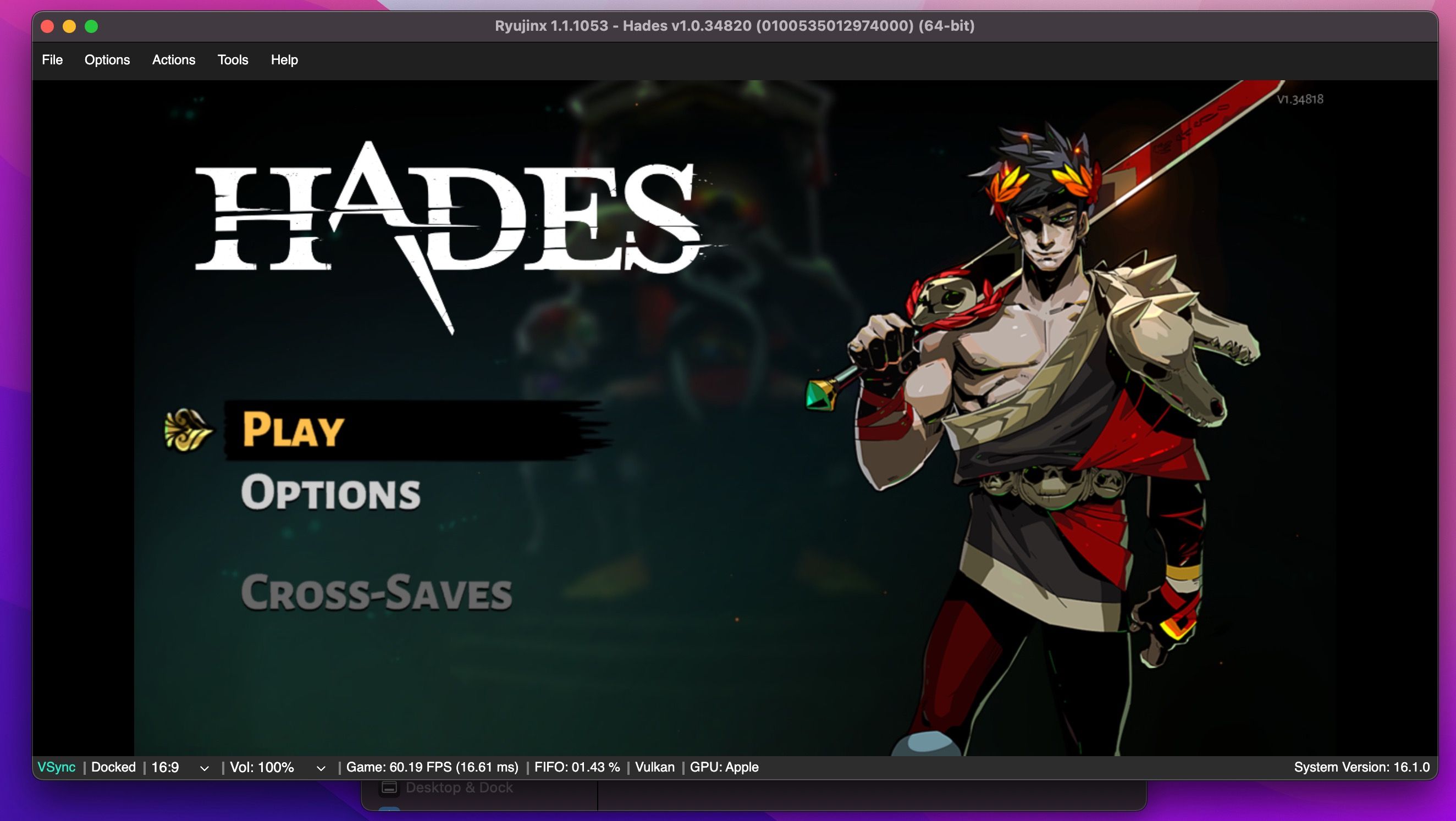Mastering Mac Setup for Optimal Switch Gaming

Mastering Mac Setup for Optimal Switch Gaming
Emulators allow you to play console games on a computer or mobile device. Ryujinx is one such emulator you can use to play your favorite Nintendo Switch titles on your Mac. We’ll help you get started with it.
Emulate Nintendo Switch on Your Mac With Ryujinx
The Nintendo Switch has a great library of games , and the desire to effortlessly play your beloved Switch titles on your Mac is completely understandable. This is where Ryujinx takes center stage, serving as a Nintendo Switch emulator that excels in performance, particularly on Apple silicon-powered Macs.
I’ve successfully completed several titles using Ryujinx, such as Red Dead Redemption, maintaining a stable frame rate and running at full resolution on my M1 MacBook Air with 8GB of unified memory (RAM). This experience has proven to be an excellent way for me to enjoy gaming on a Mac, especially considering thatMacs aren’t generally great for gaming .
Using emulators to play games is within legal bounds; however, it’s crucial to note that downloading and installing ROMs for games you don’t own is strictly illegal.
Installing Ryujinx on Your Mac
To get started with downloading and installing Ryujinx on your Mac, follow these steps:
- Navigate to the downloads page of theRyujinx website and click theDownload button below macOS.
- A compressed file will now start downloading, which you can uncompress by simply double-clicking on it once it finishes downloading.

- Drag theRyujinx app to yourApplications folder.
Setting Up Ryujinx on Your Mac
Before you start emulating Switch games, there are several necessary steps to configure Ryujinx, outlined as follows:
1. Setting Up Prod.Keys
To begin, it is essential to establish the prod.keys file, which serves the purpose of decrypting your ROM files for compatibility with the emulator.
- Head over to theProd Keys website and download the latest available version.
- Open Ryujinx on your Mac, then navigate toFile > Open Ryujinx Folder .

- When a Finder window opens, select theSystem folder.
- Paste theprod.keys file into the designated directory.

2. Installing Ryujinx Firmware
You also need to manually add the firmware files for Ryujinx to use. You can do so by following these steps:
- Go to theProd Keys website again and download the latest available firmware.
- In Ryujinx, head over to Tools > Install Firmware > Install a firmware from XCI or Zip .

- Select the firmware file you just downloaded.

3. Setting Up Your Controller
Before you finally start playing games, you need to set up your controller. Ryujinx is compatible with virtually any Bluetooth controller, so there’s no need for concern if you don’t have access to an official Nintendo controller. You can set up your controller by following these steps:
- Connect your controller to your Mac .
- OpenRyujinx and head toOptions > Settings .

- Head over to theInput tab, and make sure your controller is selected under theInput Device option.
- If needed, you can also edit any required settings to customize your controls.

Adding Your Games to Ryujinx
After setting up Ryujinx, you can dump ROM files from your console onto your Mac and run them by following these steps:
Navigate toFile > Load Application From File.

A new Finder window will open, where you can select your ROM file.
After double-clicking on the ROM file, the game will finally start running.

Enjoy Playing Nintendo Switch Games on Your Mac
Thanks to emulators like Ryujinx, you don’t always have to carry your Nintendo Switch with you to play some of your favorite games. With the steps outlined in this guide, you’re now equipped to venture into the realm of Nintendo Switch gaming on your Mac. So, go on and experience the thrill of popular titles with the convenience and performance Ryujinx has to offer.
Also read:
- [Updated] All You Need to Know Understanding Video ASPECT RATIOS on YOUTUBE
- 2024 Approved Google's Take on AR Stickers An Overview & Beyond
- 2024 Approved Perfect Pixels Pro TikTok Video Tricks of the Trade
- Easy Solutions: Dealing with Destiny 2'S 'Servers Offline' Error Messages
- Handy Hacks: Repairing Xbox Series X&S
- Helldivers 2: A Deep Dive Into Game Design Excellence
- Is Your PC Ready for RTX After GTX Exit?
- Optimizing Vimeo Video Speed Rates for 2024
- Refinement of Zoom Visual Clarity Techniques and Strategies for 2024
- Seamless Gaming Transition: Windows & Mac Silicon with CrossOver
- Tecno Enhances Smartphone Experience at IFA 2023
- The Pro's Guide to Uploading Twitter Videos to Snapchat for 2024
- Transition Smoothly Between Games Using Ryujinx Controls for Switch
- Troubleshooting: How To Resolve When iTunes & Finder Fail To Detect Your iPhone
- Unlocking the Storage Spots of Steam Gems
- Title: Mastering Mac Setup for Optimal Switch Gaming
- Author: William
- Created at : 2024-11-03 19:25:02
- Updated at : 2024-11-05 20:00:15
- Link: https://games-able.techidaily.com/mastering-mac-setup-for-optimal-switch-gaming/
- License: This work is licensed under CC BY-NC-SA 4.0.