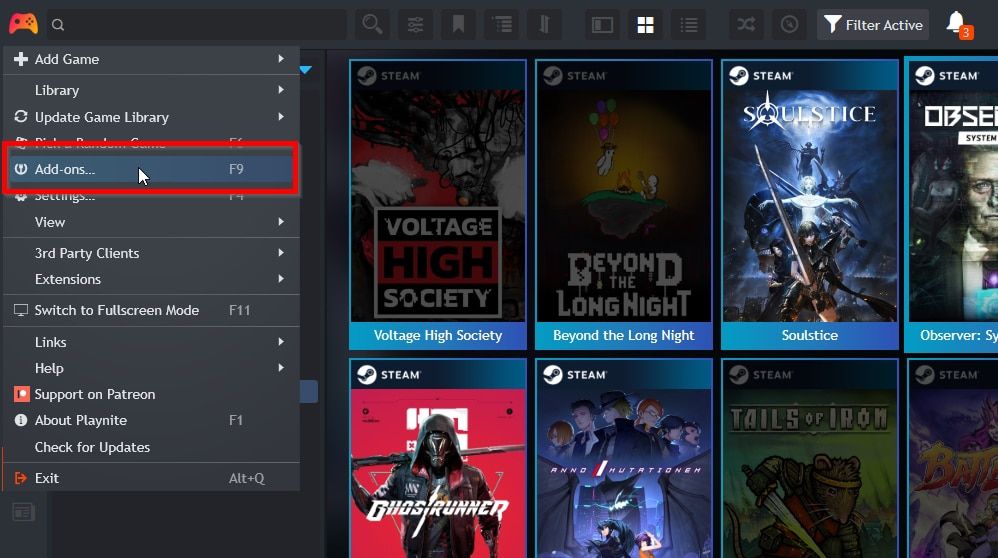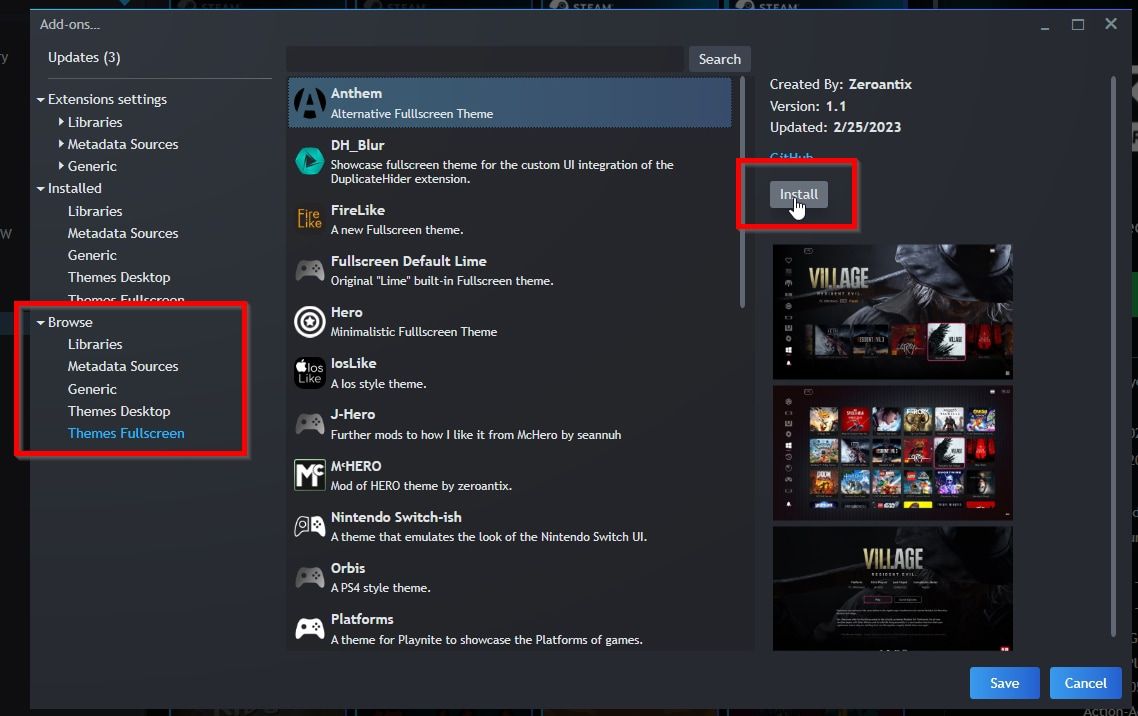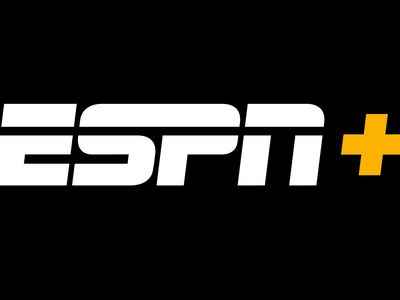
Mastering Game Display: Playnite in TV Fullscreen Format

Mastering Game Display: Playnite in TV Fullscreen Format
So what if consoles are easy to use with a joypad without requiring a finicky mouse and bulky keyboard? You can also do that on a PC and launch all your games, from your titles on Steam to your emulated retro favorites, using Playnite’s easily accessible Fullscreen Mode.
What’s better, just like everything on PC-land, Playnite’s Fullscreen Mode is also customizable. Let’s see how you can configure and use it for keyboard and mouse-free gaming from your couch with a joypad.
How Does Playnite’s Fullscreen Mode Work?
Many use their PCs as media centers and console alternatives with their living room TVs. However, squinting at tiny text while fumbling with a mouse on your sofa isn’t fun. Playnite solves those problems with its Fullscreen Mode.
Accessible at the press of a button, Playnite’s Fullscreen Mode comes with larger fonts and images that help with legibility. Also, it only offers the essential functionality for selecting and launching games to keep interactions simple when using a joypad.
If you haven’t installed and configured Playnite to access your gaming libraries yet, check our guide on how to unify and make sense of your game collections with Playnite on Windows .
Download Fullscreen Themes
Playnite comes with some base themes pre-installed. Thus, you can try its Fullscreen Mode out from the get-go, switching to it at any time by either:
- Clicking on Playnite’s icon on the top left of its window to access its main menu and selectingSwitch to Fullscreen Mode .
- HittingF11 on your keyboard.
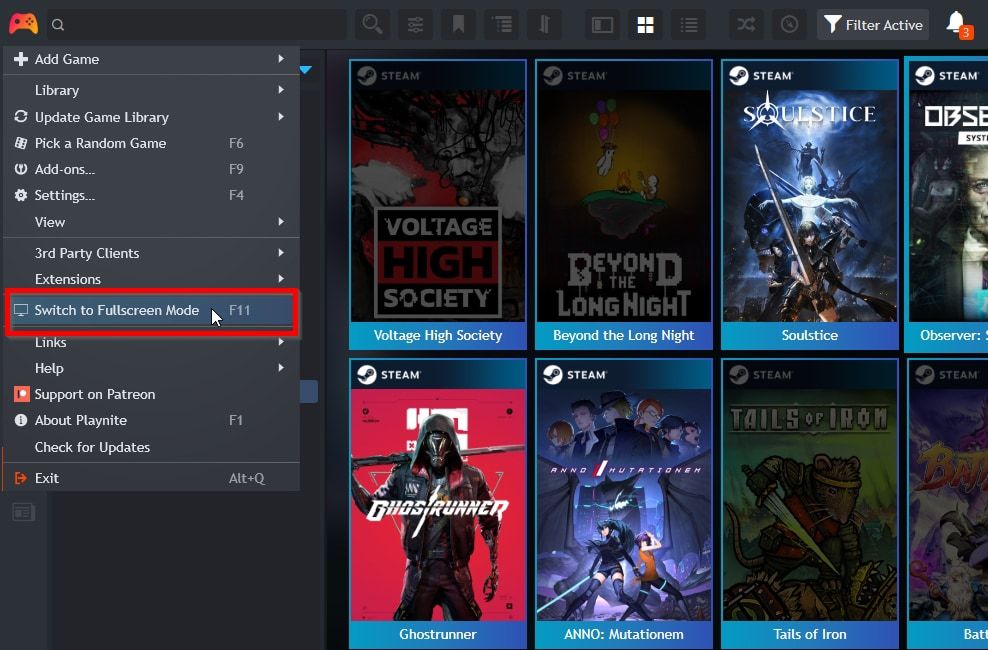
Alternative themes change the app’s aesthetics and offer better integration for some of Playnite’s many add-ons. For example, they might display data more prominently from the HowLongToBeat and PCGamingWiki sites next to a game’s description.
To install third-party themes to Playnite:
- Click on its icon on the top left of Playnite’s window to access the app’s main menu, and selectAdd-ons , or hitF9 .

- Expand the “Browse “ section on the left of theAdd-ons window, and visit theThemes Fullscreen page. There, check the list of available themes. Select any to read its description and see some preview thumbnails. Click theInstall button on the right to bring it on board.

Customize Fullscreen Mode
As you’ll see, the app’s Fullscreen Mode is more streamlined and much easier to navigate with a joypad.
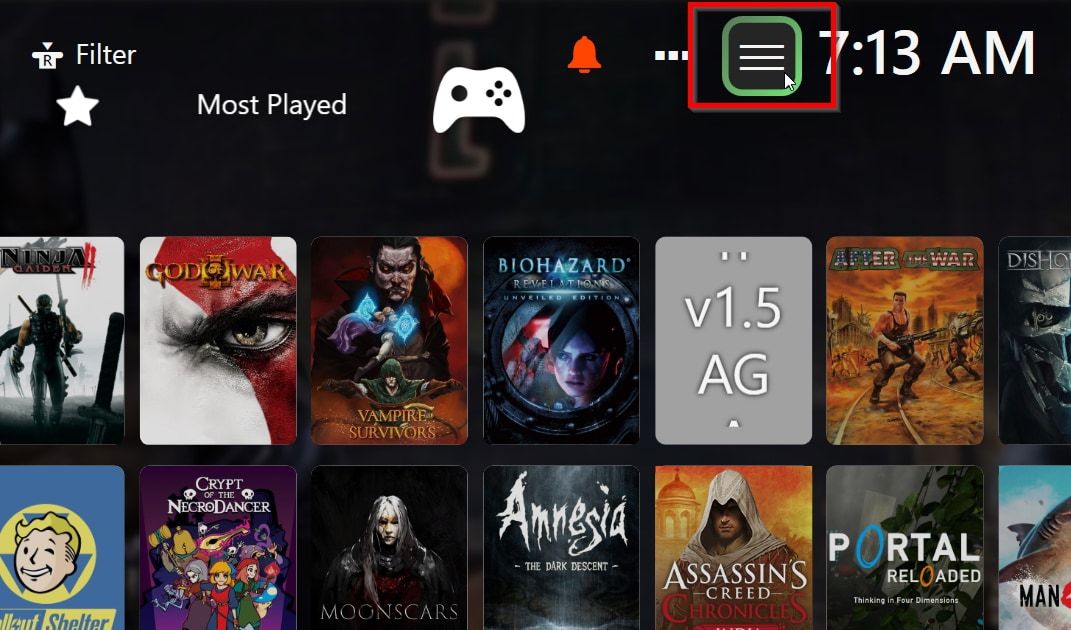
In most themes you can move the selector to the top of the screen, then to the right, to find and access the app’s menu. SelectSettings .
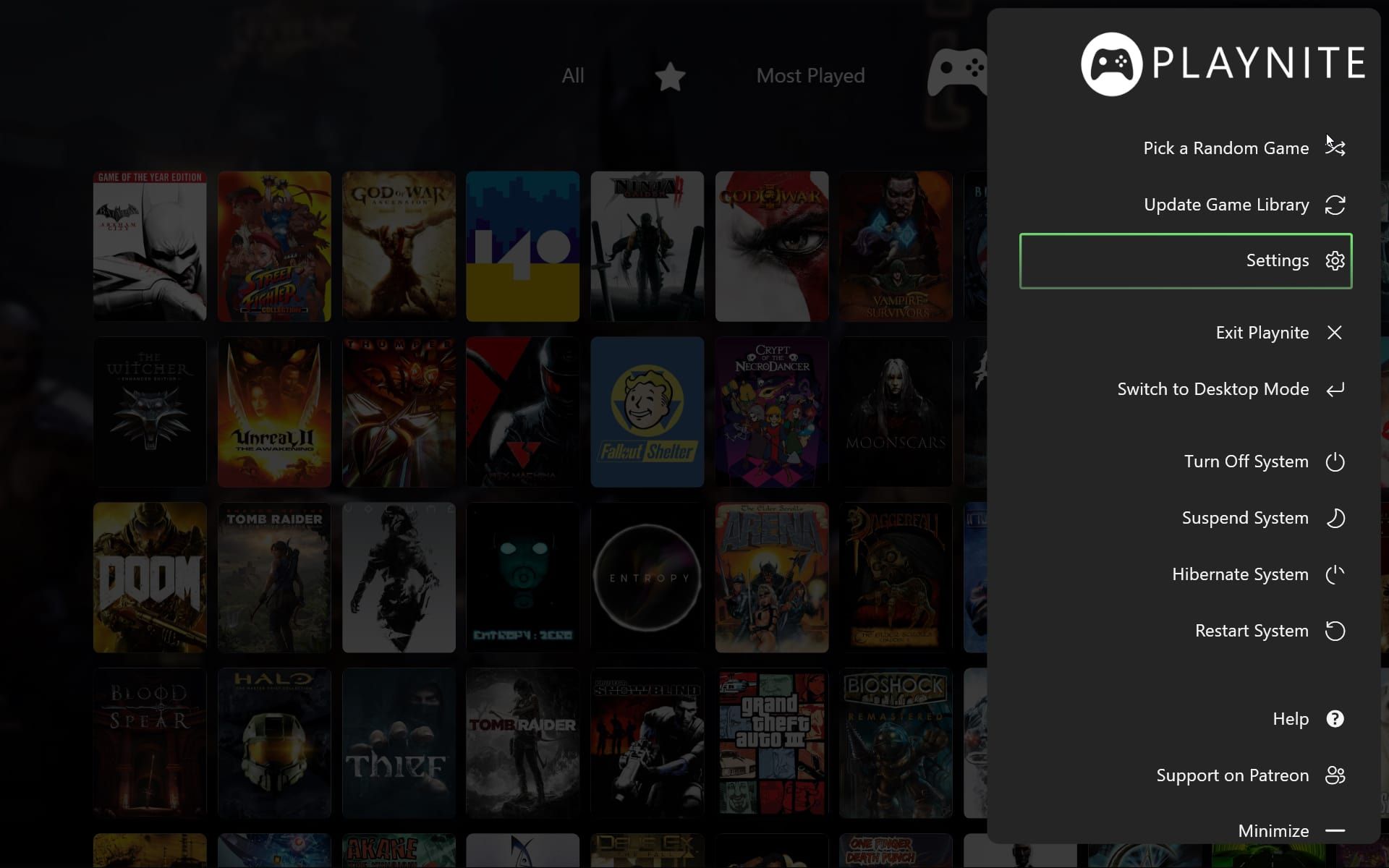
Here are some of the spots you might want to visit:
General
Among other options, if you have more than one monitor connected to your PC, from here, you can choose which one will be used for Playnite’s Fullscreen Mode.
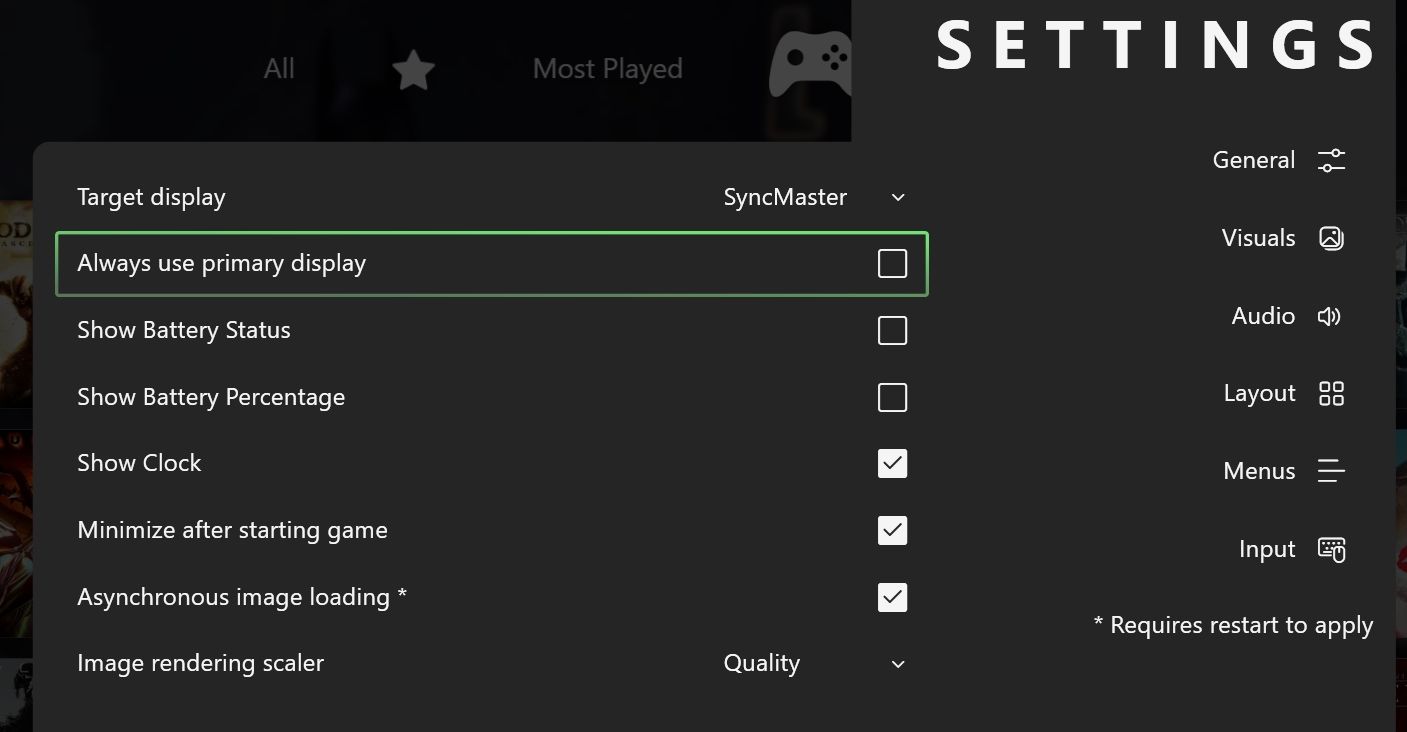
You can also select if you want to see theClock ,Battery Status (useful if using a laptop), and if you prefer the app’sImage rendering scaler to prioritize speed or quality.
Visuals
This is where you can configure how your games appear in Playnite’s interface:
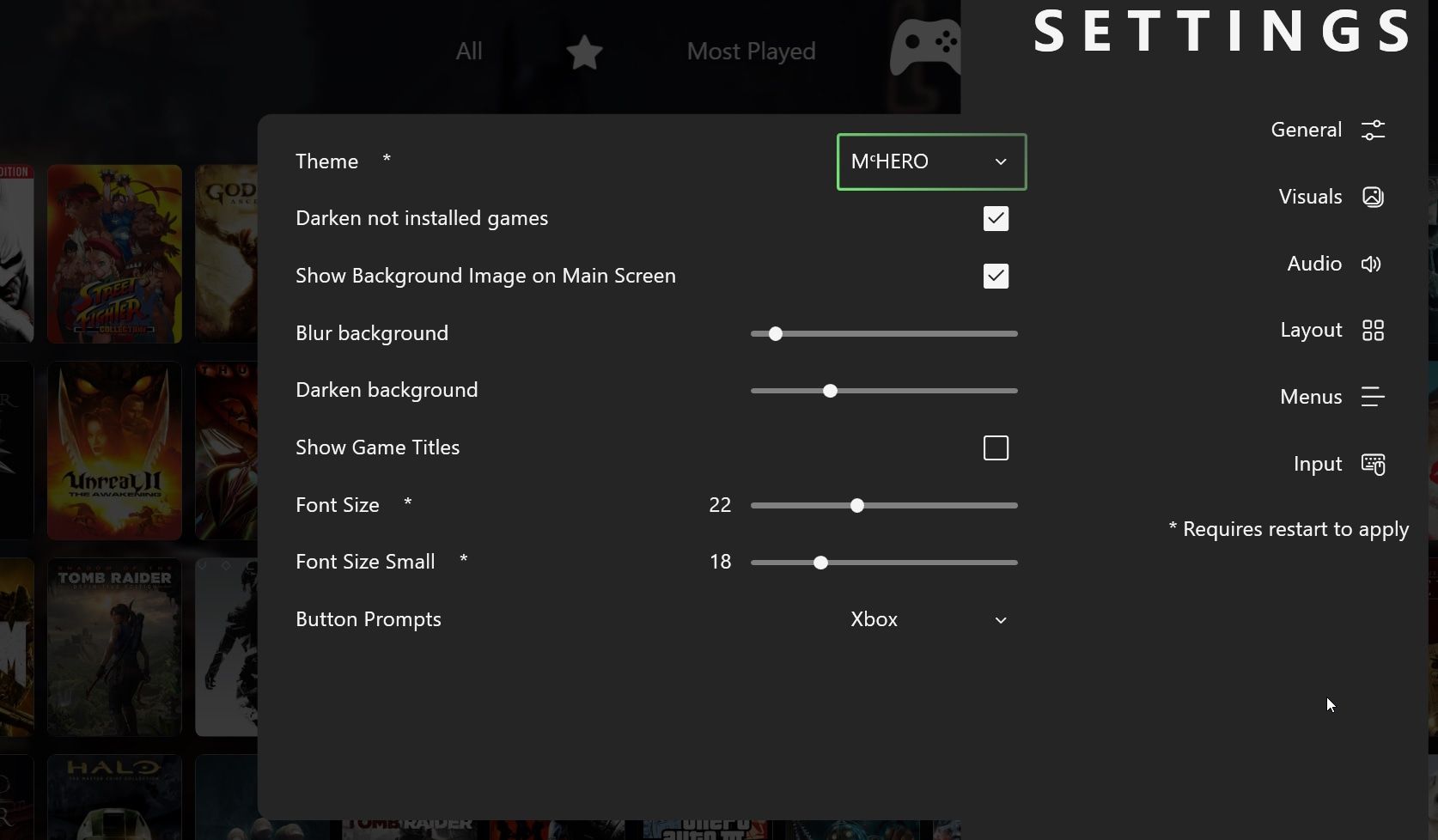
- Should the appDarken not installed games ?
- Would you prefer toShow Game Titles instead of trying to tell your games apart by their covers?
- How large do you prefer yourFont Size ?
- Do you want Playnite’s button prompts to match yourXbox orPlayStation joypad?
That’s also where you can change the activeTheme .
Layout
Play with theColumns ,Rows , andItem spacing values here to change how many entries Playnite will display on your screen, making them appear larger or smaller.
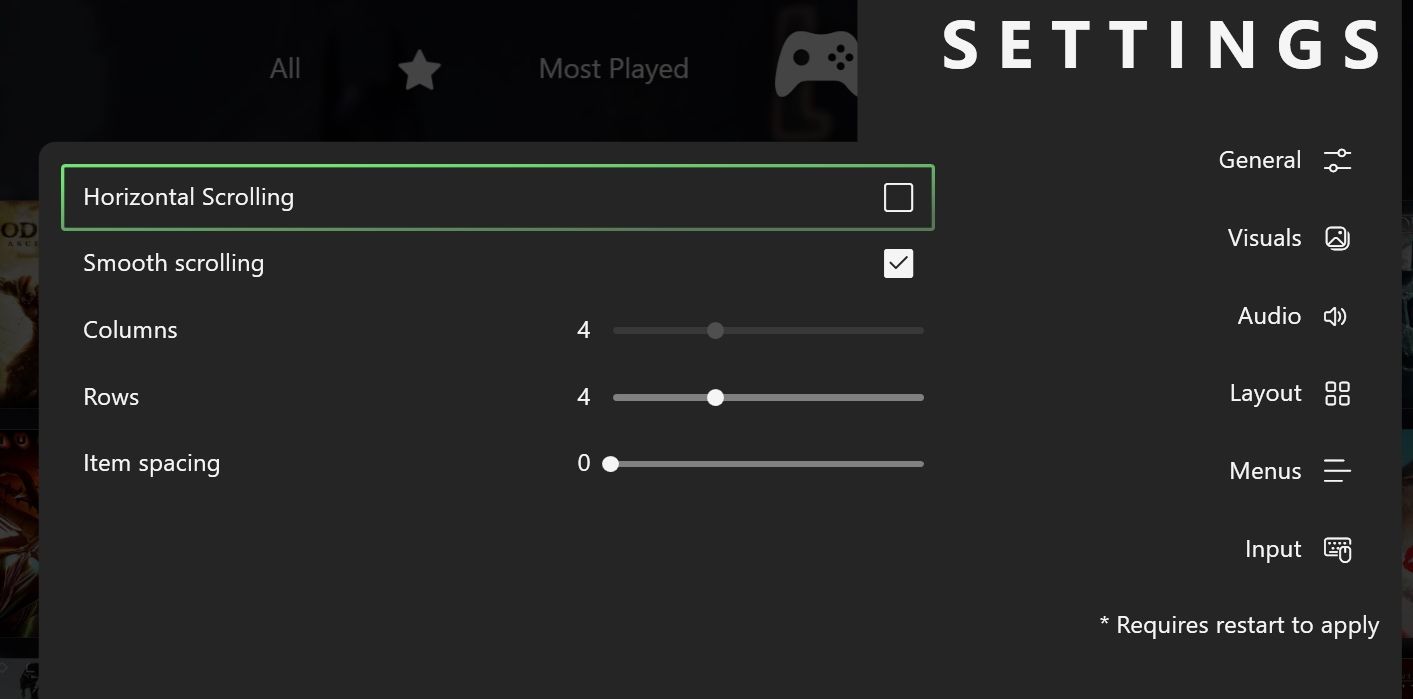
You might want to avoid playing with theHorizontal Scrolling andSmooth scrolling checkboxes, but keep their location in mind: some themes will send you back here to change those options.
Input
If your joypad doesn’t work correctly (or at all) with Playnite’s Fullscreen Mode, try enabling “XInput Device Support “ here.
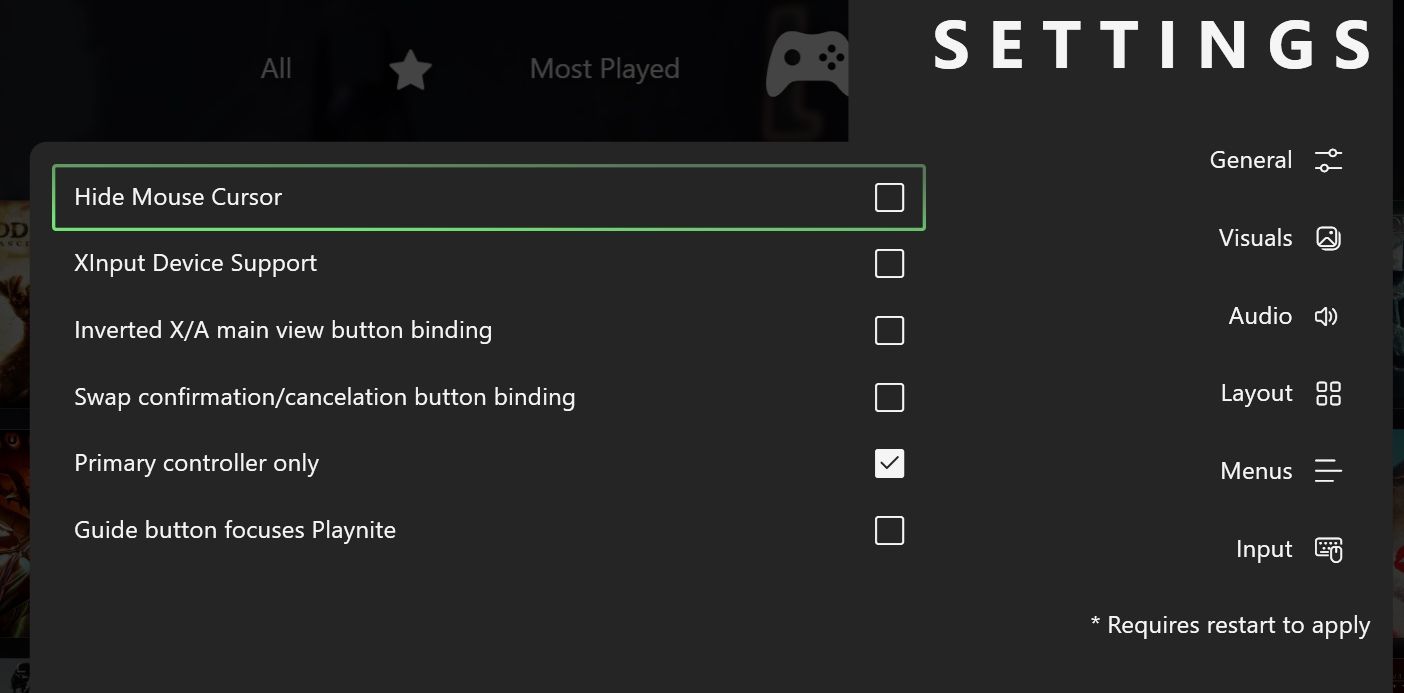
Fans of imported games used to alternative input approaches may also want to enableInverted X/A main view button binding andSwap confirmation/cancelation button binding .
Also, if not using other software bound to that joypad button (like the Xbox or Nvidia overlays) that could lead to conflicts, you can enableGuide button focuses Playnite .
How to Autostart Into Fullscreen Mode
Playnite allows you to launch directly in Fullscreen Mode whenever you run it. That option, though, like many others, isn’t available through Fullscreen Mode’s streamlined menu.
So, return once more to Playnite’s standard desktop window by pressingF11 or choosingSwitch to Desktop Mode from its Fullscreen Mode menu. Then, selectSettings from the app’s Desktop Mode menu or hitF4 on your keyboard.
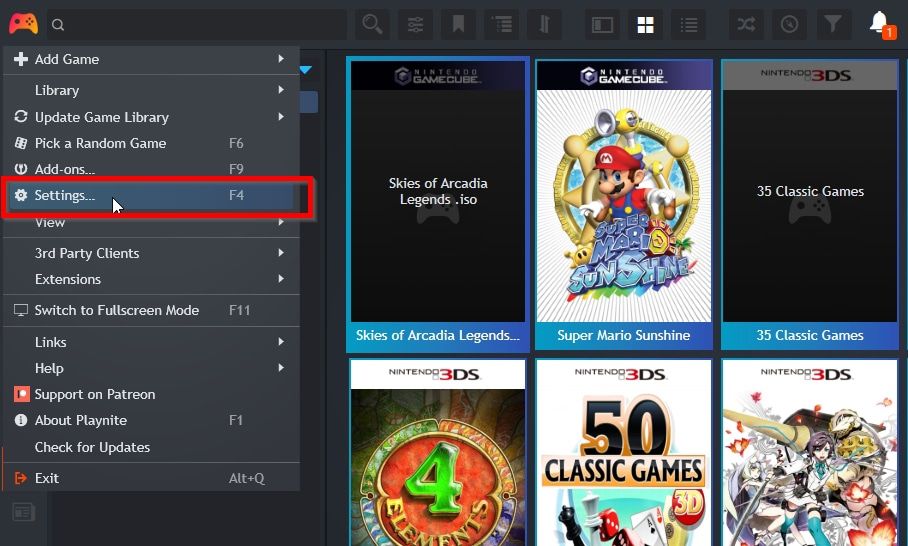
Ensure you’re on theGeneral page from the list on the left, and place a checkmark onLaunch in Fullscreen Mode andLaunch Playnite when you start your computer .
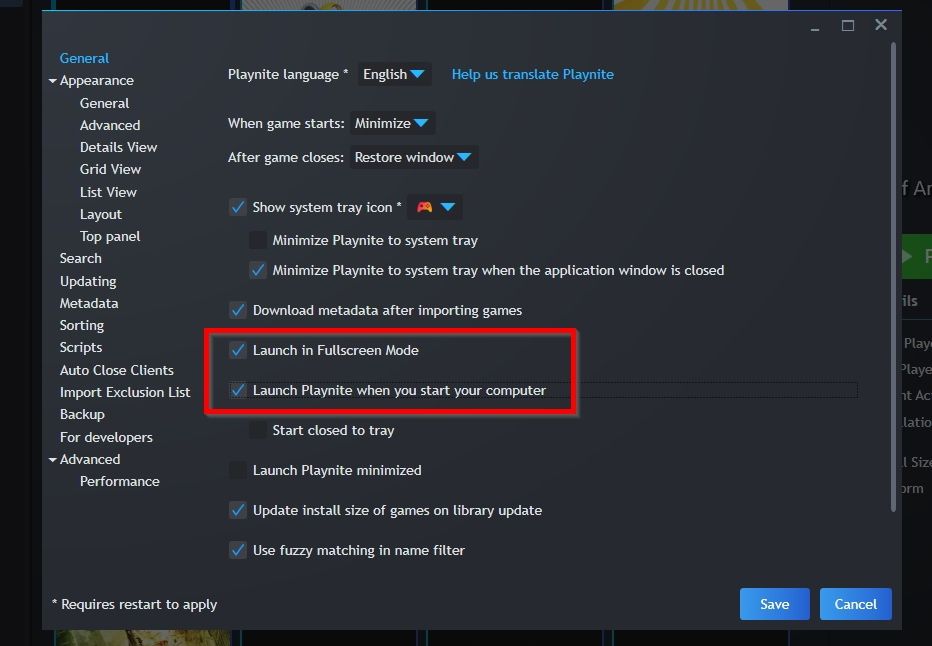
This way, Playnite will practically “console-i-fy” your PC since the app will launch automatically in its Fullscreen Mode whenever Windows loads. This will enable you to jump straight into your games collection instead of fighting with Windows’ desktop from your couch.
Also, if you’ve followed our guide on how to add your emulated games into Playnite on Windows , you’ll find that being able to control everything with a joypad feels more seamless than adding a mouse and keyboard to the mix.
Couch PC Gaming
As we saw, Playnite manages to offer the best of the PC and console worlds. Its standard mode provides you with absolute control over your gaming library. Its Fullscreen Mode, which we saw here, enables you to navigate your games collection effortlessly and launch any title with a joypad, like on a gaming console.
And yet, it doesn’t forget all the extra bells and whistles that make PC gaming what it is. So, you will be able to customize its interface to your liking and have instant access to all the extras Playnite and its add-ons have to offer.
- Title: Mastering Game Display: Playnite in TV Fullscreen Format
- Author: William
- Created at : 2024-09-10 16:46:14
- Updated at : 2024-09-15 16:31:05
- Link: https://games-able.techidaily.com/mastering-game-display-playnite-in-tv-fullscreen-format/
- License: This work is licensed under CC BY-NC-SA 4.0.