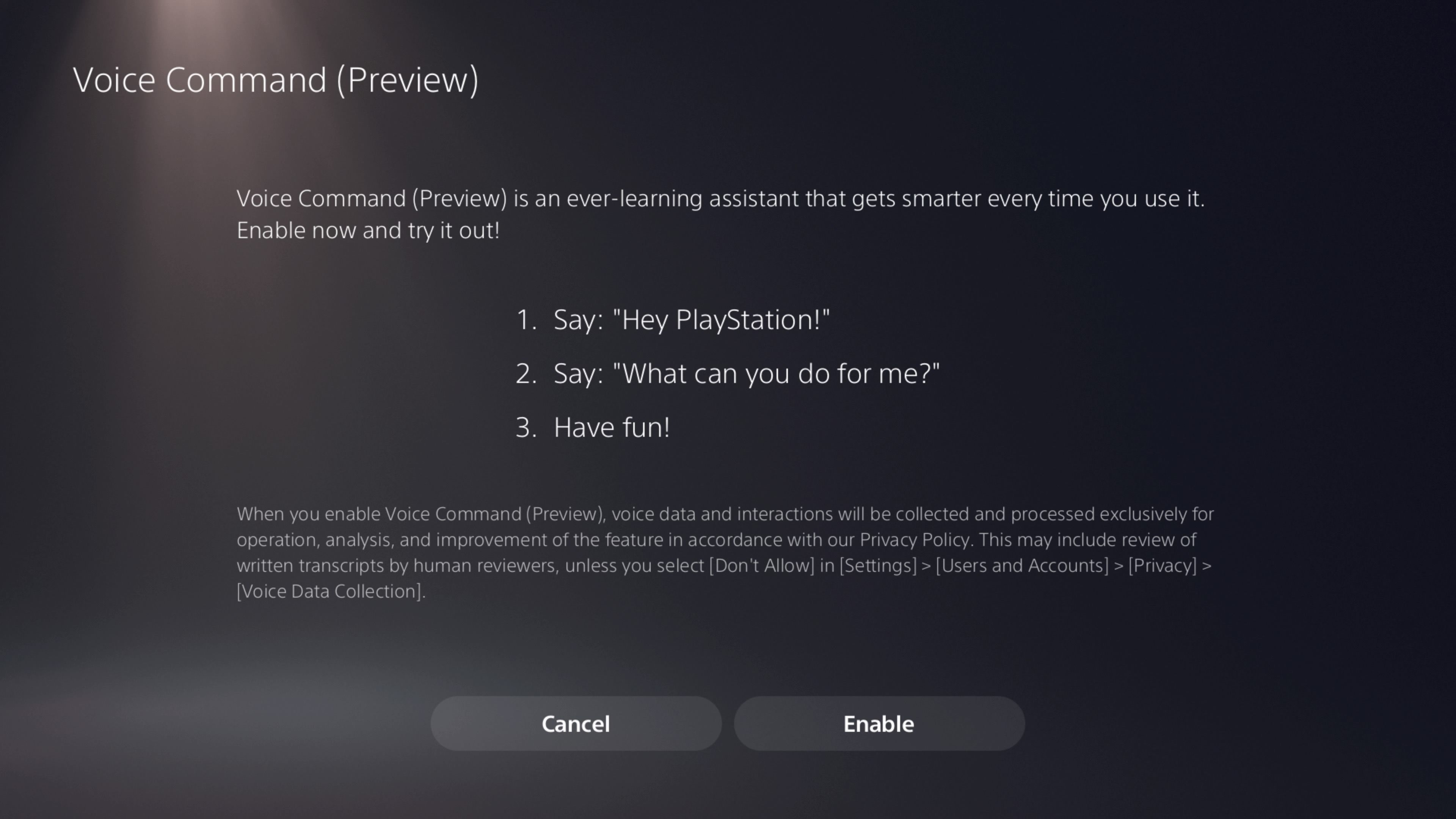Master The PS5 with Non-Standard Input Devices

Master The PS5 with Non-Standard Input Devices
While it’s conventional and easy to use a controller on your PS5, there are several ways you could use your PS5 if you don’t have one or don’t want to use one.
Some of these options might not be as easy as a controller, but they have unique strengths and weaknesses you can take advantage of. You can also use many options listed here to explore your PS5’s remote access features. And the others provide hardware alternatives you can take advantage of.
1. Power Off and On and Eject Discs via the PS5 Buttons
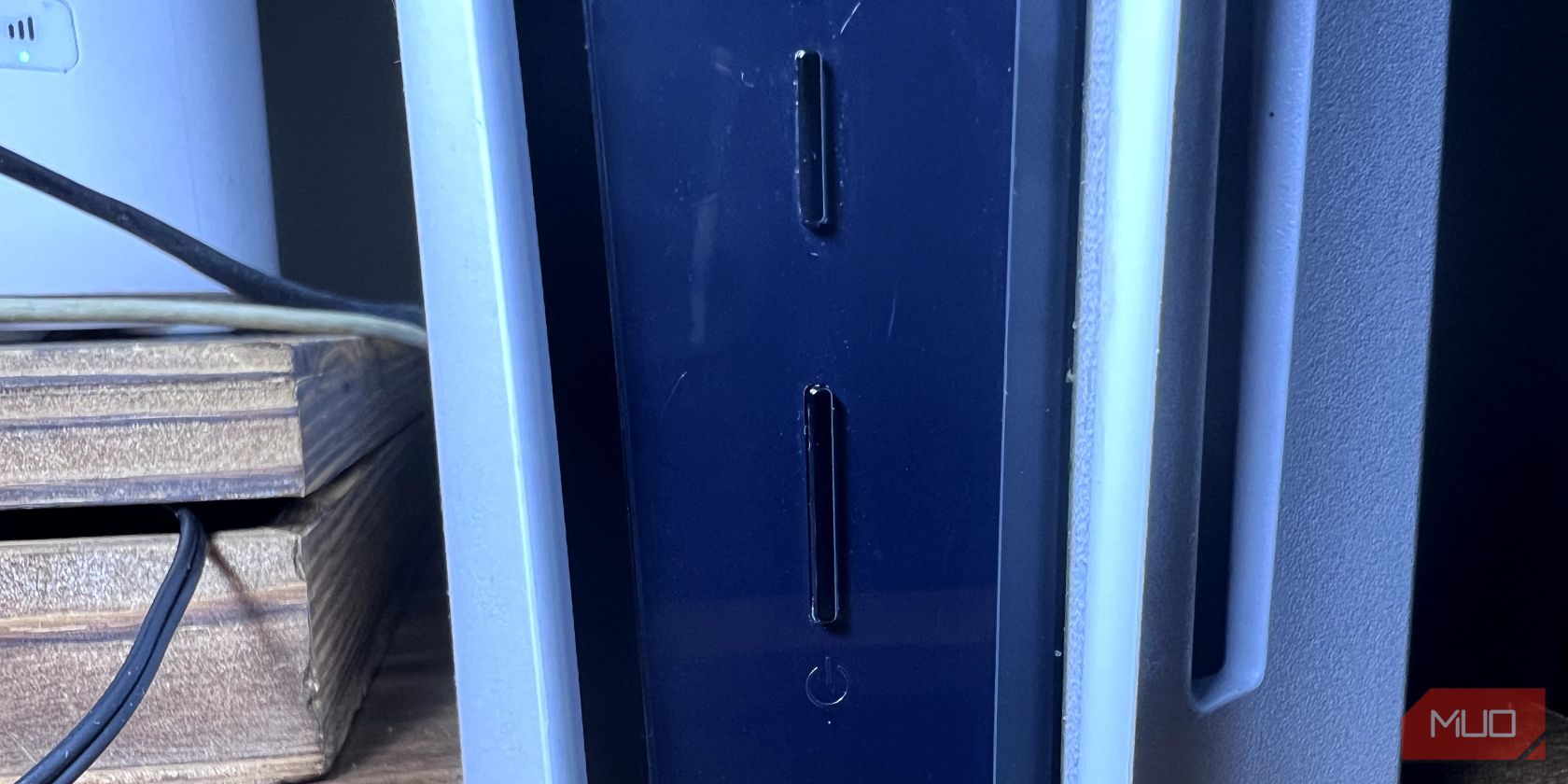
You can power your PS5 by pressing thePS button on your controller, and you can eject discs with your controller by hovering over a game on your home screen, pressing theoptions button, and selectingEject Disc from the menu. But you could also switch your PS5 off and on and eject discs by pressing the power and eject buttons on the body of the PS5.
They are represented by two buttons on the lower end of your PS5, just beside the disc tray. The first button is shorter and has an eject icon above it, while the second button is longer and has the power symbol above it.
Using this disc ejection button is helpful if you just want to eject a disc quickly without waiting for your PS5’s UI to boot. The eject button will also boot your PS5 if it is switched off.
Your PS5 could also turn on and off with your monitor and TV .
2. Use Remote Play to Remote Control Your PS5
Remote play is one of the most popular ways to game on your PS5 without the controller. You can access all the titles on your PS5 online with remote play. However, you must have a good internet connection (at least 5MB/s) and a compatible device (Mac, PC, iPad, iPhone, Android device, etc.). Still, you can remotely access your PS5 as if you’re using it directly.
You can play on your PS5 remotely by downloading the PS Remote Play app on a compatible device and signing in. You might experience bad latency, poor responsiveness, and lag, so we don’t recommend this for playing competitively. Either way, we have a guide you can consult to learnhow to set up remote play on your PS5 .
Remote play doesn’t work for PlayStation VR, Blu-Ray Discs and DVDs, music, SharePlay, and some video streaming apps.
3. Control Media Playback With a Media Remote
One of thethings you can do to make your PS5 an excellent entertainment system is get a PS5 media remote. The media remote is a simple one with buttons for volume, source, navigation, play/pause, fast forward, rewind, and additional buttons to launch entertainment apps quickly.
You first need a controller to set up a media remote. But as soon as you’ve set it up, you won’t need to use a controller anymore. Your media remote can also power your TV on and off and function as a universal remote, depending on what type of TV or monitor you’re using.
Of course, you can’t play games with a media remote; it works best for media playback.
4. Alternate From Your Controller Using a Mouse and Keyboard

Image Credit:Jowi Morales
Connect a keyboard and mouse to your PS5 , and you can play games that support a keyboard and a mouse. However, there aren’t many titles on the PS5 that work with a keyboard and mouse, but it’s worth experimenting with, especially for FPS games.
You can navigate your PS5 with a keyboard; use the arrow keys to move through the lists and theEnter orReturn button to select the games or apps you want to launch. However, unlike the Xbox, which returns you to the home screen when you press theWindows button on a keyboard, the PS5 doesn’t recognize any home key on the keyboard. You must press thePS button on your controller or media remote to return home.
5. Control Your PS5 With Voice Commands
Like the PS4, the PS5 also has a voice command feature. You can use this to control your PS5 with several commands. Of course, its functionality is limited, and you might not be able to access this feature at all in other regions, but here’s a list of things you can do with it for now:
- Launch a game or app.
- Search the PlayStation Store and your library
- Pause media.
- Rewind media.
- Fast forward media.
- Skip and repeat media.
- Capture gameplay footage.
Once youenable voice commands on your PS5 , you must say, “Hey, PlayStation!” for it to start listening and then say the desired command.
6. Launch Games and Apps With the PS App
The PlayStation App (PS App) is a nifty tool you should have on your phone. It’s a great way to manage your PSN account and PS5’s game library and storage. You can use it not only to view games in your library but also to launch them.
Here’s how to do it:
- Open the PS App on your phone.
- TapGame Library at the bottom of the screen (controller icon).
- Select the game you wish to play and tapPlay on Console .
The PS App will connect to your console (whether or not you’re on the same network) and launch the game. If your PS5 is in Rest Mode, you can also wake it up remotely with this method if it’s connected to the internet. It could be useful to make sure no sneaky updates blindside you before you come to play.
Explore the PS5 Without a Controller
If your controller is unavailable for any reason, remember there are still various ways to use your PS5. All remote access options require your console to be connected to the internet, and others need you to own additional hardware accessories.
However, none of these methods really makes gaming as fluid as a controller directly on your PS5 does. But they can be good for using your PS5 as an entertainment system.
Also read:
- [New] 2024 Approved Expert Tips for Effortless Screen Recording on Android
- [New] A Closer Look at Earnings Comparing Dailymotion and YouTube Revenues for 2024
- [Updated] Expert Tips for Precise Control with Xbox Zoom for 2024
- 2024 Approved Do Creators Receive Payment for Reviews?
- 6 Proven Ways to Unlock Itel P40 Phone When You Forget the Password
- Best Storage Devices Matching PlayStation 5
- Bias Beyond the Boxscore: Questioning the Sanctity of Scores
- Boost Your PS5 Performance - Mastering the Assist Controller
- Bypassing Steam's Order Processing Lags
- Can I recover permanently deleted photos from Xiaomi Redmi 12 5G
- Understanding What the Windows Registry Holds: A Comprehensive Guide
- Title: Master The PS5 with Non-Standard Input Devices
- Author: William
- Created at : 2025-01-14 19:23:54
- Updated at : 2025-01-16 16:43:10
- Link: https://games-able.techidaily.com/master-the-ps5-with-non-standard-input-devices/
- License: This work is licensed under CC BY-NC-SA 4.0.