
Masked Gamers: Evading Steam Monitoring

Masked Gamers: Evading Steam Monitoring
Steam does a great job at creating gaming communities and helping you connect with your friends. But sometimes it can be a bit too much, and you might want more privacy regarding your Steam activity.
In this article, we’ll take a look at how you can stop your friends from checking your gameplay activity, how you can hide games from your library, or how to make your profile private. And if you don’t want your friends to see that you’ve been up all night playing, there’s an easy trick to replace your recent activity.
1. Hide Played Steam Games
When someone visits your profile, they can see which games you’ve played and for how many hours. Now, if you don’t want your gamer friends to discover your guilty pleasures, you can hide your played games from your profile.
- Launch Steam.
- Hover the cursor over your username and selectView my profile .
- Click theEdit Profile button.
- SelectPrivacy settings .
- Next toGame details , clickPublic and set it toFriends Only orPrivate if you don’t want anyone to see your list of played games. Steam will auto-save your new profile settings.
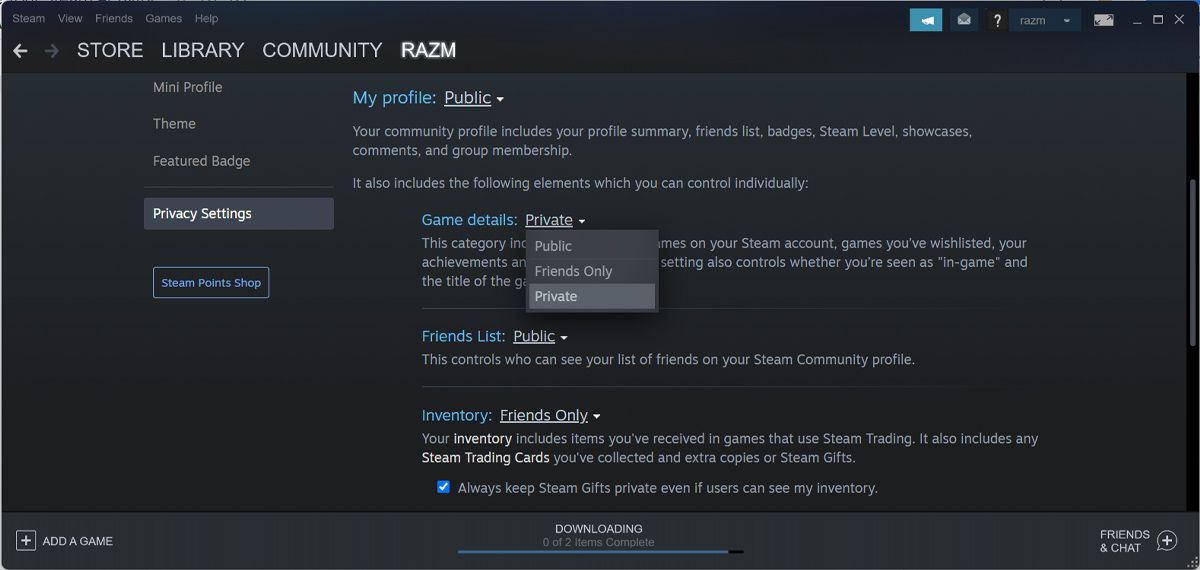
2. Hide Steam Games From Your Library
If you’re sharing the computer with anyone else, it might make sense to hide certain games from your Steam library. Maybe they’re younger than you and the in-game content is not appropriate for their age.
Or you’re just embarrassed about playing a game, and you don’t want family or friends to discover it. To hide any game, launch the Steam app and head to your library. There, select the game you want to hide, click theSettings icon and selectManage > Hide this game .
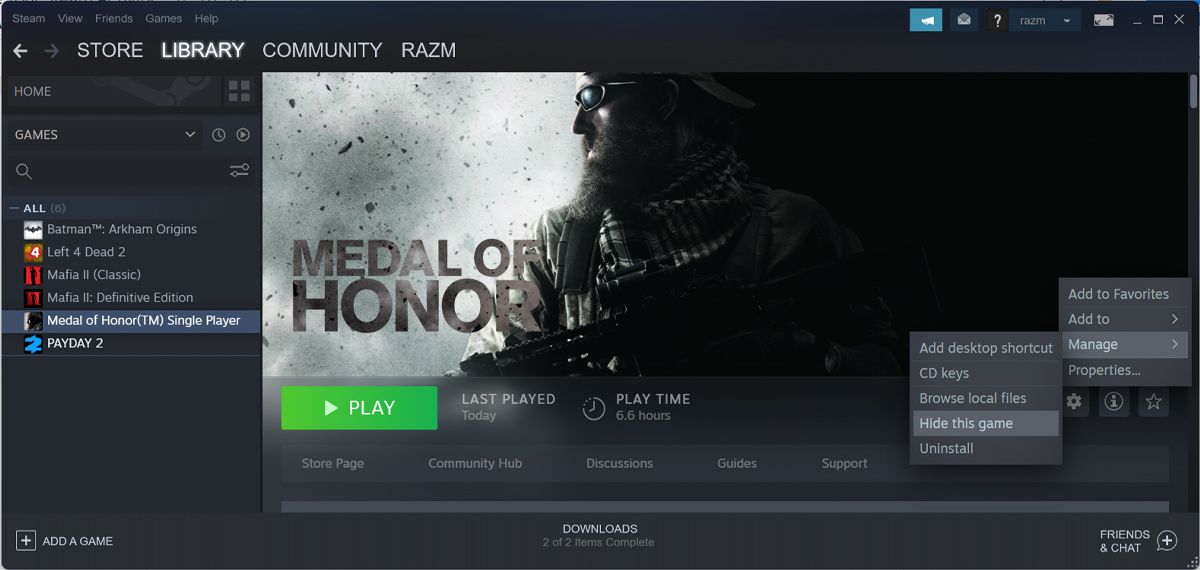
If you want to play the game that you’ve hidden, go toView > Hidden games . To bring back the game to your library, access its settings and clickManage > Remove from hidden .
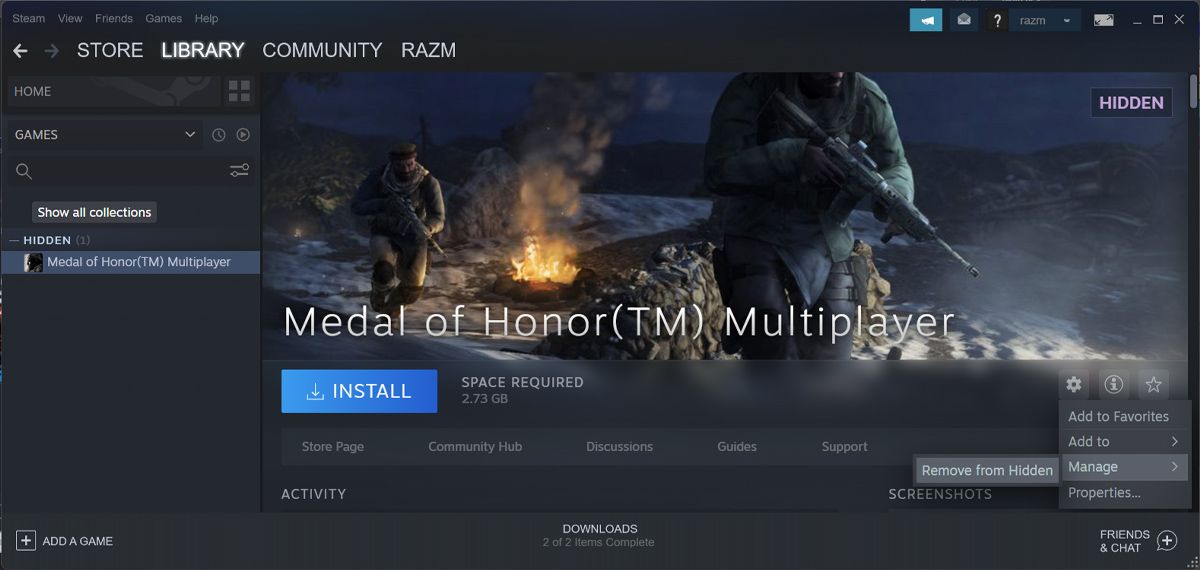
Hiding a game is an easy trick, but it might not be enough to prevent other people from finding it. In this case, you canuninstall a Steam game and reinstall it later .
3. Hide Steam Gameplay Activity
Every time you start playing one of your games, Steam will send a notification to all of your Steam friends, if they are online. When you want to enjoy a gaming session with your friends, it can be really useful. But if you’re feeling like playing solo, you should turn off Steam notifications.
Once you launch the Steam client, open theFriends menu, Then, selectOffline orInvisible .
After you select one of the options, you can play any game within your library without your friends knowing. However, they will be able to see any game achievements or activity if they visit your profile.
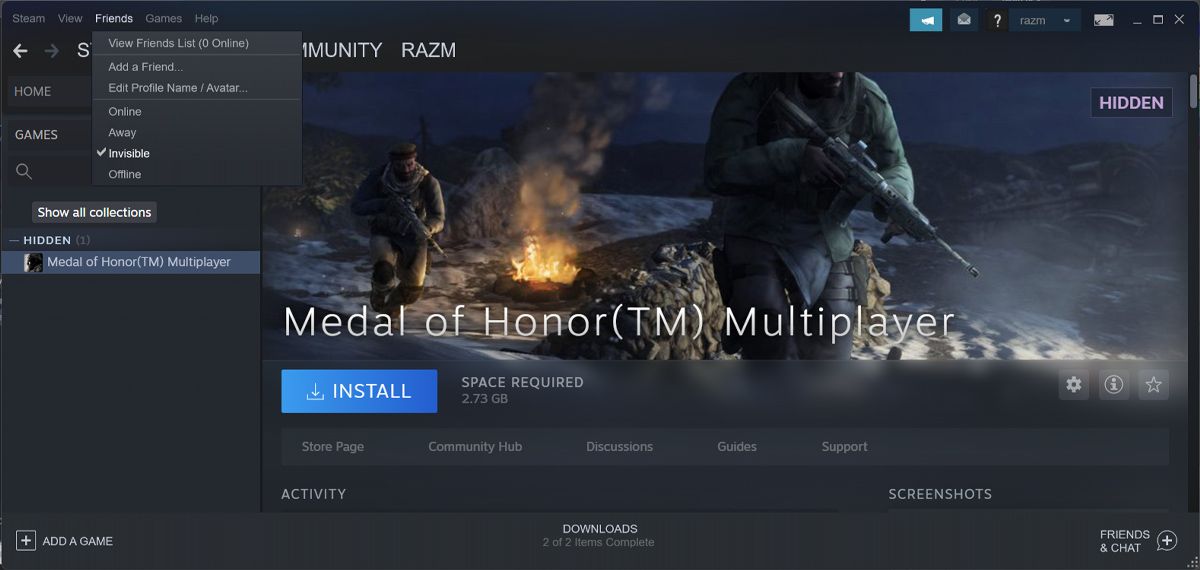
TheOffline option will log you out of the Steam chat, so you’ll not receive any messages from your friends. On the other hand, if you still want to communicate with your friends, it’s better to selectInvisible . Also, you will not receive any invitations on Steam while you’ve set your status asOffline orInvisible .
Besides hiding your Steam gameplay activity, you cancustomize the in-game activity status on Steam to confuse your friends.
4. Hide Steam Gameplay Activity for Specific Friends
You can hide your Steam gameplay activity for individual friends if hiding it for all of your friends feels like overdoing it.
Launch the Steam app and clickFriends & Chat from the bottom-right corner. Click your friend’s name and selectManage > Block All Communication .
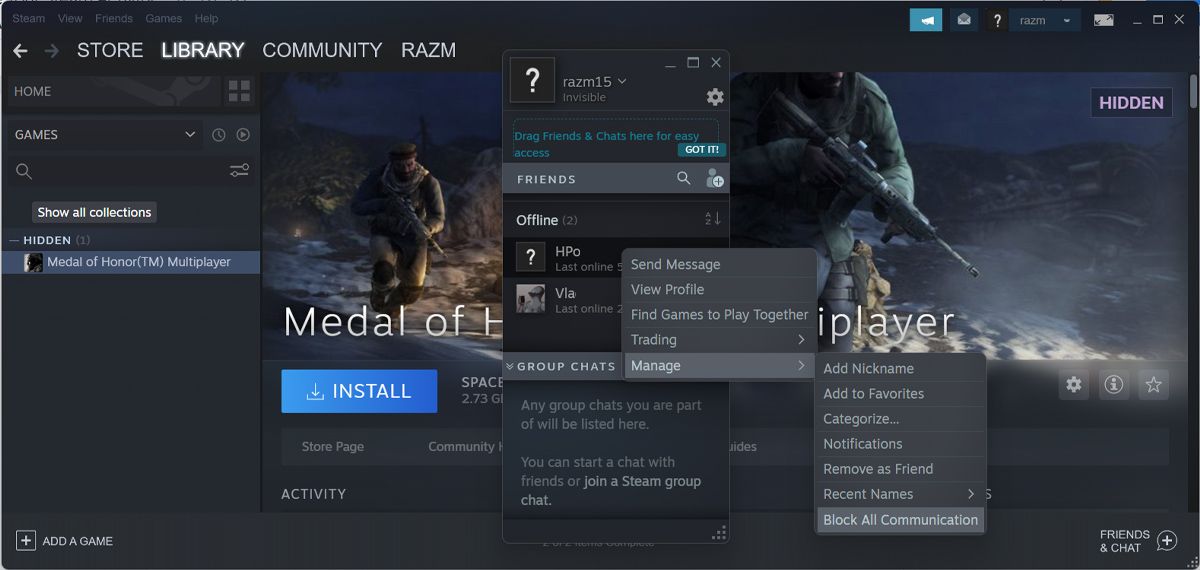
Once you block all communication, your friends will see you as offline. Also, if they visit your profile, Steam will show your profile as a private one.
So, if you don’t want to raise suspicions, you should unblock them after a while. Go through the above steps again and selectUnblock All Communication .
5. Replace Recent Activity
If you didn’t remember to set your status asInvisible orOffline before going on a gaming marathon, and you don’t want your friends to see your Recent Activity, there’s a quick trick you can try.
Launch any game from your Steam library and close it after a couple of minutes. Then, do the same thing with two or three other different games. These short sessions should replace your latest activity on your Steam profile.
Alternatively, you can use Steam’s free watchable episodes to replace your recent activity. Here’s how you can do it:
- Head toSteam .
- Search for one of Steam’s free watchables, such asThe Making of Horizon Zero Dawn .
- Play one of the episodes.
- Once Steam opens a new window, close it as quickly as possible. This way, Steam doesn’t have a chance to load the content.
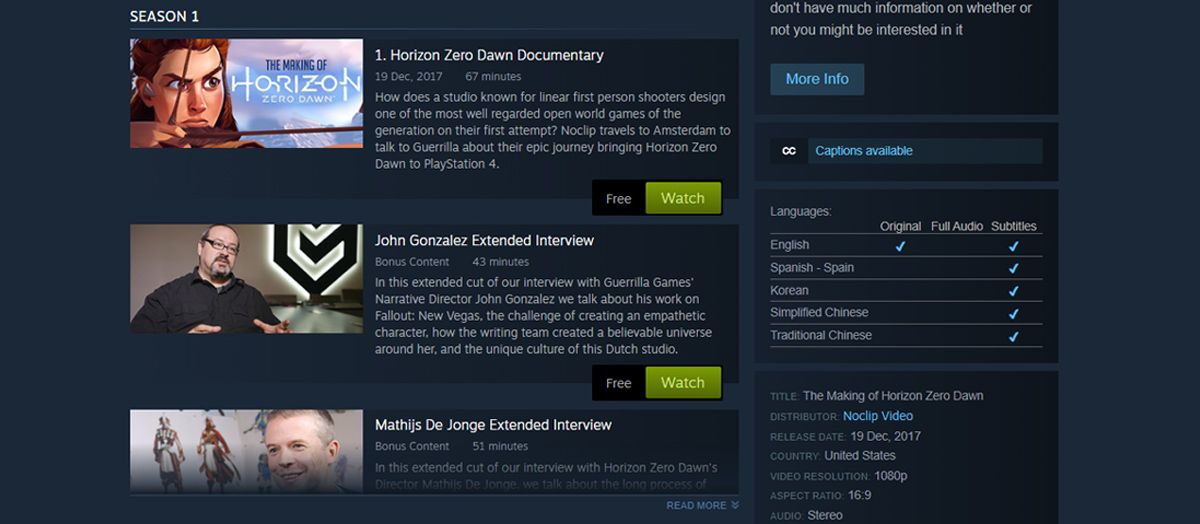
Go through the above steps two or three more times, but play different episodes. Steam will try to replace your recent activities, but because it couldn’t properly play the episodes, it will simply remove the previous Recent Activity version.
6. Make Your Steam Profile Private
If you don’t want to manage multiple settings on your Steam account, you can choose the nuclear option and set your profile toPrivate . This will block any form of communication with your friends and will influence multiple categories such as Game details, Friends List, and Inventory.
Follow these steps to set your profile to Private:
- Hover the mouse over your username and selectView my profile .
- Click theEdit profile button.
- From the left pane, openPrivacy Settings .
- SetMy profile toPrivate .
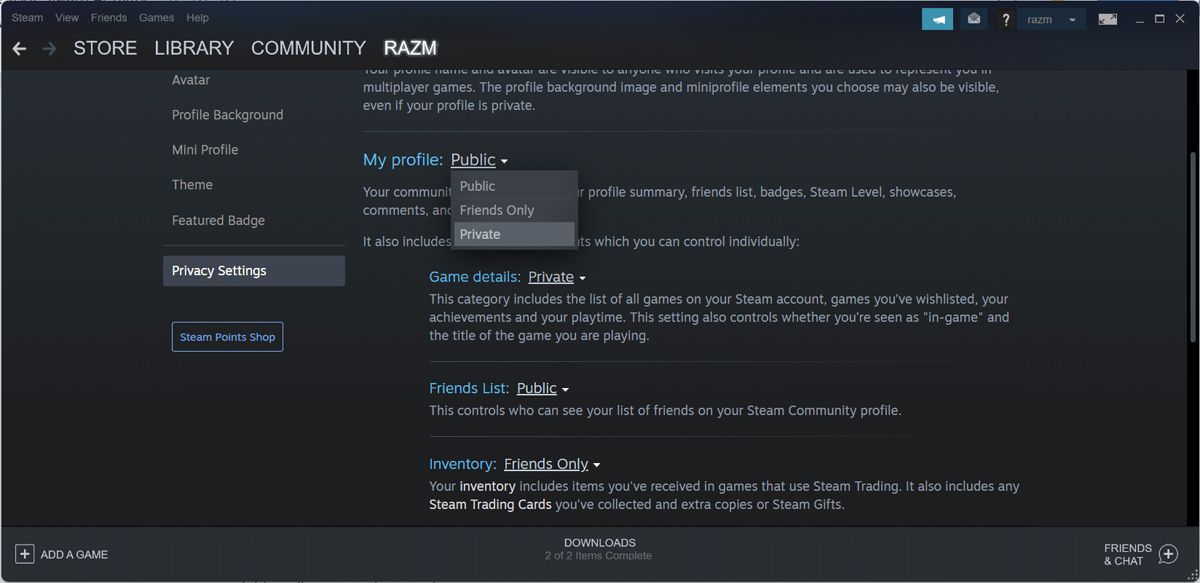
Keep Steam Private
Playing games should always be about having fun and a little privacy might help. With the above tips, you can keep prying eyes away so no one can spoil your gaming sessions. If you want to keep everything to yourself, you should set your profile asPrivate . But if you still want to share game inventory with your friends, you can set your status asOffline orInvisible before playing.
If you notice you can’t unlock any achievements on your Steam account, it has nothing to do with your efforts to hide your Steam activity. Instead, try to disable Steam offline mode or take a quick look at the achievement guide. Also, make sure it’s a Steam game.
Also read:
- [New] In 2024, Enhancing Closeup Photography with Videography Tips
- [New] Steps for Creating a Popular Individual Podcast Show
- Cutting-Edge Techniques for Outstanding TikTok Video Production Using Templates
- From Chat to Action: Who Wins in AI Domination?
- How to Uninstall and Redownload PS5 Games
- Mastering Wi-Fi Wizardry on Your Sony Gaming Device
- The 9 Best ChatGPT Plugins You Can Try Right Now
- Untangling the Causes of Chivalry 2 Gameplay Interruptions: Tips & Fixes
- Using GlosSI for Steam-Linked Xbox Game Pass Titles
- Winning the Battle Against Game Freezes & Crashes
- Title: Masked Gamers: Evading Steam Monitoring
- Author: William
- Created at : 2025-01-02 00:51:39
- Updated at : 2025-01-04 05:20:02
- Link: https://games-able.techidaily.com/masked-gamers-evading-steam-monitoring/
- License: This work is licensed under CC BY-NC-SA 4.0.