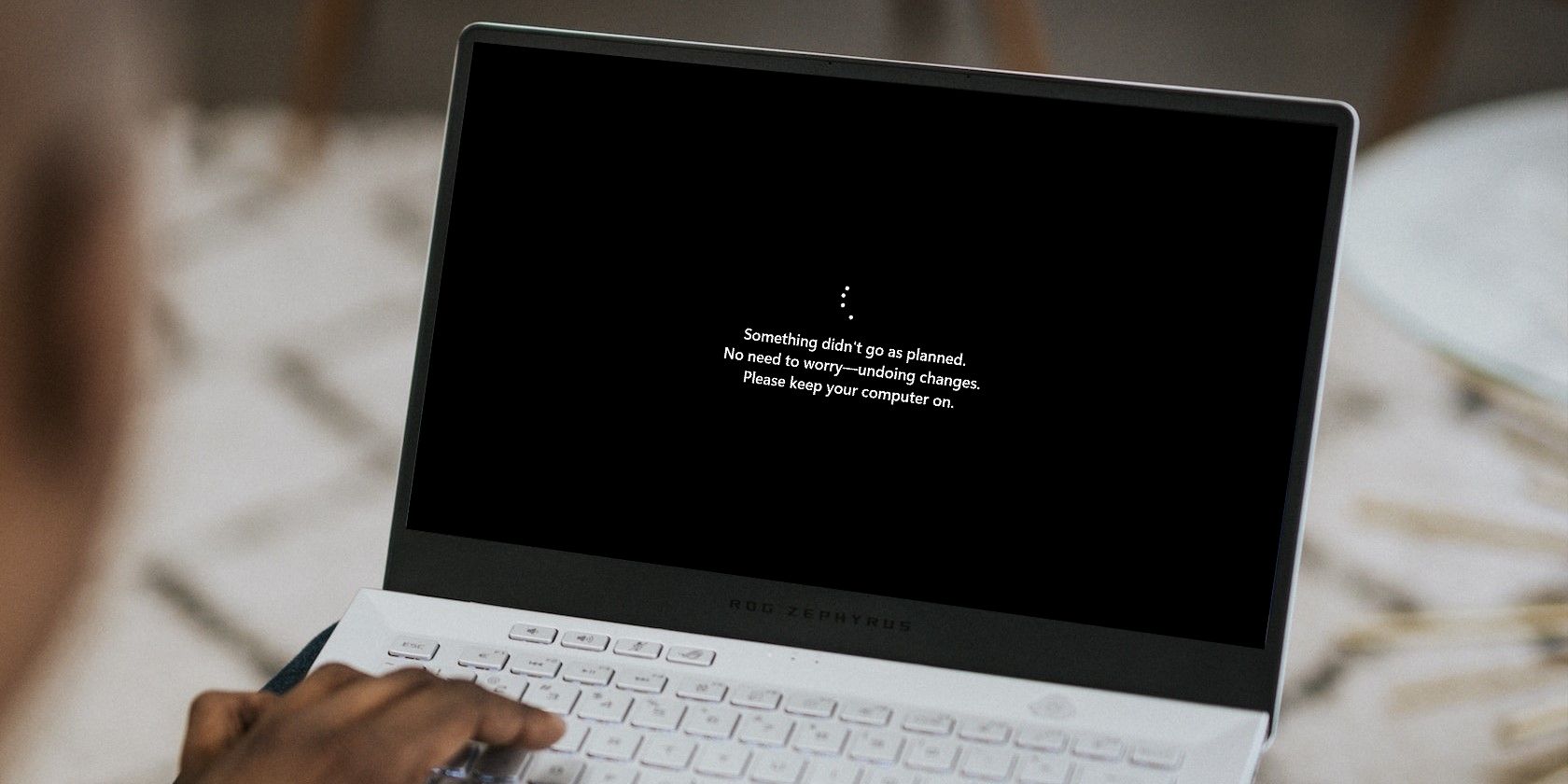
Managing Virtual Space on Steam for Games Access

Managing Virtual Space on Steam for Games Access
Steam finally has the storage management feature we’ve needed for a long time. It takes some looking around to find it, but gone are the days of using an external application or searching through forums, videos, and sketchy websites just so you can move a game without corrupting it.
Here’s how to use the Steam Storage Manager and conveniently manage your games.
What Is the Steam Storage Manager?
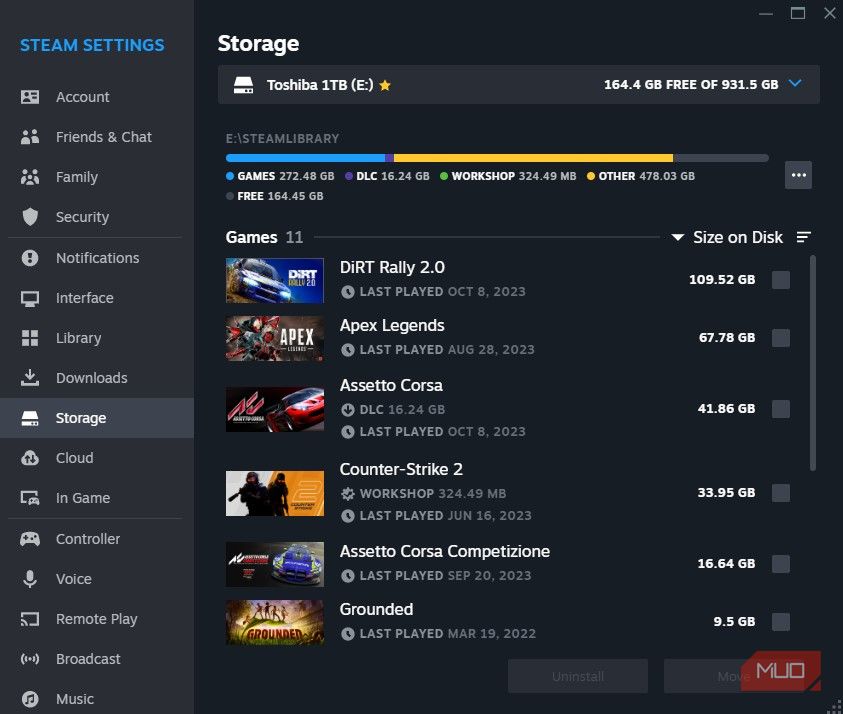
The new Steam Storage Manager started out as a beta, released to a few users in the middle of 2021. It was finally released to everyone in September of the same year. It’s the one tool that Steam has needed for the longest time.
You’re finally able to easily visualize how much space each game takes and sort them. It’s also really easy to move or uninstall games in bulk by being able to select multiple games at once. You don’t need to deal with \SteamLibrary folders where games sometimes have different folder names from the game itself.
No more needing to use Steam Mover and hope your file transfer goes well or searching through a myriad of tutorials on YouTube just to move a game without breaking the files and needing to re-download it.
This is a huge improvement, and after Steam’s decades of existence, everyone knows this is overdue. Being able to visualize, move, and add folders and files in an easier and more intuitive way is a bare minimum, but we do appreciate finally having it.
How to Open the Steam Storage Manager
While the new Steam Storage Manager is great, it’s still hard to get to. Most people don’t even know it exists yet. Once you know where to find it, it’ll be hard to forget, though. Here are two ways to open the Steam Storage Manager.
1. Open the Steam Storage Manager Through the Steam Settings
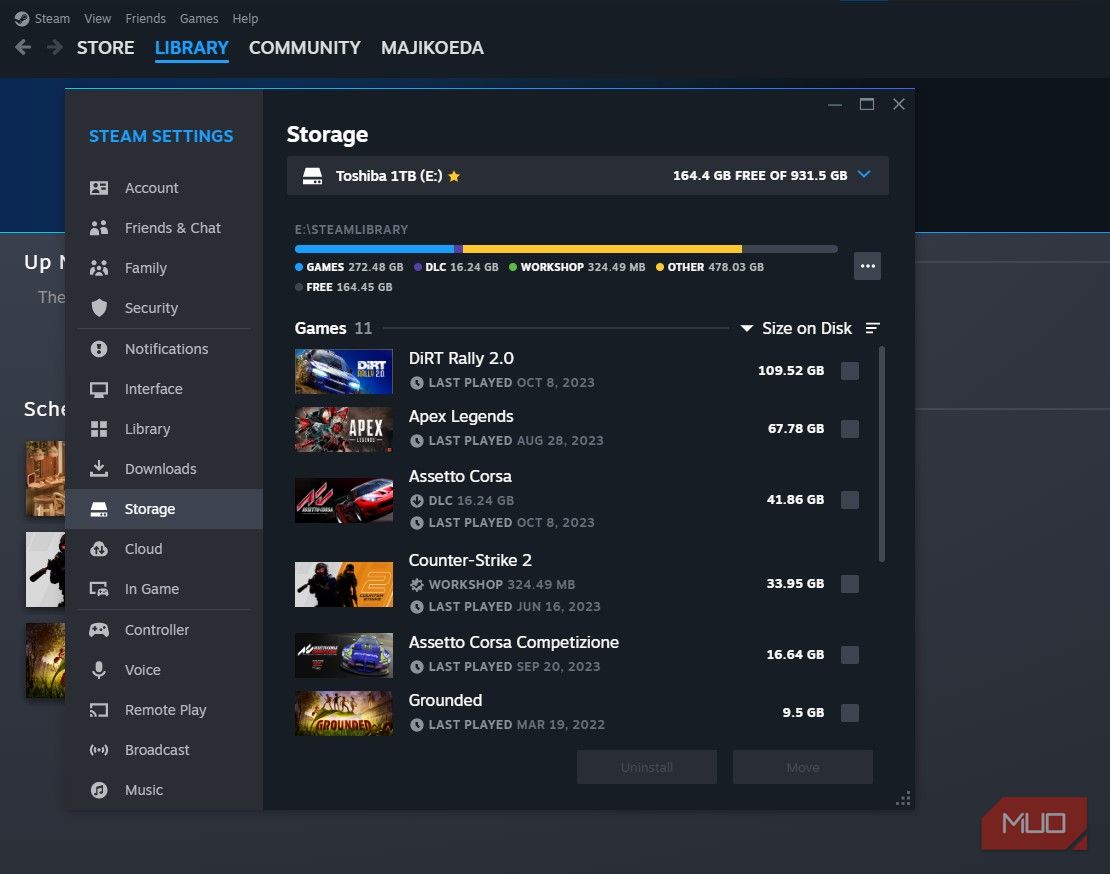
The Steam settings menu itself is pretty hard to find as well (a very strange way of doing things, Valve). However, you might’ve opened it before if you tried setting download speed limits. Simply look to the upper-left corner and click onSteam > Settings > Storage .
2. Open the Steam Storage Manager Through the Downloads Page
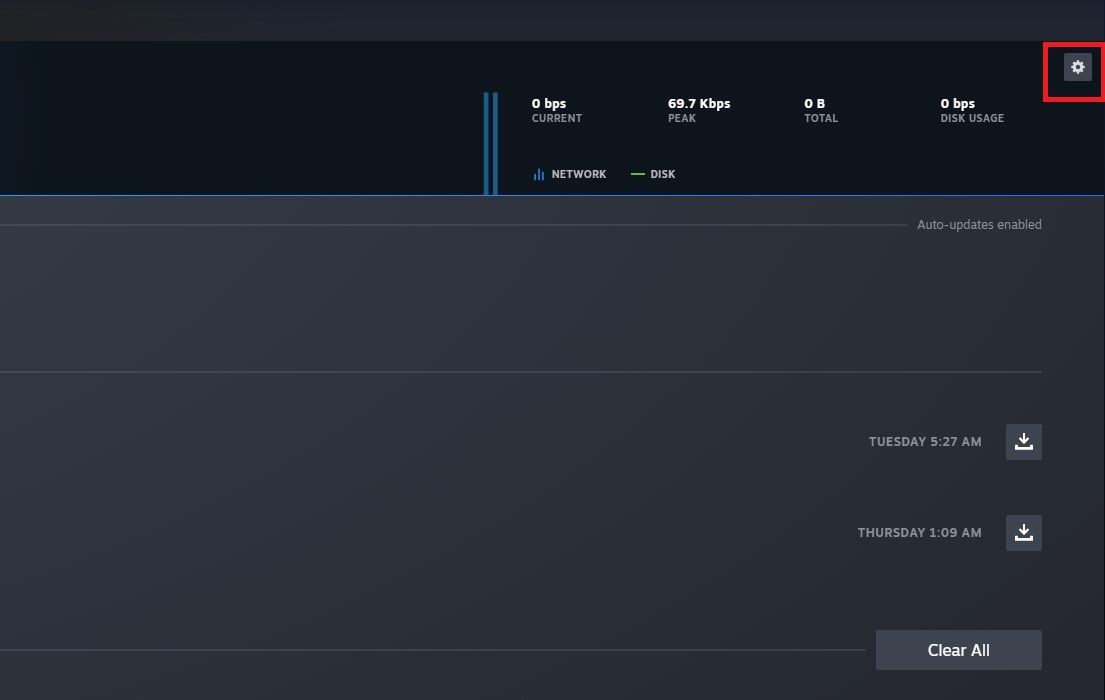
 EmEditor Professional (Lifetime License, non-store app)
EmEditor Professional (Lifetime License, non-store app)
If you’re already on the Steam Downloads page, there’s also acog on the upper right, just below theclose window button . Click that, and it will take you right to theDownloads section on theSettings page.
Just like in the image in the previous section, you’ll find theStorage section just below the Downloads section.
While you’re at the Downloads page, you might want to check out how to increase your Steam download speeds so you don’t have to wait so long to get playing.
How to Add a New Steam Library Folder or Drive
Adding a new Steam Library folder is quite easy. You can add a new Steam Library folder within the same drive, or on a new drive. Simply click on the drive name at the top of the Storage section and clickAdd Drive .
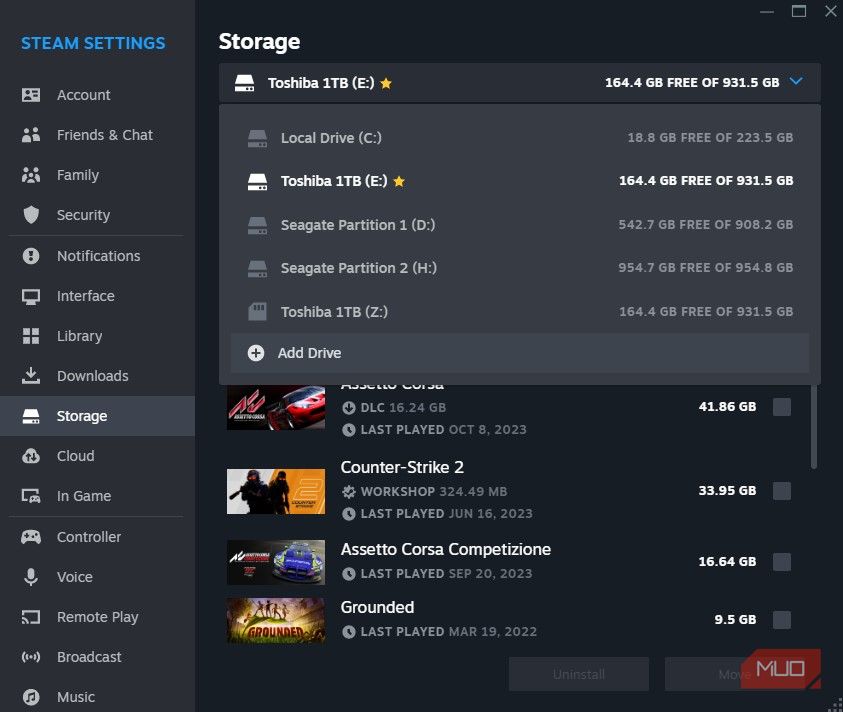
You can select a drive to automatically add a \SteamLibrary folder into it, or you could also click onLet me choose another location.
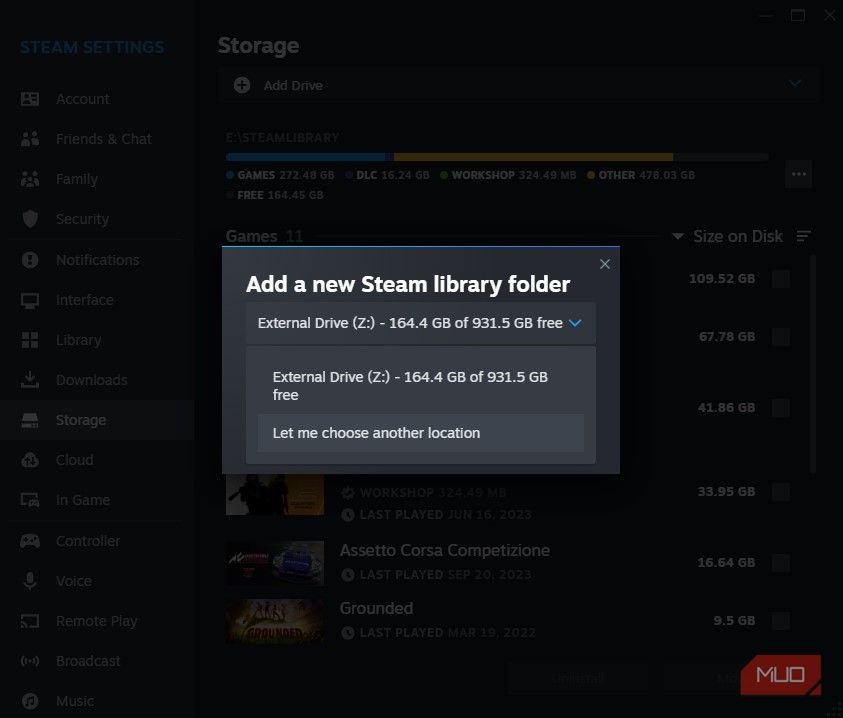
This will open up File Explorer and you can choose which drive or folder you want to add a new Steam Library folder to. It doesn’t even need to be an internal drive, you can use an external drive to store your Steam Games and play straight from the external drive!
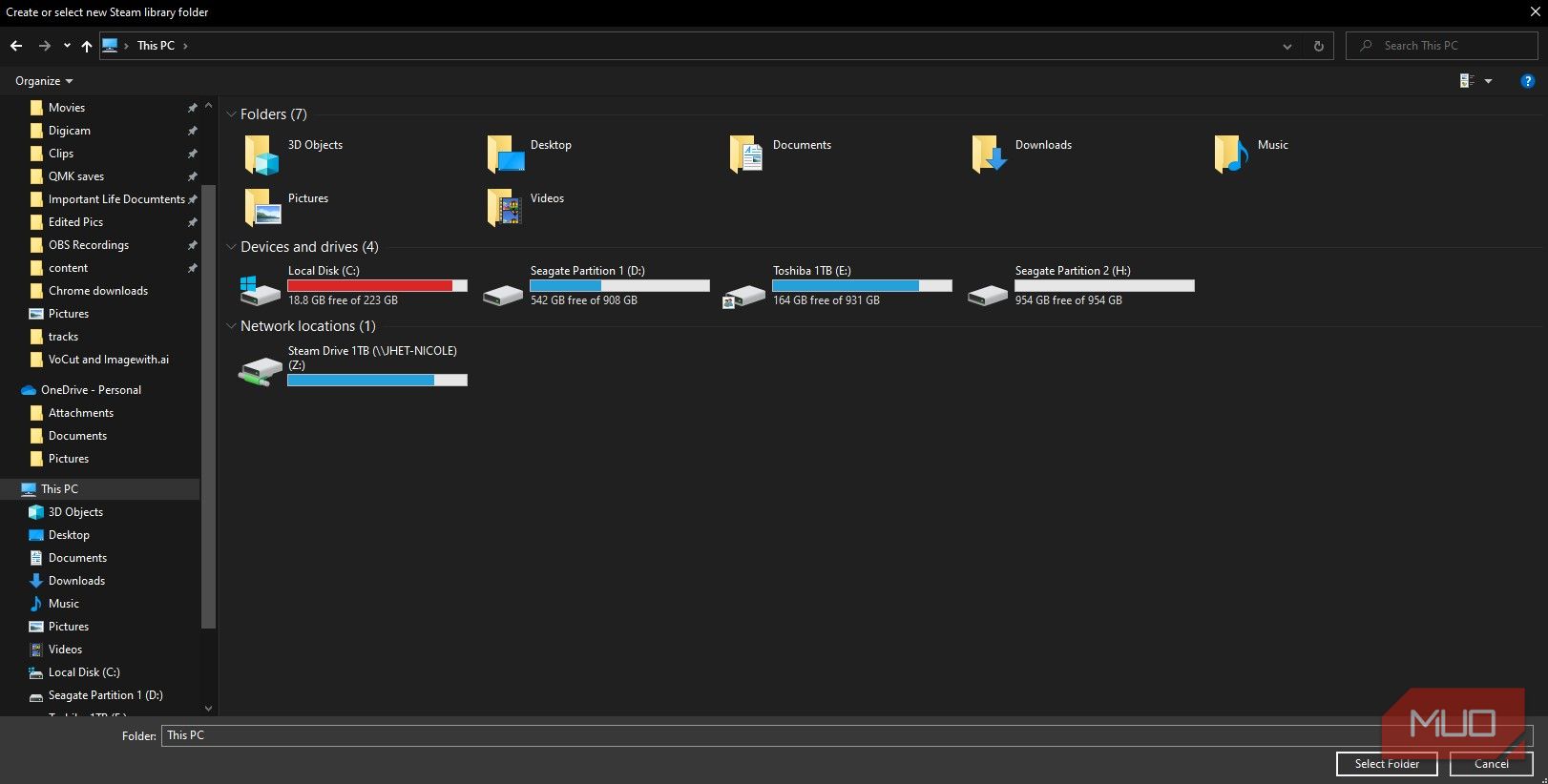
 Easy and Safe Partition Software & Hard Disk Manager
Easy and Safe Partition Software & Hard Disk Manager
If you only have one drive and you need space for more games but don’t want to delete any downloaded ones, check out how to free up disk space on Windows 10 . We’re pretty sure you can free up some space from places you didn’t know you could free up.
How to Set a Default Steam Library Folder or Drive
Setting a default folder is great for convenience as you won’t have to choose where your game goes every time you download one. Chances are, you’ve already set a default folder for your Steam games, but if you need to set it to another one because it’s full here’s how you can do so:
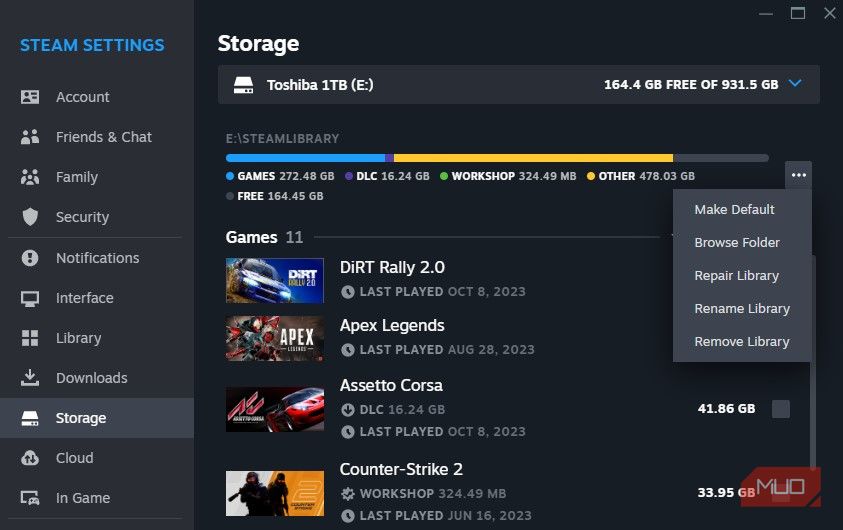
Once you have your new drive added as a Steam Library destination, select that drive. On the right side of the long progress bar, click on thethree dots and clickMake Default . A star should appear beside the drive name and that will indicate that it is your default drive.
How to Move Steam Games to Another Folder
Now that you’ve added a new drive or Steam Library folder, you might want to transfer some games over if you’re planning to do a migration. This is really easy to do with the new storage manager and it only takes a few clicks.
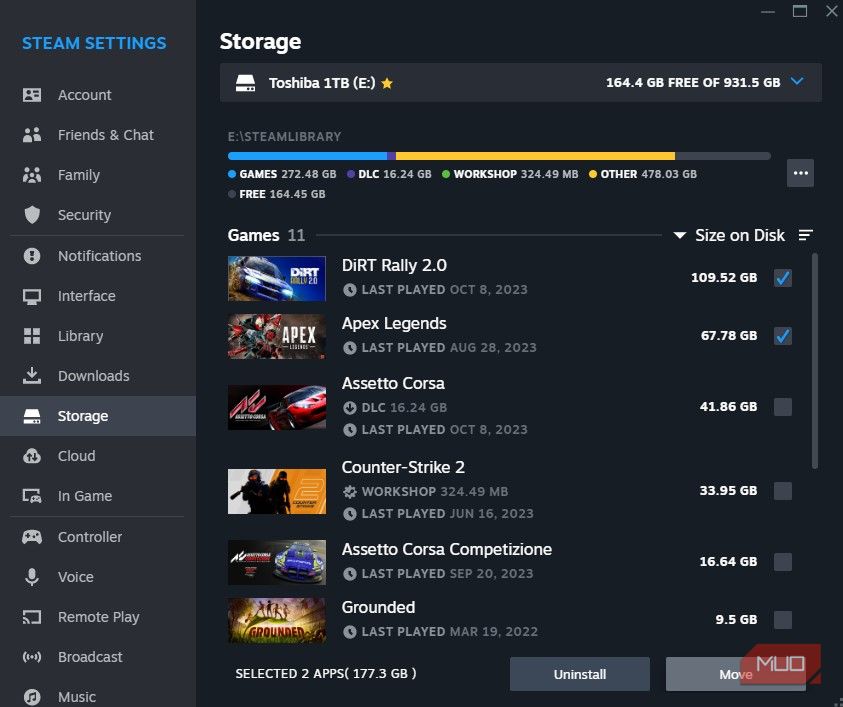
Firstly, select the games you want to transfer by clicking on the empty box on the right side of each game. Once you’ve selected at least one game, theMove andUninstall button will have brightened up. Click onMove and a pop-up will show.
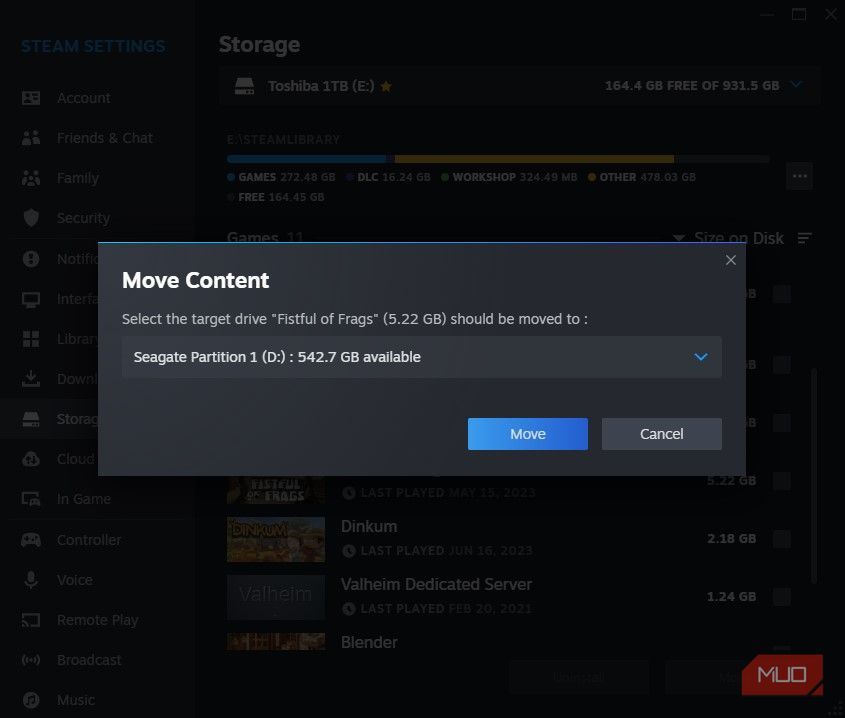
Once theMove Content pop-up shows, you can choose where to move your Steam game. Note that the only drives that will show up are the ones that have an existing Steam Library folder inside. If not, go back to adding a new Steam Library folder or drive so that where you want to place it shows.
Manage Your Steam Games the Right Way
Managing your Steam games and folders used to be such a hassle. We’re surprised that Valve has only introduced this feature in 2022, a whole 19 years since its release.
Despite this feature being long overdue and Steam needing a UI revamp for years now, we’re glad it’s finally here. We don’t have to deal with so many headaches and third-party applications just to manage and move Steam games anymore.
- Title: Managing Virtual Space on Steam for Games Access
- Author: William
- Created at : 2024-08-27 16:59:15
- Updated at : 2024-08-28 16:59:15
- Link: https://games-able.techidaily.com/managing-virtual-space-on-steam-for-games-access/
- License: This work is licensed under CC BY-NC-SA 4.0.

 vMix Pro - Software based live production. vMix Pro includes everything in vMix 4K plus 8 channels of Replay and 8 vMix Call
vMix Pro - Software based live production. vMix Pro includes everything in vMix 4K plus 8 channels of Replay and 8 vMix Call