
Kid-Proofing Steam Adventures at Home

Kid-Proofing Steam Adventures at Home
Disclaimer: This post includes affiliate links
If you click on a link and make a purchase, I may receive a commission at no extra cost to you.
Quick Links
- What Is Steam Family View?
- How to Enable Family View on Steam
- When to Use Steam Family View Over Family Sharing
Key Takeaways
- Steam Family View allows you to restrict access to certain games and features on a specific PC for children.
- To enable Family View, go to Steam > Settings > Family > Manage.
- Family View is ideal for children without separate devices and for multiple family members sharing a single gaming rig.
If you want to share part of your Steam library with a child, you don’t need to create a separate account for them. With Steam Family View, you can block them from accessing anything other than the games you’ve approved yourself.
What Is Steam Family View?
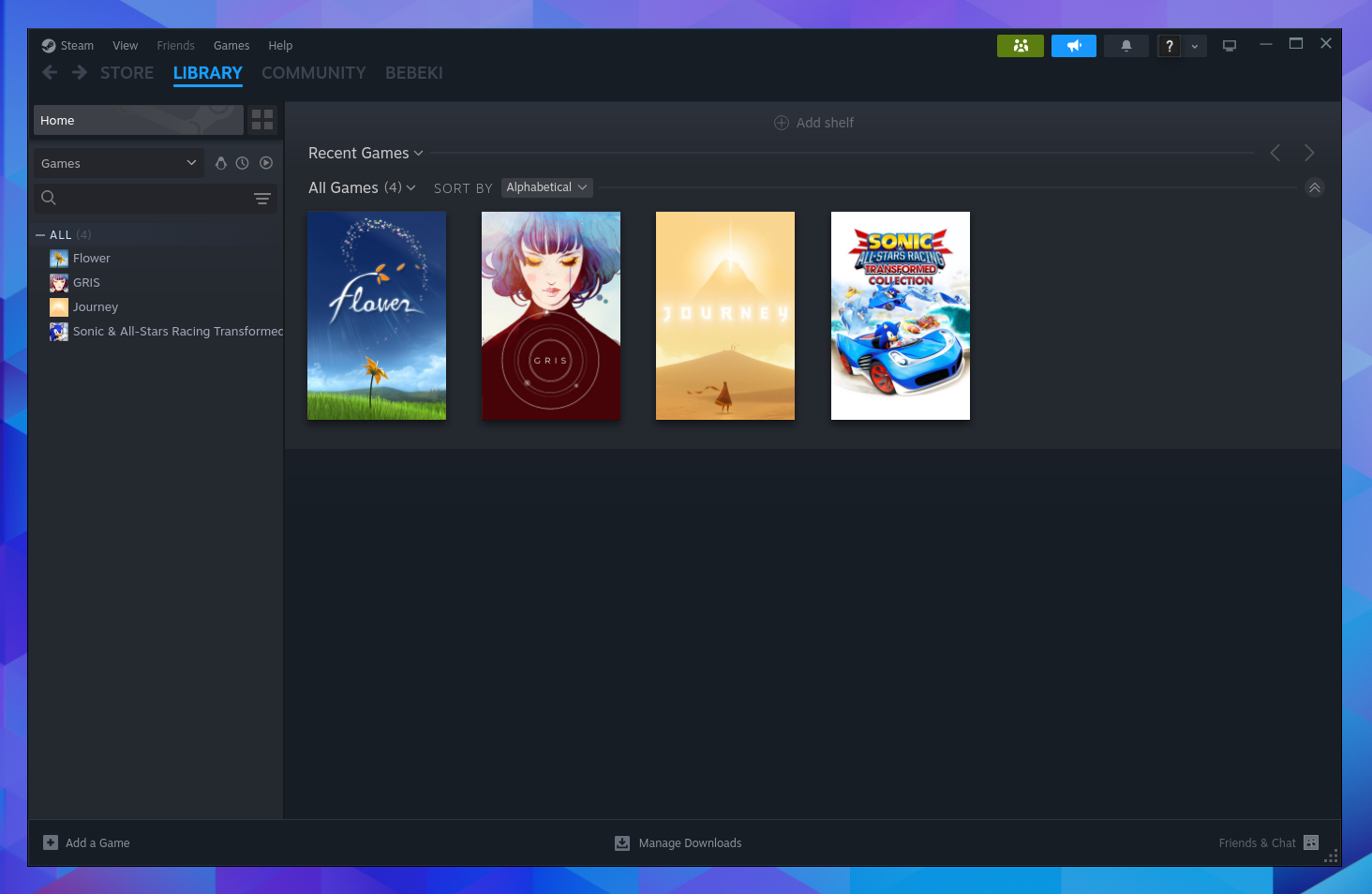
Family View is a feature within the Steam desktop client that enables you to sign in to your account and restrict what can be viewed or accessed on a specific PC.
This is useful if you have a laptop that you want to let your child play games on, but your child is too young to have a separate Steam account of their own.
Once you’vepaired Bluetooth controllers with your Steam account , your kids can have just as much fun on a computer as they would with a console.
Family View isn’t limited to only blocking games. You can also determine whether kids can browse the Steam store, view community-generated content, chat with other Steam users, or access your profile information.
How to Enable Family View on Steam
Your first step is todownload and install the Steam client . There are clients available for Windows, macOS, Linux, and ChromeOS.
Next, sign into your Steam account. If you don’t already have one, you will need to create an account and purchase whichever games you want your kids to have access to before you proceed.
Don’t worry,it’s safe to purchase games from Steam , but you’ll want to look at the user reviews to get a better idea about the quality of certain titles.
ClickSteam > Settings in the top left of the application window. Then scroll down to theFamily tab on the left side of the window that pops up. UnderFamily View , clickManage .
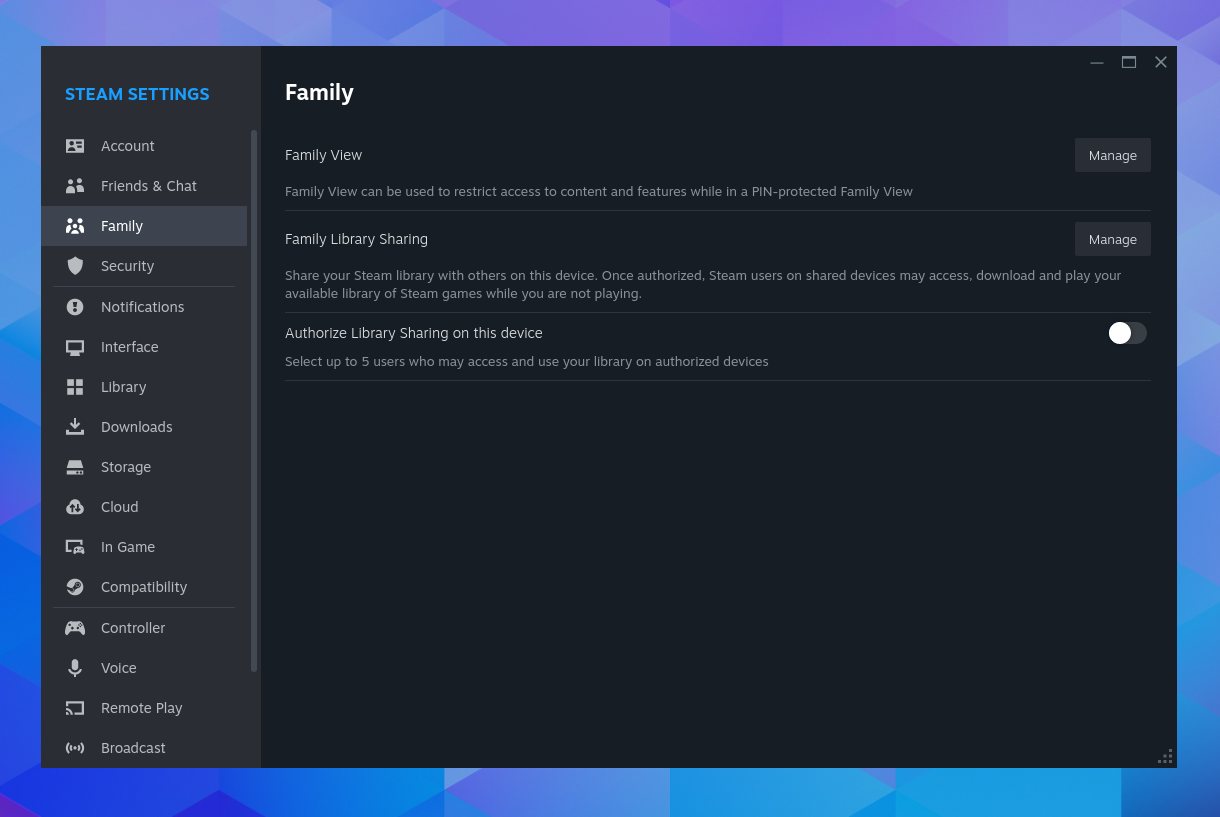
A wizard will pop up that will guide you through the remainder of the process. The steps include selecting which games you want to provide access to and setting up your PIN.
Whenever you want to provide your kids with more games in the future, you will need to repeat these steps.
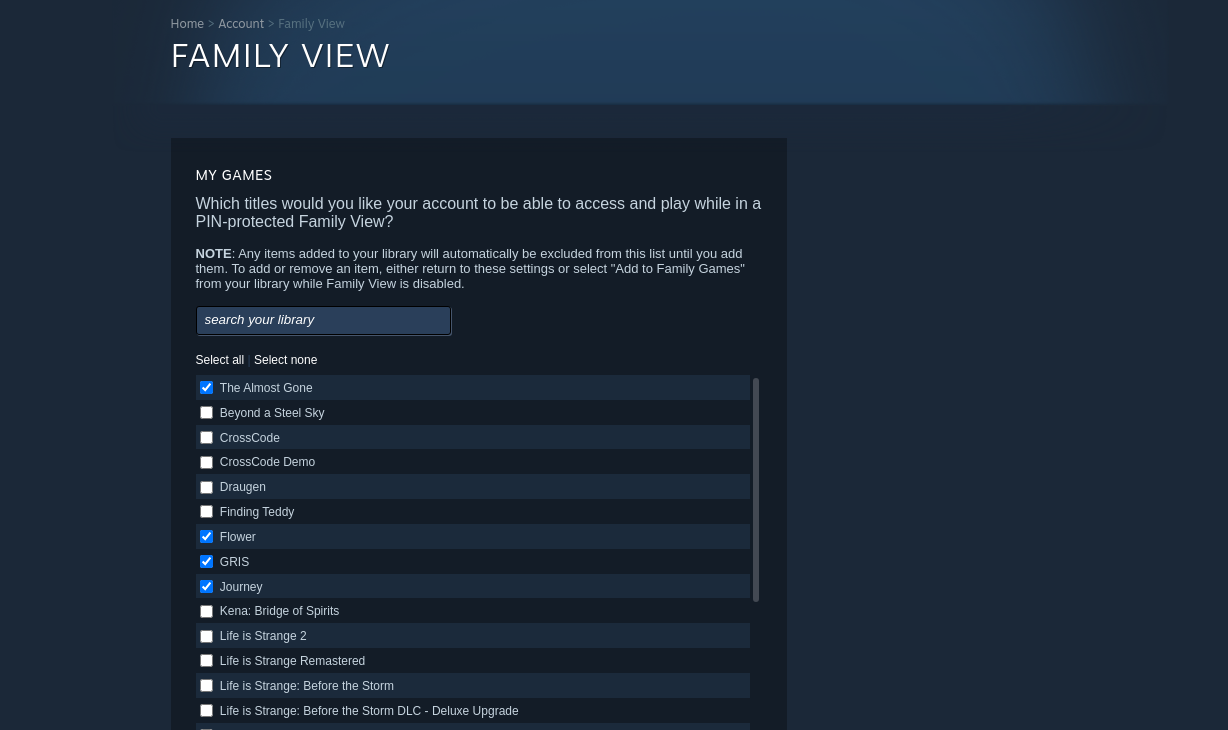
You may find that you eventually run out of space. If that’s the case, you canuninstall the Steam games and reinstall them later when you’re ready to play them again.
Steam saves your progress, so you won’t have to start over.
How to Exit Family View on Steam
If you and your kids share a single PC, you will need to know how to turn off Family View when it’s your turn to play games.
Look for an icon showing three heads (or people; they somewhat resembles a family) in the top right. If this icon is green, it means Family View is active.
Click this icon, then enter your PIN, to exit Family View.
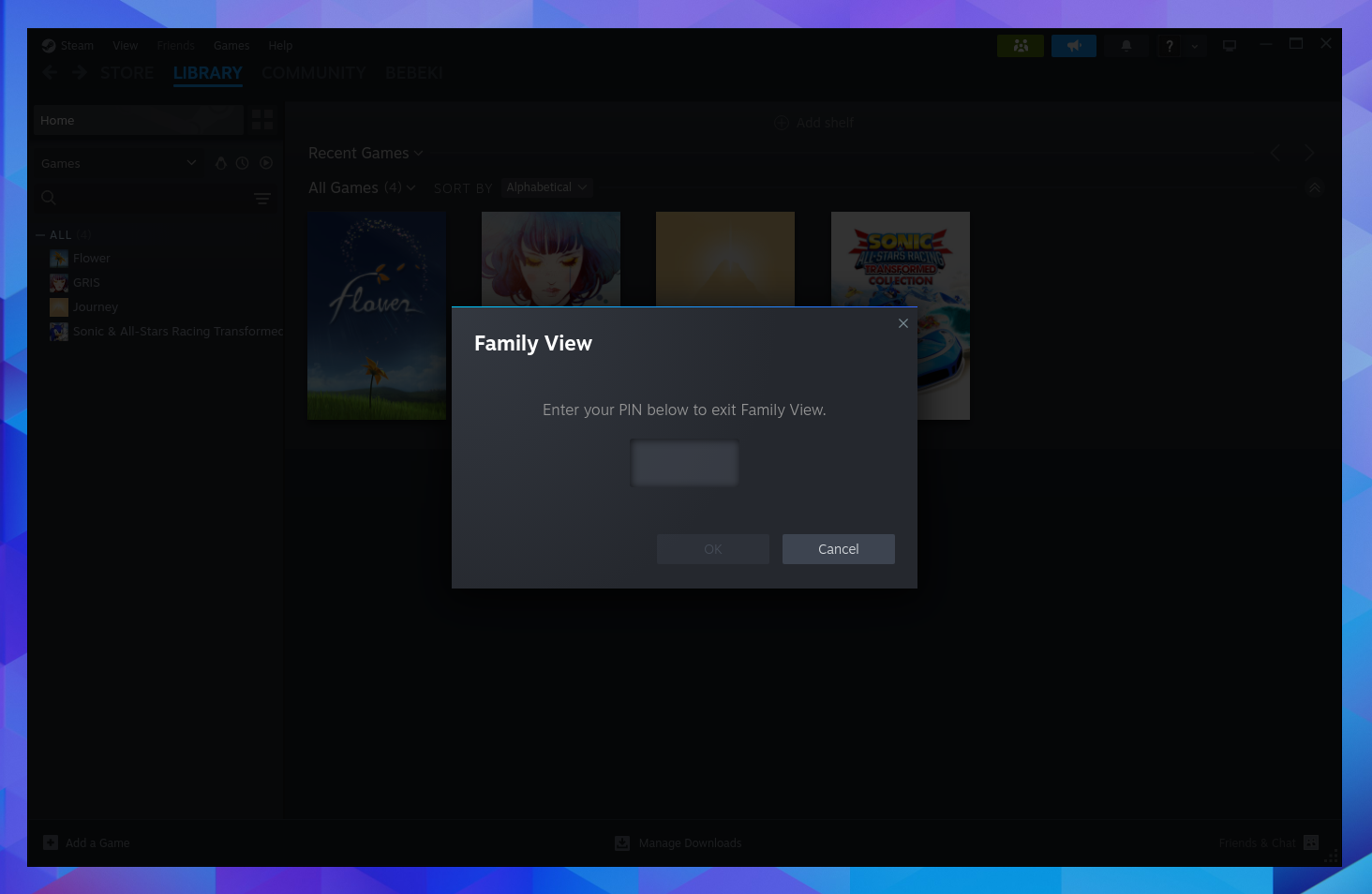
Click this icon again whenever you want to re-enable Family View. You will not need to enter your PIN.
When to Use Steam Family View Over Family Sharing
Steam provides multiple ways to share games with family members. Steam Family View restricts the games available on your computer, which makes it ideal for children who do not have separate devices of their own.
It can also come in handy if multiple family members want to get the most out of a single gaming rig. After all, you can provide access to your entire library of games and merely prevent family members from chatting under your name and placing additional purchases.
If you want to share games across devices, then you will want to consider Steam Family Sharing instead. Steam Family Sharing is also a good way to share your games with friends, even if they live far away.
Also read:
- [New] Faces of Technology Analyzing Face Detection in Phones
- [Updated] Top 8 Immersive Titles with Oculus Support
- 2024 Approved High-End Displays Ranked #1 to #5 (PS5)
- 如何在 Windows 11/10 上成功进行系统备份,Clonezilla 和替代技术的分析
- Digiarty's End-User License Terms for WinXDVD - Comprehensive Guide
- Navigating the Digital Landscape: A Dive Into Facebook, Twitter, Instagram & YouTube
- Premium Webcams for Professional Sound Recording for 2024
- Slash Your Budget with HP's New Gaming PC Deals: The Victus 15L for Just $520, Approx. 40% Off!
- Top Pick Alert: Save Big on Quality with Discounted Vintage Samsung TV – Now at $1,000 Less!
- Ultimate Gaming Experience with HyperX Cloud Alpha Wireless: Outstanding Battery Endurance for Music and More, Reviewed by PCMag
- Ultimate Guide to the Premier Xbox Earphones of 2E: Expert Opinions & Ratings | ZDNET
- Unlock a World of Linux Gaming: Easy Steam Installation Tutorial for Endless Entertainment!
- Unveiling the Elite: Comprehensive Review of the Top-Tier GMMK Pro Mechanical Keyboard Kit | ZDNET Insights
- Title: Kid-Proofing Steam Adventures at Home
- Author: William
- Created at : 2025-02-27 20:43:37
- Updated at : 2025-03-02 17:59:56
- Link: https://games-able.techidaily.com/kid-proofing-steam-adventures-at-home/
- License: This work is licensed under CC BY-NC-SA 4.0.