
Keep Your Xbox S Connection Unhindered

Keep Your Xbox S Connection Unhindered
Disclaimer: This post includes affiliate links
If you click on a link and make a purchase, I may receive a commission at no extra cost to you.
Key Takeaways
- Update your Xbox Series X controller and console to fix disconnection issues. Check for firmware updates in the settings menu.
- Reset and re-sync your controller if it loses connection. Hold down the Xbox button for a few seconds to turn it off, then turn it back on using the same method.
- Use a wired connection by plugging the controller into the console using the USB-C port. This will immediately solve wireless connectivity issues.
Is your Xbox Series X controller randomly disconnecting from your console? Do you find you’re losing control of the game at crucial moments because your controller has simply stopped working? We’re here to help.
You may be one of the Xbox Series X owners whose joypads are falling foul of a controller disconnection error. If so, here are several ways you may be able to solve the problem.
What Is the Xbox Series X Controller Issue?
Not long after the release of the Xbox Series X and S, several Xbox owners were experiencing connectivity issues with the Series X controller. Since then,Microsoft has reportedly fixed the bug with a software update. However, you may still experience issues with your Xbox Series X controller disconnecting.
According to users on the Microsoft help forum, as well as the wider internet, Xbox Series X gamepads can suddenly and randomly drop the connection when you connect them to the console wirelessly.
So, what can you do to fix Xbox Series X controller issues? Give these solutions a try.
1. Update Your Xbox Series X Controller
If your Xbox controller keeps disconnecting, you might just need to update the firmware. To check whether your controller has the latest firmware, go to Profile & system > Settings > Devices & connections > Accessories . This will allow you to check whether the firmware is up-to-date.
If not, just select the controller and update it. Once your Xbox carries out this update, you’ll no longer have issues where your Xbox controller keeps disconnecting. That’s because Microsoft pushes out firmware updates regularly to fix minor bugs that crop up—like this one.
2. Update Your Xbox Series X Console
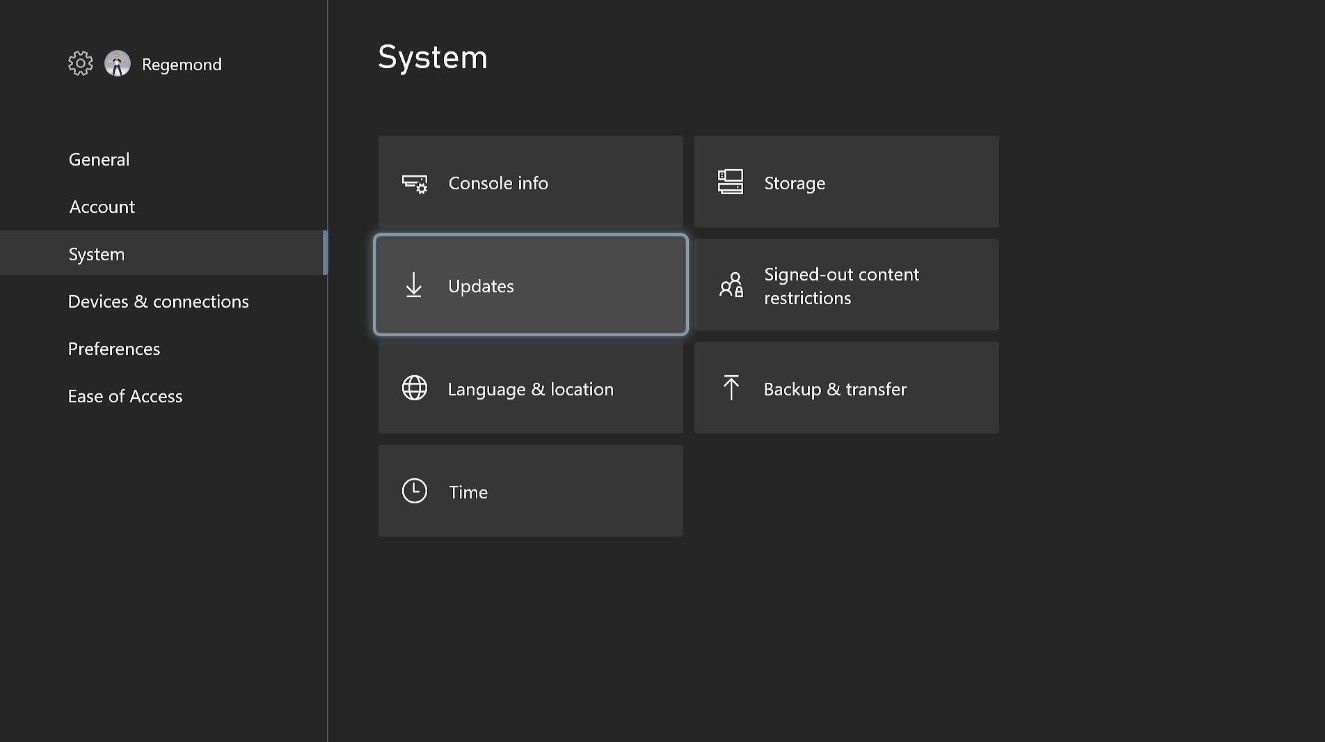
Besides checking if your controllers have the latest firmware installed, you should also make sure your console is running the latest version of its software. This can help resolve any problems with your Xbox Series X or S controller disconnecting all the time.
This should happen automatically, but if you have your console set up for manual updates and haven’t played for a while, you should install the latest Xbox system software ASAP. This means you will have all the relevant security patches and so on. However, updates like this can iron out any issues, such as controller drift.
Toupdate your Series X or Series S console, go to Profile & system > Settings > System > Updates . If a console update is available, it will say so next to your console on this settings page. Just update your console, as this might resolve the problem.
3. Reset and Re-Sync Your Series X Controller
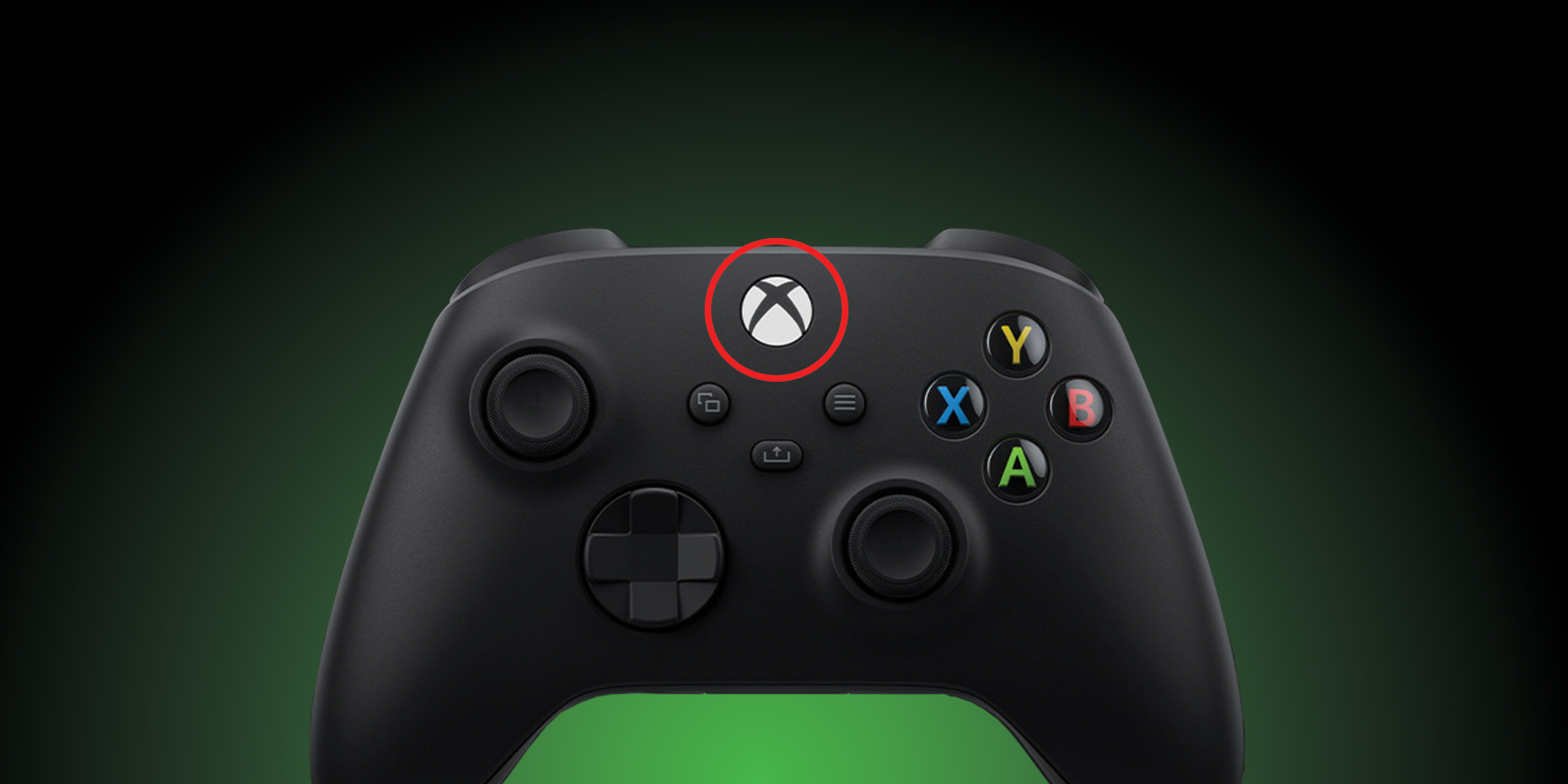
One potential workaround for the connectivity issue is resetting your Xbox Series X controller. You can achieve this without being connected to the console, so if your gamepad and console have lost connection, this is a way to re-sync the two.
To turn off your Series X controller, you simply need to press and hold theXbox button in the center for 5-6 seconds. You will see that the button is no longer illuminated when this operation has been successful.
You can then switch it on again via the same method and see if that solves the connection issue.
4. Use a Wired Connection

At the top of the Xbox Series X controller, you will notice it has a USB-C port, which is typically used for charging. However, you can use it to try to solve any disconnection problems.
The process couldn’t be easier; just use the USB-C cable that came with your Xbox and use it to connect the two together.
You can plug the USB-C cable into any of the USB ports at the front and back of your console (presumably, the front port will be easiest for you to access).
Physically connecting your controller and console will immediately overcome the wireless connectivity issue. Once the two devices talk to each other again, you can remove the wired connection and check whether your controller works wirelessly. If it doesn’t, you could always stay wired if it’s convenient enough.
5. Hard Restart Your Xbox Series X
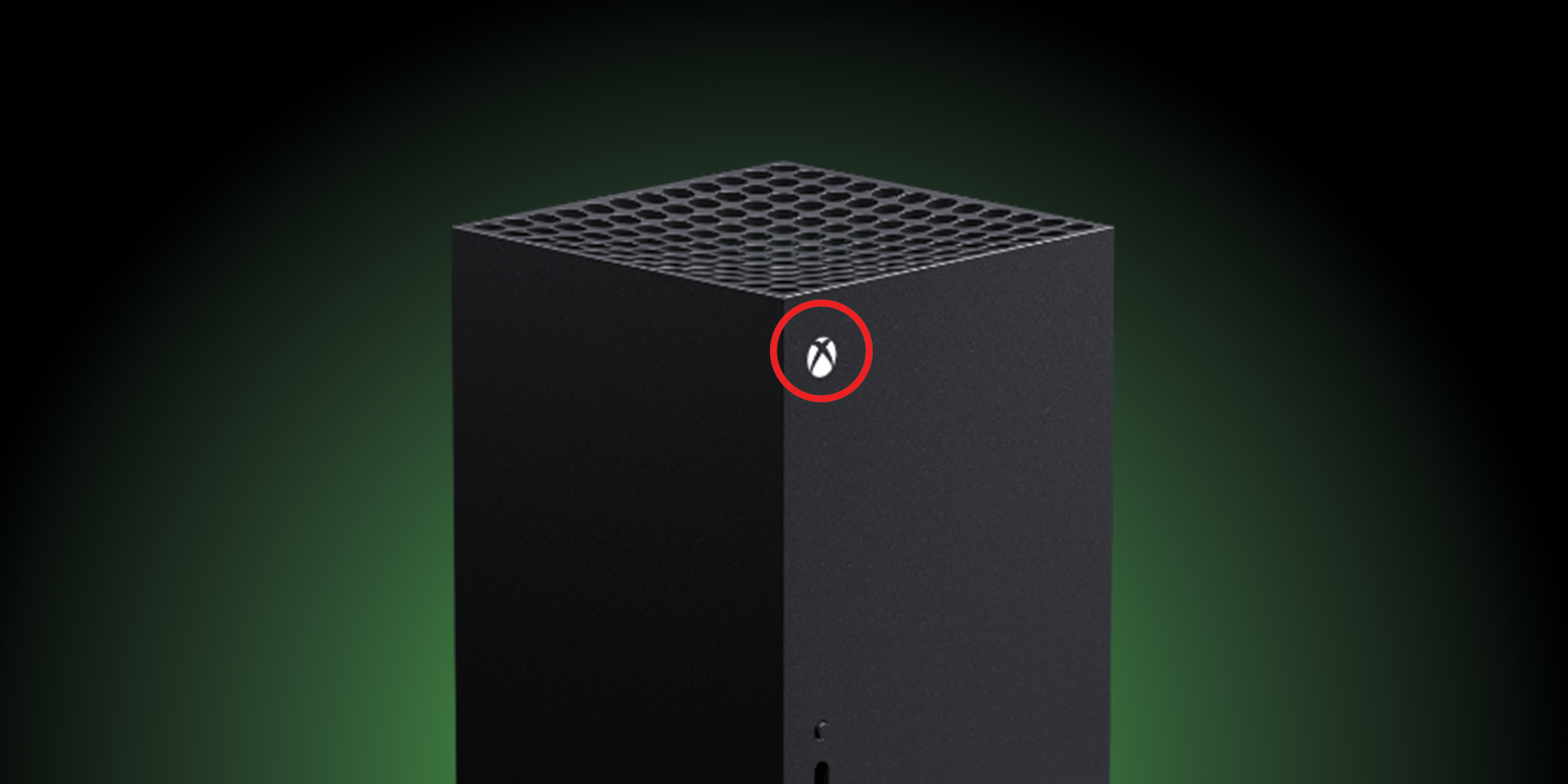
If all else fails, you can always exercise the IT expert’s golden rule… try turning it off and on again. This is an operation you’d only want to carry out as a last resort, especially if you are in the middle of a game and haven’t saved recently. Try all the other steps here first, or you risk losing your game progress.
If you simply wish to reboot your Series X, do so via the console itself, given that your controller and Xbox have no connection.
However, tohard restart your Xbox Series X , you need to press and hold the power button on the front of your console (the Xbox logo button above the optical drive). It’s important you don’t just tap the button, as this will simply put the console to sleep and won’t reset anything.
Once you have switched the console off, just press the power button again to start it up. If you have performed the action correctly, the console should initialize with the logo screen before loading up your Xbox dashboard.
6. Replace Your Controller’s Batteries

More often than not, if your Xbox controller is low on battery, it will disconnect, blink for a couple of seconds, and turn off when you’re actively playing a game. You can power it back on immediately, but it will only work for a minute or less before disconnecting and turning off again.
When this happens, you should immediately replace the AA batteries in your controller. If you don’t want to keep buying AA batteries frequently, you should consider buying theXbox Rechargeable Battery that comes with a USB-C cable for charging when the controller is out of juice. And if that’s expensive, you can buy rechargeable AA batteries with a third-party battery charger.
To access and swap the AA batteries, all you need to do is push the battery cover below the controller upwards and pull either end of each battery outwards. Then, put the new ones back in and snap the battery cover in place.
7. Use an Xbox One Controller

Did you know you canconnect an Xbox One controller to your Xbox Series X ? Thanks to backward compatibility, the Xbox One joypad functions almost exactly the same way as a Series X controller.
By using an Xbox One controller with your Series X console, you’ll be able to find out if the connectivity issue is with your Xbox Series X controller or the console itself.
So, if you have an Xbox One gamepad, grab it and connect it to your Series X console. And if it works, feel free to continue gaming because your Series X controller is the culprit here.
If it’s a firmware-related bug like the one Microsoft addressed, you can use your old controller while waiting for an update. Don’t forget that theXbox One controller has its fair share of issues that prevent it from working, so you might still have the same disconnection problem.
Game Without Your Xbox Series X Controller Disconnecting
Hopefully, you managed to stop your Xbox Series X controller from disconnecting by following these troubleshooting methods.
However, if you’re still out of luck, chances are that your Series X controller is facing hardware issues. In that case, you’ll need to check if your controller is still under warranty and request a free replacement from Microsoft.
Also read:
- Customizing Your Outreach: Effective Techniques for Personalized Cold Email Campaigns Using MassMail
- Detailed Examination: The Features of Hybrid Gaming Screens
- Elevate Your Cognitive Gameplay: Embrace the New York Times 'Strands' Puzzle
- Enhance Your Gaming Experience: Top 2024 Charger for PS5 DualSense
- Free Visual Treasury – Select 10 Sites Included for 2024
- Ignite Passion for Gaming with New Fallout Titles Beyond TV
- In 2024, Here are Some Pro Tips for Pokemon Go PvP Battles On Samsung Galaxy A34 5G | Dr.fone
- In 2024, How to Display Apple iPhone 13 Pro Screen on PC Easily? | Dr.fone
- In 2024, The 6 Best SIM Unlock Services That Actually Work On Your HTC U23 Pro Device
- In 2024, The Professional's Secret Utilizing Windows Movie Maker Expertly in Windows 8 Systems
- Is the Samsung Galaxy Tab S3 a Smart Buy? In-Depth Analysis and Recommendations
- Join Domichain's Revolutionary Multiple-Chain Platform in Oct '23 with New Testnet Release and Accessible Wallet on Top App Stores/Chrome!
- Justifying MTs for the Highest Tier of Games
- Ranking 11 Exceptional Free Words Game Titles (iOS/Android)
- Switch Up Your PS5 Launch: 6 Varieties
- Uninterrupted Gaming: Stop PC Disconnections of PS4 Remote
- Unlock iPhone's Potential Download iTunes Radio Effortlessly
- Title: Keep Your Xbox S Connection Unhindered
- Author: William
- Created at : 2025-02-24 19:09:47
- Updated at : 2025-03-02 18:23:13
- Link: https://games-able.techidaily.com/keep-your-xbox-s-connection-unhindered/
- License: This work is licensed under CC BY-NC-SA 4.0.