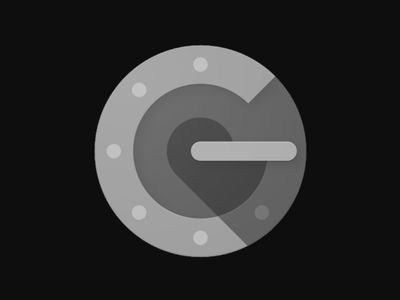
Jumpstart Frozen Steam: 8 Proven Recovery Routines

Jumpstart Frozen Steam: 8 Proven Recovery Routines
Does Steam refuse to open on your computer? There are many reasons why this might happen.
The following guide lists eight ways to get Steam to open without any launch issues on your computer. Check these easy fixes out before you erase your computer or bid a permanent goodbye to Steam.
Disclaimer: This post includes affiliate links
If you click on a link and make a purchase, I may receive a commission at no extra cost to you.
1. Check If Steam Is Down
If Steam opens but won’t get past the connection screen, or if it won’t load at all, there might be an issue with Steam’s servers.
The servers might be experiencing an outage, and this causes all Steam clients to stop functioning.
There are websites likeUnofficial Steam Status that tell you the current status of the app’s servers. If you see any downtimes there, that’s probably why Steam is not opening on your computer.
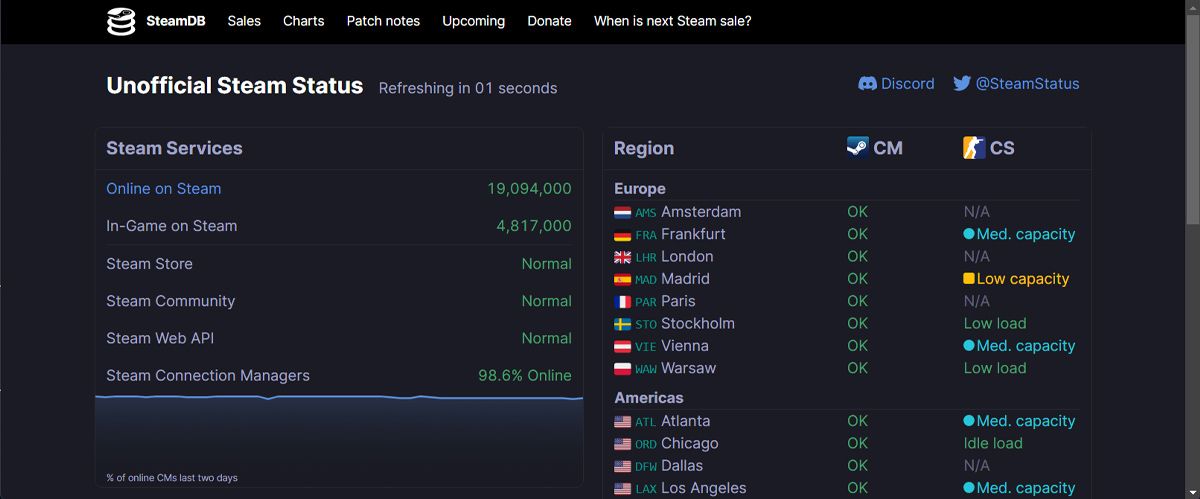
2. Check Your Network Connection
There’s a chance that Steam can’t open due to anunstable network connection . In this case, try reconnecting to the network or switching to a different one. Alternatively, you can restart your router as network hardware can malfunction if it runs for extended periods.
Restarting your router the correct way should fix the issue.
3. End the Steam Process Using Windows Task Manager
If Steam opens but gets stuck on the initial screen, you can kill Steam’s process using Task Manager and see if that fixes the problem.
Here’s how you end the Steam process on your PC:
- Right-click your Windows taskbar and selectTask Manager .
- Click theProcesses tab in Task Manager.
- FindSteam Client Bootstrapper in the processes list.
- Right-click it and selectEnd task .
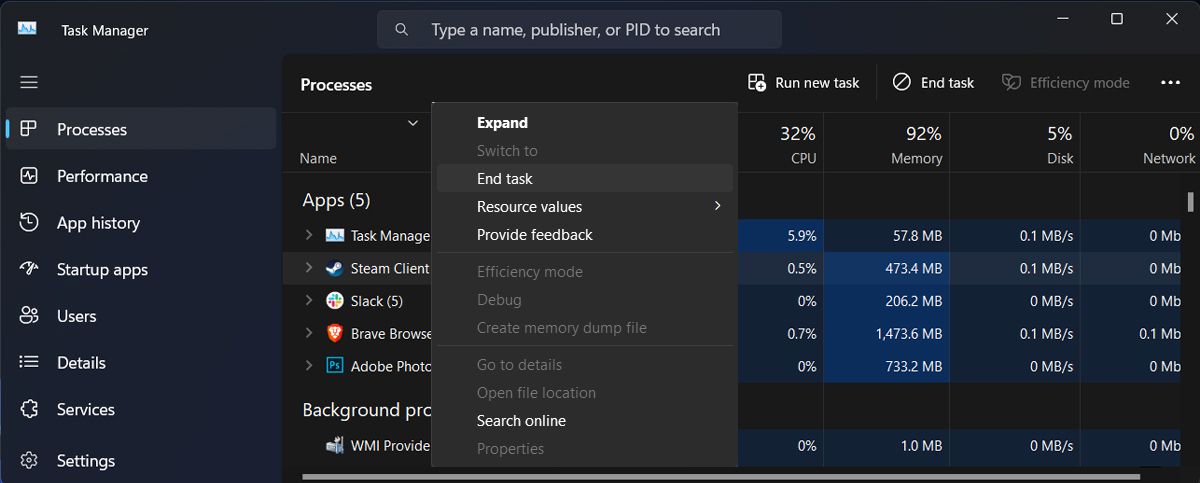
Now, Task Manager should force close Steam on your PC. RelaunchSteam and see if it works.
4. Restart Your Computer
If your computer has any kind of minor glitch, it can actually prevent Steam from opening. If this is the case with you, a simple reboot of your computer will likely fix the problem.
Save your work, close all your open apps, and reboot your computer. Then, relaunch Steam and check if it’s now working.
Additionally, you should update your operating system. Running Steam on an older Windows version might cause conflict and stop the app from working as usual.
To update your OS, right-click theStart button and head toSettings > Windows updates . There, click theCheck for updates button.
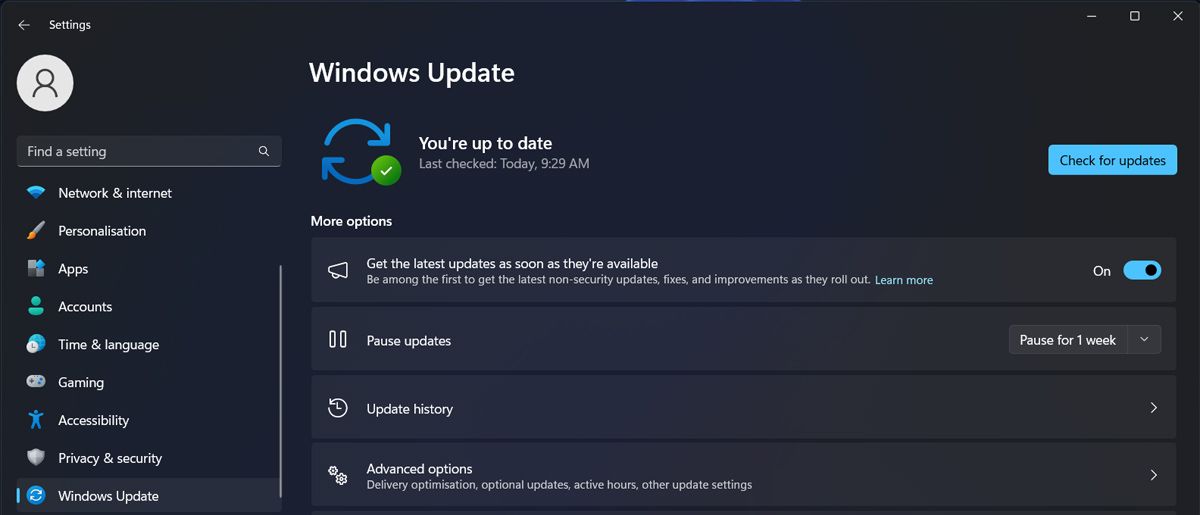
5. Allow Steam Through Firewall
According to Steam , firewalls and other security apps might interfere with the Steam client. In this case, you shouldallow Steam through the Windows firewall . The same goes if you’re using a third-party antivirus. Try adding Steam to the exception list and check if this fixes the issue.
Similarly to firewall or antivirus software, VPNs could interfere with Steam functionality. If you can’t open Steam, turn off your VPN, or add Steam to its exception list.
6. Run Steam as an Admin
One of the possible reasons Steam won’t open is that the app doesn’t have the required permissions. These kinds of issues are common on Windows PCs.
You can launch Steam as an administrator and see if that helps you open the app without any issues. Here’s how you do that:
- Right-click the Steam shortcut on your desktop and selectOpen file location from the context menu.
- Findsteam.exe in the files list, right-click this file, and selectRun as administrator .
- HitYes in the prompt.
- Steam should now launch with admin rights.
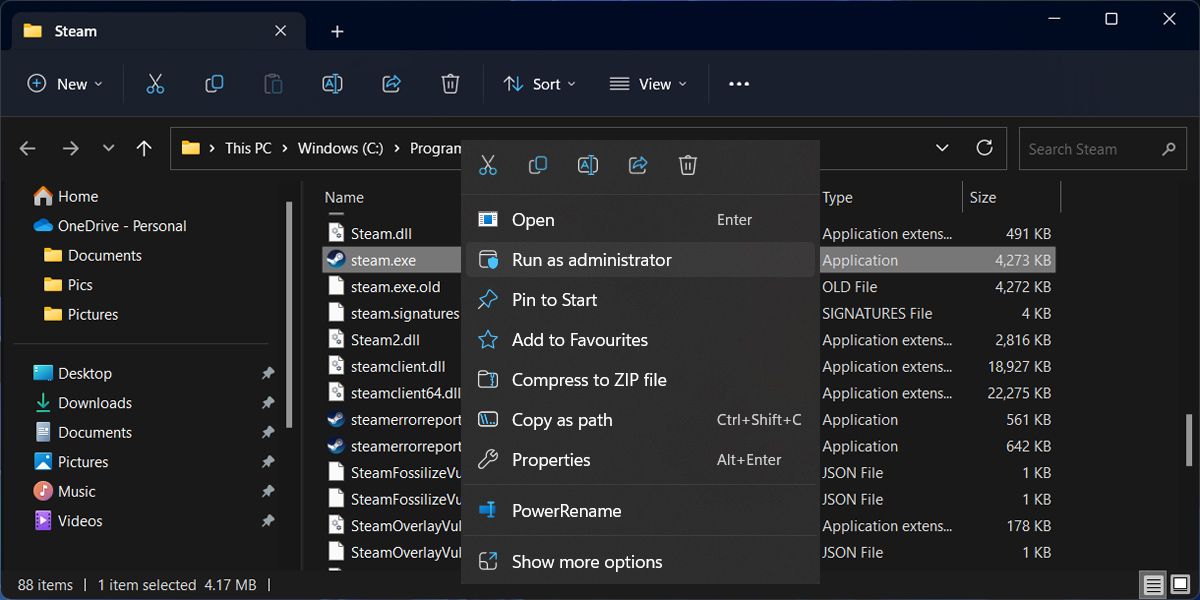
If this fixed Steam’s inability to launch, you shouldhave Windows open Steam with administrative privileges every time.
7. Delete the Steam Cache Files
Like other apps, Steam also creates and stores cache files on your computer. These cache files are sometimes the reason you have various issues with Steam.
Steam failing to open could be the result of a malfunctioning cache file. If this is the case, your best option is to remove all Steam cache files from your computer.
You can remove the cache files without causing any issues with the app, and the following shows how:
- CloseSteam if it’s running on your PC.
- Right-click the Steam shortcut on your desktop and selectOpen file location. The Steam folder should open in File Explorer.
- Go to the top of the folder and find the folder namedappcache .
- Copy thisappcache folder to another directory on your computer. You’re making a backup of the folder.
- Then, right-click the originalappcache folder and selectDelete . This removes the folder from the Steam directory.
- LaunchSteam and see if it works.

8. Flush the Steam Configuration and Refresh the App
Since Steam has many configuration files, the app actually comes with a command that lets you refresh the Steam configuration and installation on your computer. You can use this command to resolve many issues with Steam, aside from when it won’t open.
Here’s how you refresh the Steam configuration files:
- Press theWindows Key + R keys at the same time to open Run.
- Type the following into the Run box, and then hitEnter .
steam://flushconfig - Steam says that running the above command will delete your download cache and log you out of the app. You need to clickOK to continue.

If you’re interested in commands, there are someuseful CMD commands that you can learn.
9. Fix Your Date and Time Settings
Many apps require that you have the correct date and time settings configured on your computer. If Steam won’t open, it might be that your date and time settings are not correct.
You can head into the Windows 10 Settings app and enable the automatic time option to fix this. Here’s how you do that on a PC:
- Open theSettings app from theStart menu.
- ClickTime & Language .
- SelectDate & time .
- Turn theSet time automatically toggle to theOn position.
- Enable the toggle forSet time zone automatically as well.
- OpenSteam and see if it launches.
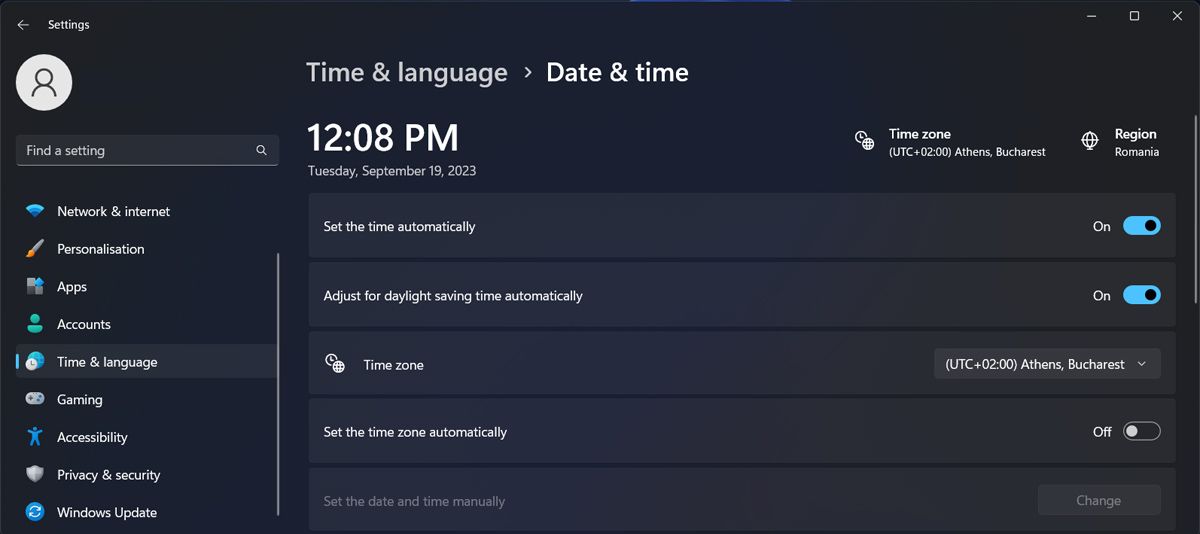
10. Reinstall Steam on Your Computer
If nothing else works, your last resort is to uninstall and reinstall Steam on your computer. This removes Steam as well as all of its files from your machine. Afterward, you can install Steam from scratch.
Reinstalling the app will fix most issues with Steam on your computer, including the one where the app refuses to launch.
To remove Steam from your computer:
- Launch theSettings app on your PC.
- ClickApps .
- FindSteam in the apps list, and click it.
- Click theUninstall button to remove Steam.

To reinstall Steam:
- Head over to theSteam site using your web browser.
- Download and launch the Steam setup on your PC.
- Go through the installation wizard.
Fixing Steam Launch Issues on Your Computer
Issues with Steam are very rare, but that doesn’t mean you’ll never encounter one at all. If you run into an issue where Steam won’t launch, you now know what to do in this situation. However, if Steam servers are down, there’s nothing you can do.
But this doesn’t mean you should skip your gaming session. You can get a free game from the Epic Games store or search for exclusive titles from the Ubisoft store.
Also read:
- [New] Cloud Space Costs Analyzing & Top-Tier Savings Guide for 2024
- [New] Deciphering the Language of YouTube Live Images for 2024
- [New] In 2024, Streamlined Subtitling Processes for Instagram's Dynamic Media
- [New] Troubleshooting Steps for Windows 10 Photos Freeze
- 2024 Approved Elevate and Engage The Ultimate SEO Playbook for Podcasters
- 2024 Approved From Snapper to Maker Wealth Creation on Snapchat Platforms
- Apple's Impact on Upcoming PC Game Industry?
- Chat & Builds: Top 5 Ways Friends Can Join Forces in MC
- Expertly Designed Charging Hubs: Compatible with Sony Console
- Exploring the Top 5 Corporate Concerns with AI Conversation Tools
- In 2024, How to Remove iPhone 15 Pro Max SIM Lock?
- In 2024, The Best 8 VPN Hardware Devices Reviewed On Infinix Note 30 | Dr.fone
- Reviving Your Dormant Xbox Controller on Windows
- Smart Cooling Tech: Top Choices for a Steam Deck Lover
- Taking Gameplay to the Next Level with Tech
- Title: Jumpstart Frozen Steam: 8 Proven Recovery Routines
- Author: William
- Created at : 2024-10-21 16:45:37
- Updated at : 2024-10-25 00:06:02
- Link: https://games-able.techidaily.com/jumpstart-frozen-steam-8-proven-recovery-routines/
- License: This work is licensed under CC BY-NC-SA 4.0.