
Integrating Your Steam Screenshot Library

Integrating Your Steam Screenshot Library
When you play a video game, there’s often a moment that you want to memorialize. Whether it’s some stunning scenery, a funny bug, or an epic accomplishment, a picture can tell a thousand words.
That’s one of the reasons that Steam is so great. It makes it incredibly simple to take screenshots in-game at the press of a button, which are saved immediately.
Here’s everything you need to know about taking screenshots of games with Steam.
Disclaimer: This post includes affiliate links
If you click on a link and make a purchase, I may receive a commission at no extra cost to you.
How to Take a Screenshot With Steam
WhileWindows offers multiple ways to capture in-game screenshots , if you’re playing a game on Steam, the easiest way to capture a snap is to pressF12 . A shutter sound plays and a notification pops in the bottom-right to confirm the screenshot has been captured.

To view all the screenshots you’ve captured so far during the game session, pressShift + Tab to open the Steam overlay and clickScreenshots (the image icon) from the bottom menu.
When you close the game, you’ll see aPost-game summary in your Steam library that shows all the screenshots you captured during that session.
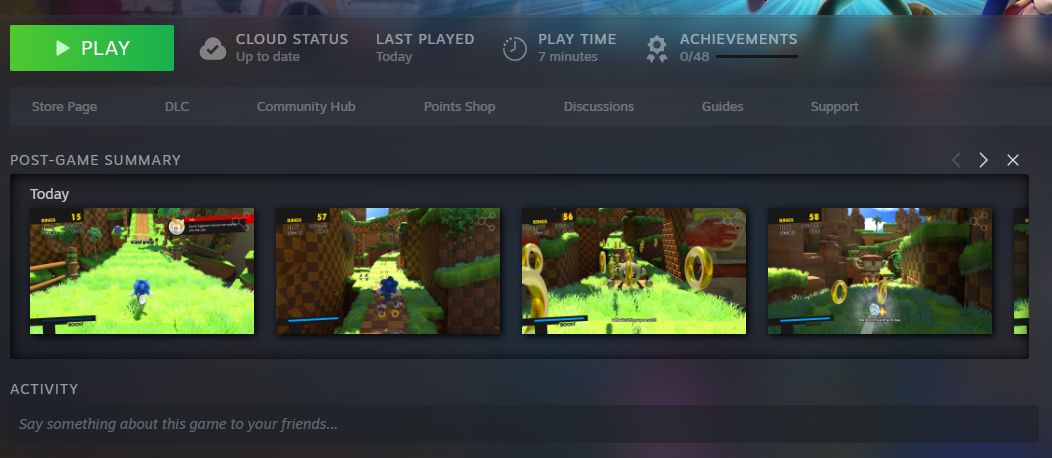
How to Manage Your Steam Screenshots
From Steam’s top menu, clickView > Screenshots to open the Screenshot Manager. It’s sorted by yourMost Recent screenshots by default; use this dropdown to select a specific game. Select a screenshot from the left to view it larger in the main pane, along with details like capture date and file size.
The screenshots are stored locally on your computer. Through the Screenshot Manager, you can adjust theVisibility and choose toUpload screenshots to share on the Steam Community for other players to view. You can also add a caption and mark the image as a spoiler.
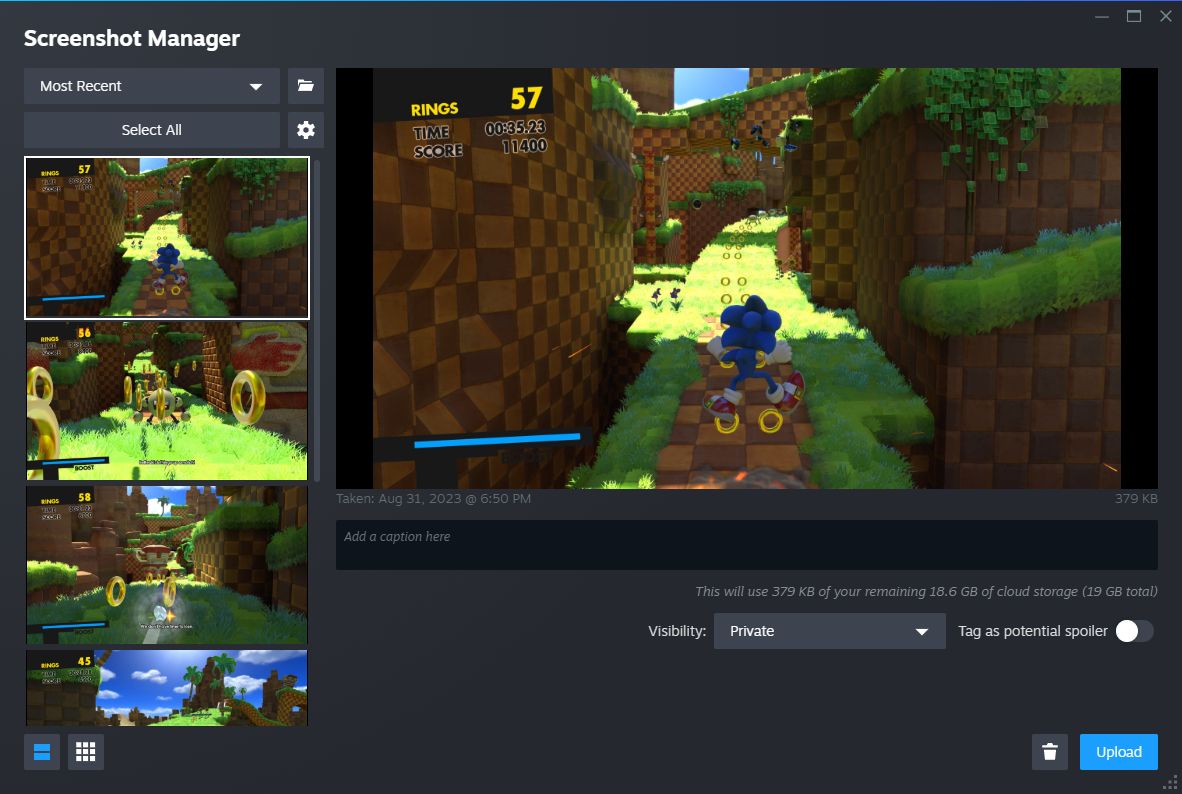
To select multiple screenshots, holdCtrl and click each in turn, or holdShift and click to highlight all screenshots in the range. You can also clickSelect All .
To remove an image from your computer, clickDelete (the trash can icon) andDelete again to confirm.
If you want to browse the raw image files on your computer, clickShow on disk (the folder icon). This opens the folder on your system where the screenshots are stored. You’ll notice the folder path is convoluted, and each game is stored in its own confusingly named folder, so you’re better off navigating to your local screenshots via this method than going manually through File Explorer.
How to Customize Your Steam Screenshot Settings
You can change the Steam shortcut for taking screenshots, disable the capture sound effect, and a few other settings. To do so:
- Open the Steam client.
- From the top menu, clickSteam .
- ClickSettings .
- From the left-hand menu, clickIn Game .
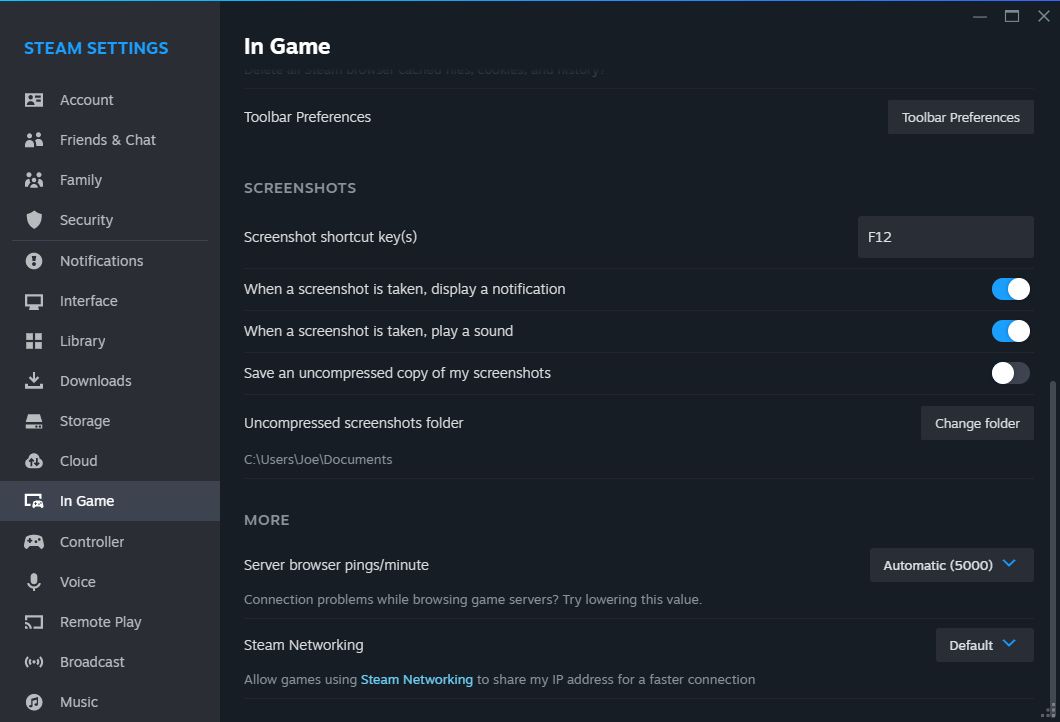
Here you’re able to set yourScreenshot shortcut keys , plus toggle whether a screenshot shoulddisplay a notification andplay a sound .
If you want your screenshots saved in the highest quality possible, enableSave an uncompressed copy of my screenshots , though be aware this will use more disk space. To change the storage location of these uncompressed screenshots, clickChange folder .
It’s Easy to Take Screenshots on a Steam Deck Too
With Steam, it’s a breeze to capture and manage your game screenshots. That’s true even if you’re using Valve’s excellent Steam Deck handheld—pressSteam + R1 to take a screenshot. It’s one of the system’s many handy shortcuts.
Also read:
- [New] 2024 Approved Achieve Viewer Engagement and Brand Growth – Here's How to Do It on YouTube
- [New] 2024 Approved Pioneering 4K Adventures - Q500 Typhoon Reviewed
- [Updated] 2024 Approved Ableton's Guide to Softening Transition Endings
- 2024 Approved Building Bridges Pathways for Graphic Design Aspirants
- Beginner's Ultimate Gear List for Film Shooting
- Best 10 Mock Location Apps Worth Trying On Xiaomi 13 Ultra | Dr.fone
- Early Access: Pay Upfront or Wait for Launch?
- How to Intercept Text Messages on Vivo V30 Pro | Dr.fone
- In 2024, 4 Ways to Unlock iPhone 15 Pro Max to Use USB Accessories Without Passcode
- Optimal Frame Rates: Leading 240Hz Monitors Reviewed
- Reconnect Joy-Cons - Step-by-Step Solution Guide for Switch
- Step-by-Step Guide: Limiting Xbox Game Bar Use
- Steps to Repair Your Malfunctioning Paradox Game Launcher
- Strategic Approach for Cleaning Up Your PS5 Save History
- Streamline Your Gameplay: External HDD Integration in Steam
- Tech Triumph Decision: Choosing Your Ideal Display Out of OLED, AMOLED or IPS
- Top 8: Why Edge Dominates Gaming Browsers
- Training Leaders Before Deploying Artificial Intelligence: Insights From ZDNet
- What Makes a Safe Gameplay Speed Up in Roblox?
- Title: Integrating Your Steam Screenshot Library
- Author: William
- Created at : 2025-02-05 16:55:11
- Updated at : 2025-02-11 18:22:25
- Link: https://games-able.techidaily.com/integrating-your-steam-screenshot-library/
- License: This work is licensed under CC BY-NC-SA 4.0.