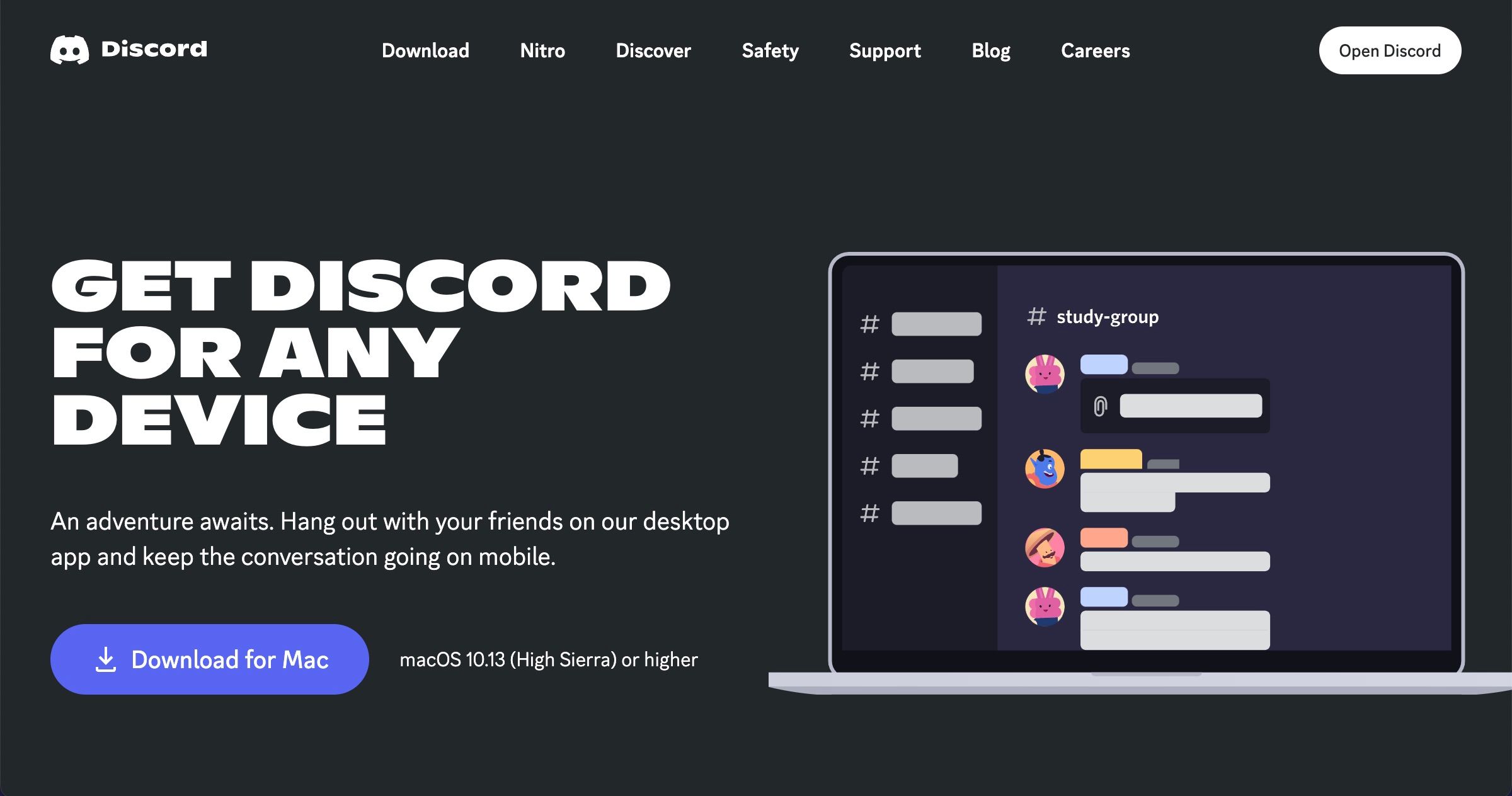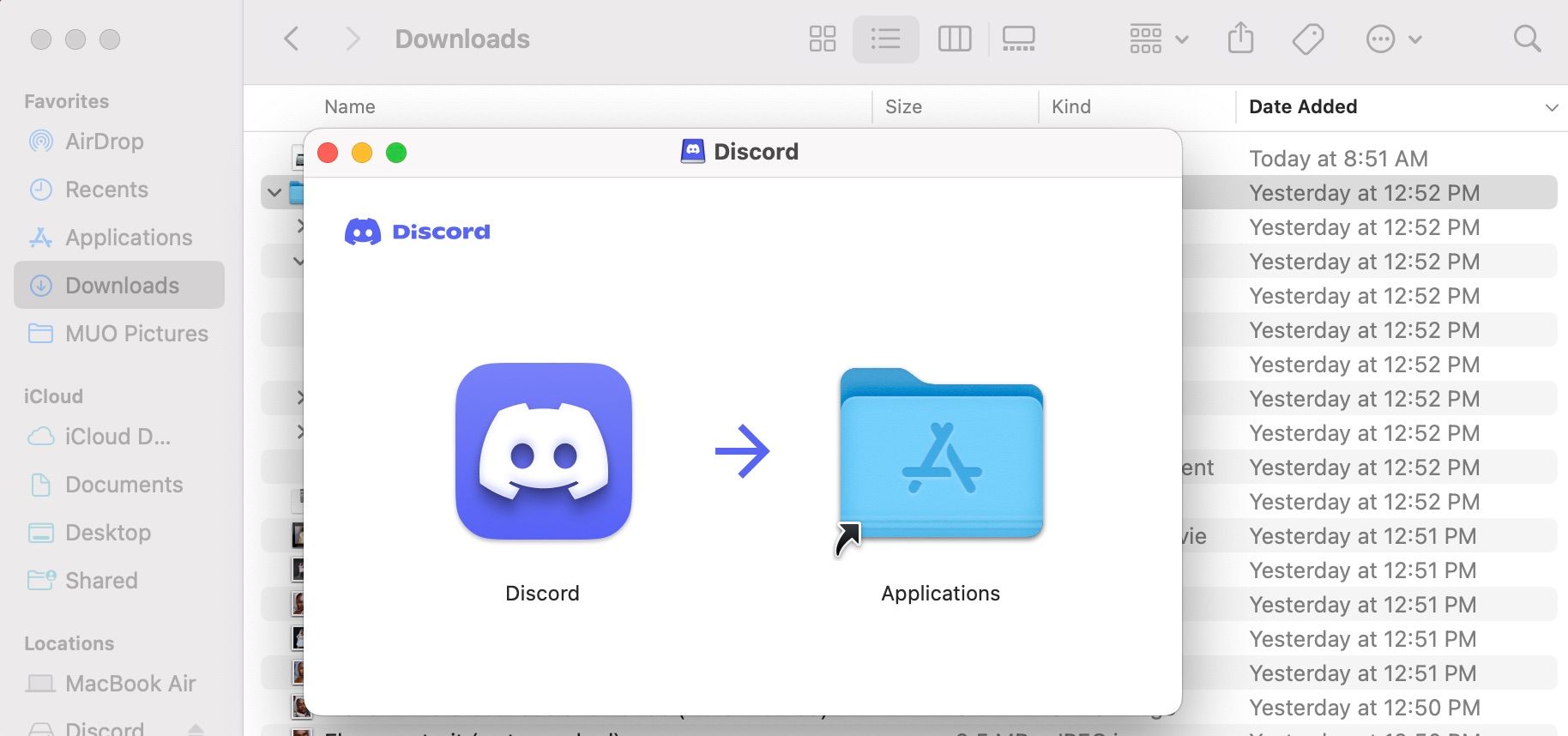Installing Discord Desktop App on Apple Devices

Installing Discord Desktop App on Apple Devices
Discord is the number one communication app for gamers. And while macOS might not be the number one platform for gamers, it can still run Discord just fine.
Since it works natively on Intel and Apple silicon Macs, you don’t need any emulators to install Discord; you would go through the same process as any other Mac app installation process. We’ve detailed all the steps to take below.
Step 1: Download Discord’s Installation File to Your Mac
Installation files on macOS are called DMG files . You should download Discord’s DMG file from its website by following these steps:
- Go toDiscord’s download page on your browser.

- ClickDownload for Mac , and a Finder window will appear for you to choose the location to save Discord’s installation file.
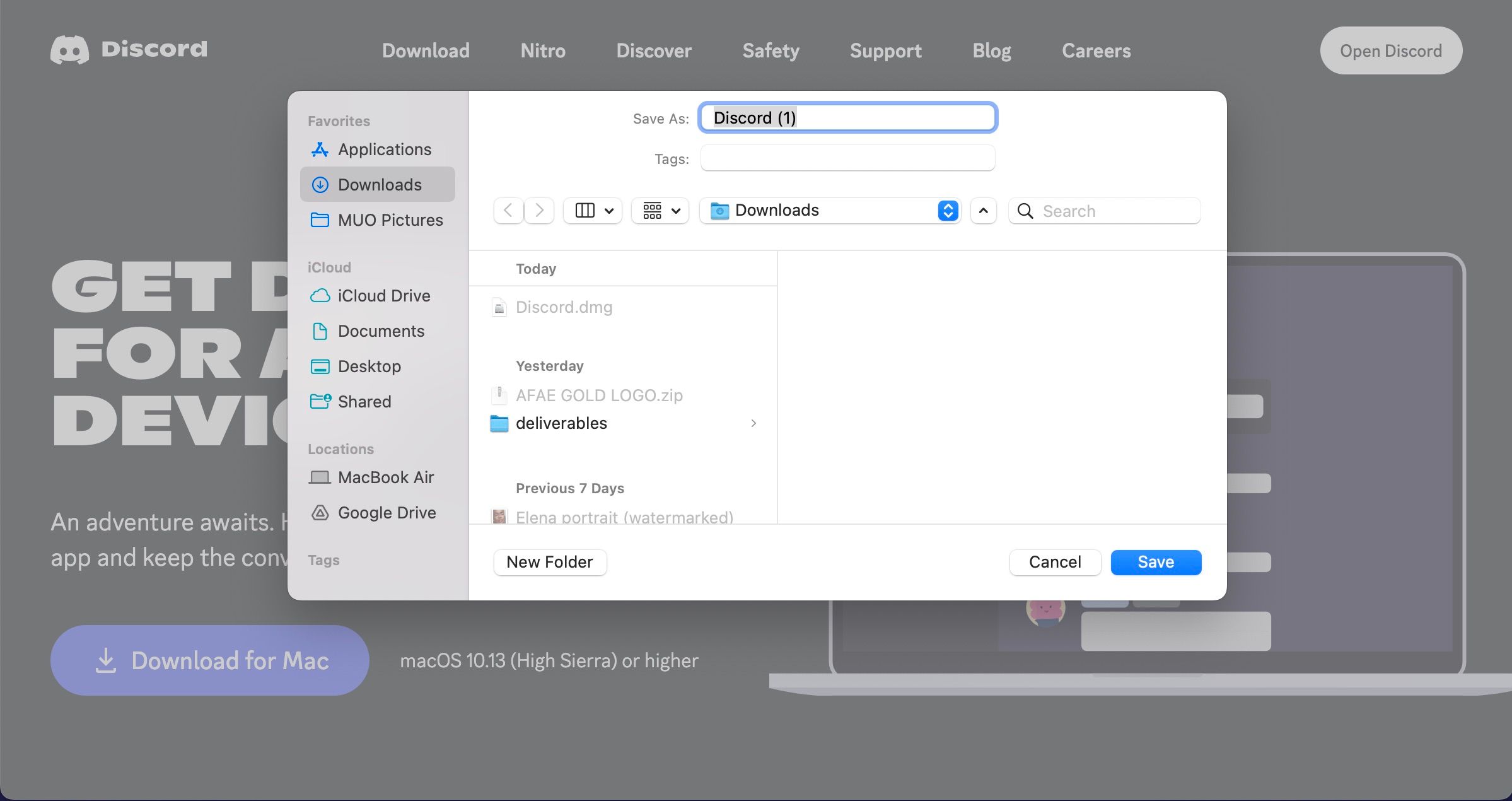
3. ChooseDownloads from the left panel and clickSave .
4. Wait for the installation file to finish downloading.
You can use Discord online on your browser by clickingOpen Discord at the top-right corner of Discord’s website.
Step 2: Install Discord on Your Mac
You now have to run Discord’s DMG file. Here’s how to do it:
- OpenFinder by clicking its icon in the Dock.
- SelectDownloads (or wherever you saved Discord’s DMG file) and double-clickDiscord .
- After a window appears, drag theDiscord logo into theApplication window.

- Close the Finder window.
- ClickLaunchpad from the Dock and selectDiscord from one of the pages. Or launch itusing Spotlight search on your Mac .
You might receive a security prompt that Discord is an app downloaded from the internet, but clickOpen anyway.
macOS’s Gatekeeper might not let you install or run Discord right away. If you run into that problem or any other problems, read our guide oninstalling third-party apps on a Mac .
Step 3: Sign Up or Sign In to Discord
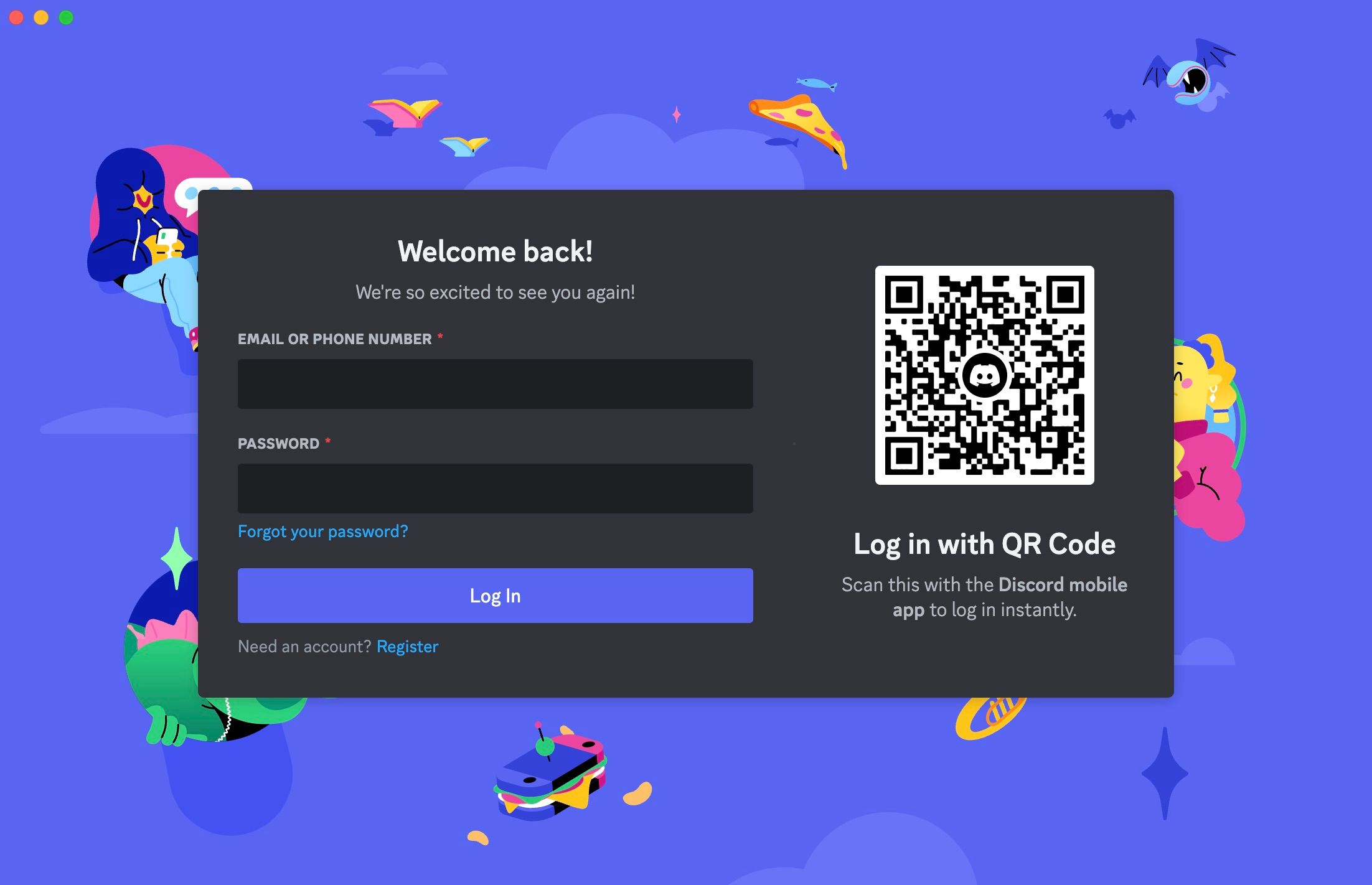
When Discord opens, you’ll be greeted by its login page. If you already have an account, type in your email or phone number, enter your password, and clickLog In to sign in.
If you don’t have an account, clickRegister at the bottom and fill in your details.
Get Started With Discord on Your Mac
Discord is identical on macOS and Windows, so you don’t need to worry if you’re coming from a Windows PC. You can use the same features and shortcuts and continue reaping the benefits of your Discord Nitro subscription.
Now, you can connect with all your gamer friends, join communities, and use the Discord overlay while gaming on your Mac.
Also read:
- 1. Top Free Illustration Tools and Software for Brightening Your Work in 2nD - 2024 Edition
- Comment Comprendre Le Dysfonctionnement De L'Appareil Introuvable Sur Le Périphérique ? Et Solutions Pour Prévention
- How to Repair an iPhone Stuck at 'SOS' Message in Status Bar: Top Techniques
- How to Transfer Contacts from Samsung Galaxy Z Flip 5 To Phone | Dr.fone
- Identifying Harmful Android Applications: A Comprehensive Guide
- In 2024, How To Enable USB Debugging on a Locked Samsung Galaxy F34 5G Phone
- Revitalize Your Old Gaming PC With AtlasOS
- Streamlining Steam Analysis: Measuring Hours & In-Game Rewards
- The Portable Dream: Handhelds vs Nintendo Switch 2.0?
- Unleash the Power of Play with These Top 9 Reasons for Using Steam
- Xbox Case: A Closer Look
- Title: Installing Discord Desktop App on Apple Devices
- Author: William
- Created at : 2024-11-28 04:03:54
- Updated at : 2024-12-04 22:16:05
- Link: https://games-able.techidaily.com/installing-discord-desktop-app-on-apple-devices/
- License: This work is licensed under CC BY-NC-SA 4.0.