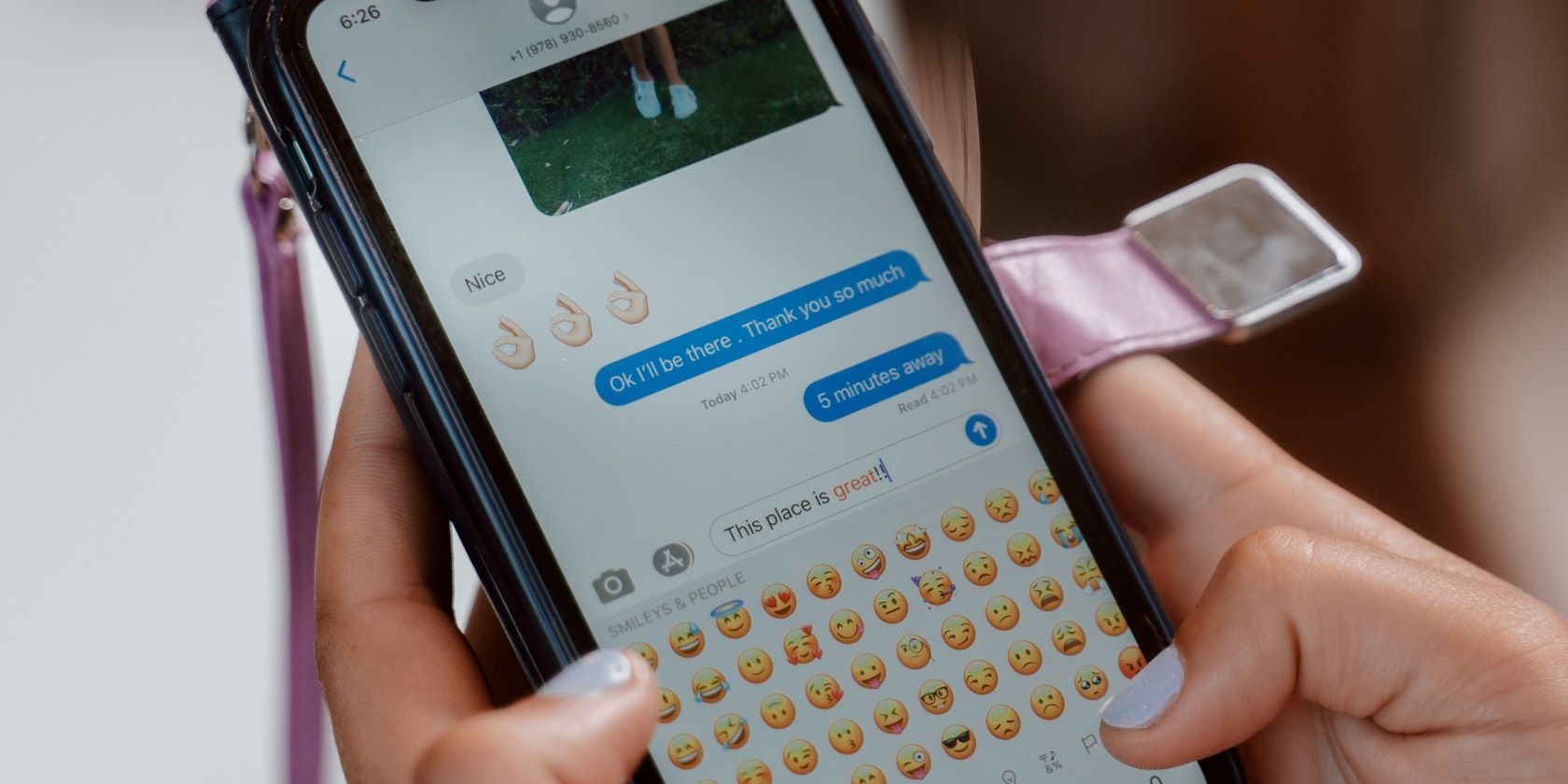
Innovative Cross-Device Controls: Linking Your Desktop & Steam Deck with a Barrier

Innovative Cross-Device Controls: Linking Your Desktop & Steam Deck with a Barrier
Valve’s Steam Deck is fantastic for gaming on the go (or from the couch). Its semi-hidden killer feature, though, is how it also offers an actual desktop with access to countless apps. The catch is that the Steam Deck’s inputs are optimized for gaming, and using a desktop with them can be a painful experience.You could purchase a USB hub, mouse, and keyboard, and stick them to your Deck for an authentic desktop experience. But why waste your money on redundant hardware when you’re at your home base? If you already have a PC, Barrier allows you to “share” its mouse and keyboard with your Steam Deck. Let’s see how.
Disclaimer: This post includes affiliate links
If you click on a link and make a purchase, I may receive a commission at no extra cost to you.
What Is Barrier?
Barrier is the software equivalent of a KVM switch, enabling you to share your main PC’s keyboard and mouse with other computers on the same network. Since the Steam Deck is a Linux PC “camouflaged” as a portable console, you can also control it through your primary PC.The only requirement is for your primary PC and Steam Deck to be connected to the same local network.
How to Set Up Barrier on the Host PC
Start by downloading the app fromBarrier’s official GitHub page . To find it, clickReleases on the right and scroll down to findAssets under the latest release. Click onBarrierSetup-VERSION_NUMBER-release.exe to download it.

Download and install Barrier on your PC, and when done,run the app. Set its mode toServer , select that you want toConfigure (it)interactively , and click onConfigure Server .

You’ll see a thumbnail representing your main PC’s screen in the middle of a grid. You candouble-click on any square in the grid to place your Steam Deck on that spot. The lines of the grid represent the “barriers” between monitors. When your mouse exits one of those barriers on one of the monitors, it will be “teleported” to the other device’s monitor on the other side of the Barrier.

Setting up Barrier to match your devices’ physical layout is best. If you keep your Steam Deck on the left of your PC’s monitor, place its Barrier “screen” on the left of your host PC.

After you double-click on a spot on the grid, you’ll have to enter a name for your Steam Deck in the field next toScreen name .You can leave the rest of the options as they are. When returning to Barrier’s initial window, note the first of theIP addresses , for you’ll have to input it on your Steam Deck in the next section.
How to Set Up Barrier on Steam Deck
To be able to follow along, make sure to switch your Steam Deck to itsDesktop mode . For more on that, read our guide onhow to use the Steam Deck as a desktop replacement .To install Barrier, start by running KDE’sDiscover (Software Center).

Use the search field (on the top left) to seek “barrier” and install it. When done, close the Discovery app, and search for “barrier” on the main menu (with theSteam Deck logo , on the left, where you’d expect to find Start on Windows). Alternatively, you’ll find it in theUtilities section.

Set this instance of Barrier toClient , and enter your host PC’s IP address in the field next toServer IP .

Click on theStart button on the bottom right of the Barrier client on your Steam Deck, and do the same for the Barrier server on your host PC.

Try moving your mouse cursor to the side where you’ve placed your Steam Deck’s virtual monitor in Barrier. It should exit your screen and appear on the right side of your Steam Deck’s desktop.

You can return to your PC’s desktop the same way by “jumping over” the same barrier between the two device’s screens.
How to Help Your Steam Deck and PC Connect With Each Other
If Barrier on one of your devices can’t see the other, don’t fret: the following are the usual causes for such issues, and they’re easy to solve.
Check Your App Settings
Activate Barrier’s window on your host PC, and selectBarrier > Change Settings or pressF4 on your keyboard. Make sure bothEnable SSL andRequire client certificate are disabled (no checkmark).Also, note thePort used, and ensure it’s the same on the client (on the Steam Deck).
Disable Any Firewalls
On the Windows side, ensure your firewall grants access to Barrier. Check our guide onhow to allow apps through Windows firewall for more information on that.
Check Your Router
In rare cases, you might need to manually configure your router to “open” Barrier’s port. Check our guide onwhat are default open ports and should you change them , where we also cover how to open ports on a router.
One For All
Thanks to Barrier, you can easily use your Steam Deck’s desktop with your main PC’s keyboard and mouse.Even better, by setting up your devices’ “screens” with the same layout as on your desk, the whole experience can feel as seamless as working on a single desktop.
Also read:
- [New] Fiscal Footprint of the Mr. Beast Empire for 2024
- [New] In 2024, Sharing Tactics IGTV for a Larger FB Audience
- [SOLVED] | Fortnite Login Failed | Quickly & Easily!
- [Updated] 2024 Approved CastWithEase How to Make Livestreaming Your Podcast Effortless
- Choosing Between the Nintendo Switch and Nintendo Switch OLED: A Comprehensive Guide | ZDNet
- Connect PS4 Gamepad to Phone with Ease – Comprehensive Instructions for Gamers
- In-Depth Analysis of the Shure MV7 Microphone: The Ultimate Choice for Podcasters and Streamers Revealed by ZDNet
- Labor Day 2024 Ultimate Television Bargains: Save Big on Your Favorite Shows (56+ Deals) | ZDNET Insider Tips
- Mastering Fallout 76'S Optimization - End the Annoying Freeze-Ups
- Overcoming the Challenge of a Non-Existent MsXML4.dll – Effective Fixes Revealed
- Visual Storytelling of PC Playtime - Top 6 Screenshot Secrets
- Title: Innovative Cross-Device Controls: Linking Your Desktop & Steam Deck with a Barrier
- Author: William
- Created at : 2024-10-18 07:56:55
- Updated at : 2024-10-19 02:43:23
- Link: https://games-able.techidaily.com/innovative-cross-device-controls-linking-your-desktop-and-steam-deck-with-a-barrier/
- License: This work is licensed under CC BY-NC-SA 4.0.