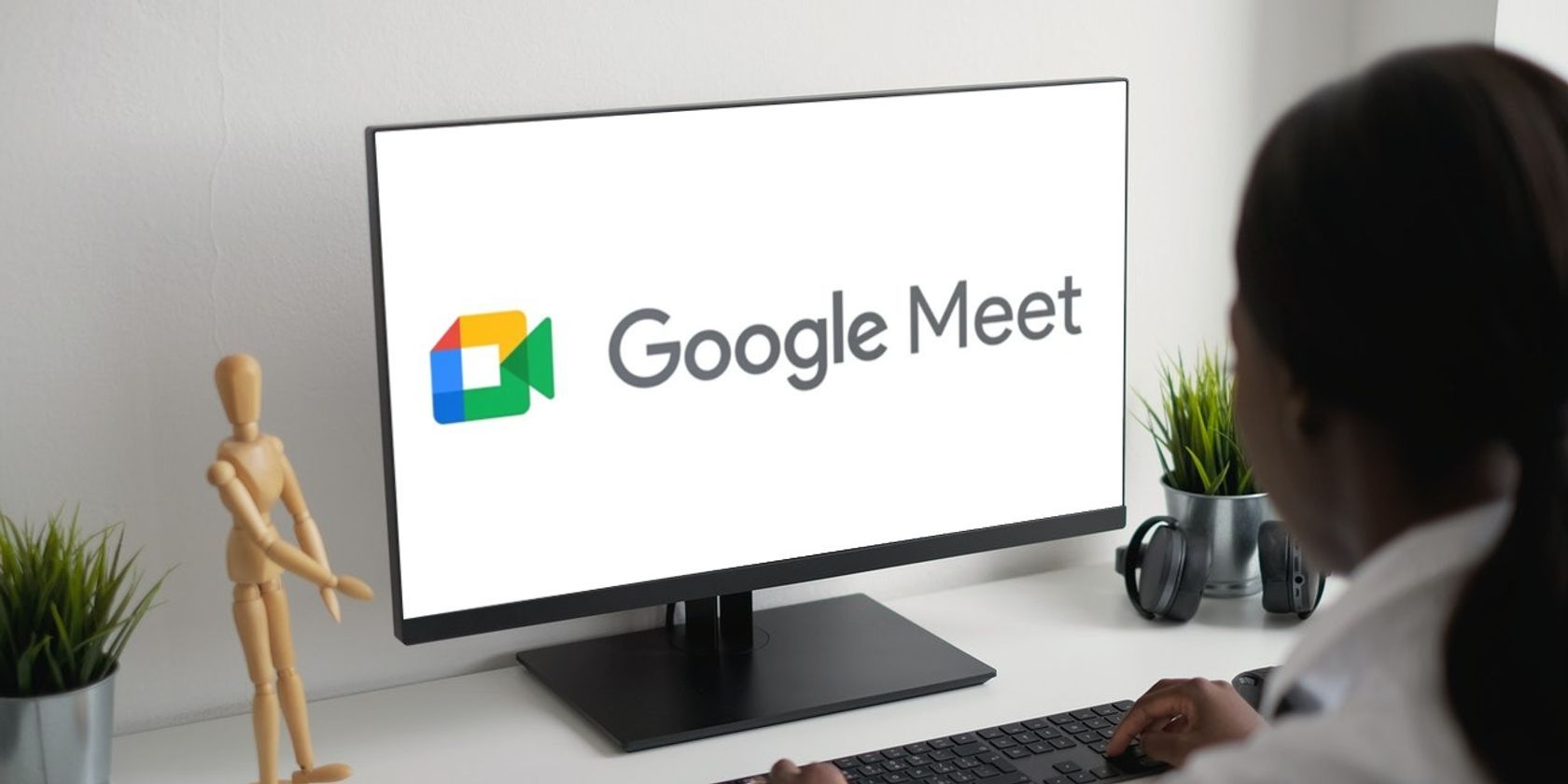
InnoCN Gaming Monitor: Budget-Friendly Speedster

InnoCN Gaming Monitor: Budget-Friendly Speedster
Key Takeaways
- The InnoCN 39G1R is a steal for its price, offering high refresh, high contrast 1440p gaming on a large screen. Perfect for PC gamers.
- PS5 owners should note that the monitor does not support VRR over HDMI 2.0 ports. There are also some minor uniformity issues.
- The low pixel density may be a problem for those working with 4K videos or detailed design work, but it is suitable for everyday use and gaming.
When it comes to monitors, size does matter. But the good news is, you don’t have to pay Samsung prices to get a decent, big image with a high refresh rate.
The InnoCN 39G1R is a fantastically good buy primarily aimed at gamers, though everyone can benefit from a bigger display. You can get this 38.5” 165Hz behemoth of a monitorfor as little as $500 , and may even find frequent deals that bring it closer to $400. At that price, it’s a steal. So, surely there must be a catch?

INNOCN 39G1R 39” 2K 165Hz Ultrawide Curved Gaming Monitor
8/ 10
For the price (and frequent sales), the InnoCN 39G1R is a steal, offering high refresh, high contrast 1440p gaming on an enormous screen. Capable of up 165Hz refresh rates through DisplayPort, it’s ideal for PC gamers.
On the downside, PS5 owners will find it doesn’t support VRR over the HDMI 2.0 ports, and there are some minor uniformity issues. The overall low pixel density might be a problem for those working with 4K videos or detailed design work.
Brand
InnoCN
Resolution
1440p WQHD (2560 x 1440px)
Refresh Rate
165Hz, Adaptive Sync
Screen Size
38.5”
Ports
2 x HDMI 2.0, 2 x DisplayPort 1.4
Display Technology
VA panel
Aspect Ratio
16:9
Screen Brightness
350 nits
Sound
2 x 2W speakers
HDR
HDR10 (but limited)
Variable Refresh
Yes
Curved
Yes - 3000R
Pros
- High refresh rate and superb contrast thanks to VA panel
- Fantastic value for the size
- Perfect for PC gamers
Cons
- Low pixel density
- Some ghosting and uniformity issues from the backlight
- No VRR support on PS5 (Maximum 1440p HDR 120Hz)
Expand
Unboxing and Assembly
Assembly is relatively simple, given that it only comes in three pieces: the display, the stand, and the legs. The display arrives in a molded polystyrene form, and due to the unique subtle curvature, I’d advise leaving it in there and attaching the stand rather than the more traditional method of laying it flat on a table.

However, I’ll admit I had problems getting the stand to latch securely onto the rear. I narrowly avoided catastrophe when lifting it back up, realizing it wasn’t actually attached correctly. Partly this is due to the large cylindrical shroud that covers the attachment point; it’s impossible to see when the latches are flush. Listen for the mechanical clicks and test before confidently declaring the construction step completed!
Once the back is latched on securely, place the legs on and secure them with a single screw from underneath.
As for cable management, there’s no channel in the stand to run the cables, but there is a small circular cutout as well as a port cover.

You’ll find two HDMI 2.0 ports and two DisplayPort 1.4 ports. Unfortunately, if your cabling is a bit large, the port cover barely fits back on. I found angling the monitor applied just enough force on the port cover to pull it off again. I’ll probably leave it off–it’s not essential, especially if the back of the display isn’t visible.
Design and Specifications
The InnoCN 39G1R is a rare breed of white electronics. It even ships with a selection of white cables; one HDMI and one DisplayPort.
Although it’s sold as a curved gaming monitor, technically, it has a 3000R curve. The larger the number, the more subtle the curvature is. In this case, it’s barely perceptible to me. This might actually be a good thing, making the 39G1R suitable for both gaming and everyday office work where people tend to prefer a flatter profile. It’s a balanced option, and the 16:9 screen ratio combined with subtle curvature certainly won’t suit use as an immersive cockpit for racing or flying games.

On the rear, you’ll find a diagonal line of LEDs. They’re not bright enough to serve as bias lighting (in the image above, the blue reflecting on the wall is coming from my PC fans, not the monitor), nor do they synchronize with on-screen content. You can manually configure them to one of seven different static colors, a few different scene styles, and adjust the brightness (though the maximum “vibrant” brightness setting would be better described as “just about visible”).

No attribution required; taken by author James Bruce
You might appreciate this little customizable flair if your monitor is positioned in the middle of a room. But if not, you won’t even notice they exist. They’re certainly not bright enough to reflect back even off a white wall, so they’re best turned off in most cases.
The 39G1R product specs claim to be VESA mountable, but that might be a mistake. I don’t see any mounting points, and it would be tricky given the large cylindrical area into which the bracket inserts.

The legs have a sizable footprint, however, and the option to VESA mount would have been appreciated. Unlike the small, solid metal bases of most monitors, the 39G1R relies on a tripod leg structure. It’s stable, but it requires about a foot of depth. While you probably wouldn’t try to cram a 39-inch monitor onto a tiny desk anyway, that’s still a significant footprint for any desk size. The awkward tripod shape also means you can’t slide a mini-PC in there, or tuck your keyboard out of the way when not in use.
OSD and Controls
The display is controlled with a single nub-like thumbstick underneath, in the center. Tap in any direction or click to open the first menu, and click again to turn off the display. You can also navigate right to the full on-screen display menu, left to control the lighting, or up for “game mode”, which adds a customizable crosshair in the center of the display.

It’s a somewhat confusing system, and I often turned the monitor off unintentionally until I’d gotten used to it. Input swapping was a notable pain point. While one might expect input swapping to be on the quick menu, the only way to swap is to navigate the full OSD menu structure. To illustrate, swapping from HDMI 1 to DP 1 requires a sequence of button presses more akin to a Street Fighter special move: right, right, right, down, down, right. On the other hand, if you shut down one input, it will automatically switch over, so it’s a minor nuisance.
Diving into the full menu also reveals a myriad of settings to tweak, though nothing unexpected. Picture-in-picture mode is supported for productivity (or watching football).
Specifications
The InnoCN 39G1R runs at a maximum of 2560 x 1440 (WQHD). Given that this is for primarily PC gamers, I think that’s more than sufficient. While 4K gaming is appealing, many don’t have gaming PCs capable of handling such high resolutions.
With such a large monitor, running at 1440p means a pixel density of around 76DPI. Depending on your viewing distance, you might sometimes spot jaggies or pixelation. That said, I’ve been using this as a primary monitor with a Mac Mini for writing, and browsing, for at least eight hours a day. Besides slightly blurry video previews in Final Cut, it’s been fine for daily use, but it won’t suit anyone working primarily with 4K video or detailed design work.

The 39G1R boasts 99% sRGB gamut coverage and supports HDR10, but with a peak brightness of 350 nits and no local dimming, the HDR is limited and not on par with TV HDR—to the extent that I wouldn’t bother enabling it.
Still, SDR content looks incredible. The panel uses VA technology with a 3000:1 contrast ratio, which enables it to deliver deep blacks. The glossy screen finish also helps with overall color richness, though it’s prone to reflections from ambient light sources.

The maximum refresh rate is 165Hz, which will benefit any high-motion gaming (though only if your machine can push the frames that fast). But as with many VA panels, there might be some ghosting. You can adjust the response time in the on-screen menu if you find this problematic, but it won’t eliminate the problem entirely. In real-world usage, I didn’t notice any ghosting.
Performance and Gaming
Using the DisplayPort connected to my gaming PC I was able to select 165Hz and the full 1440p right from within the Windows settings. No mucking around—it worked off the bat, and I turned overdrive on high.
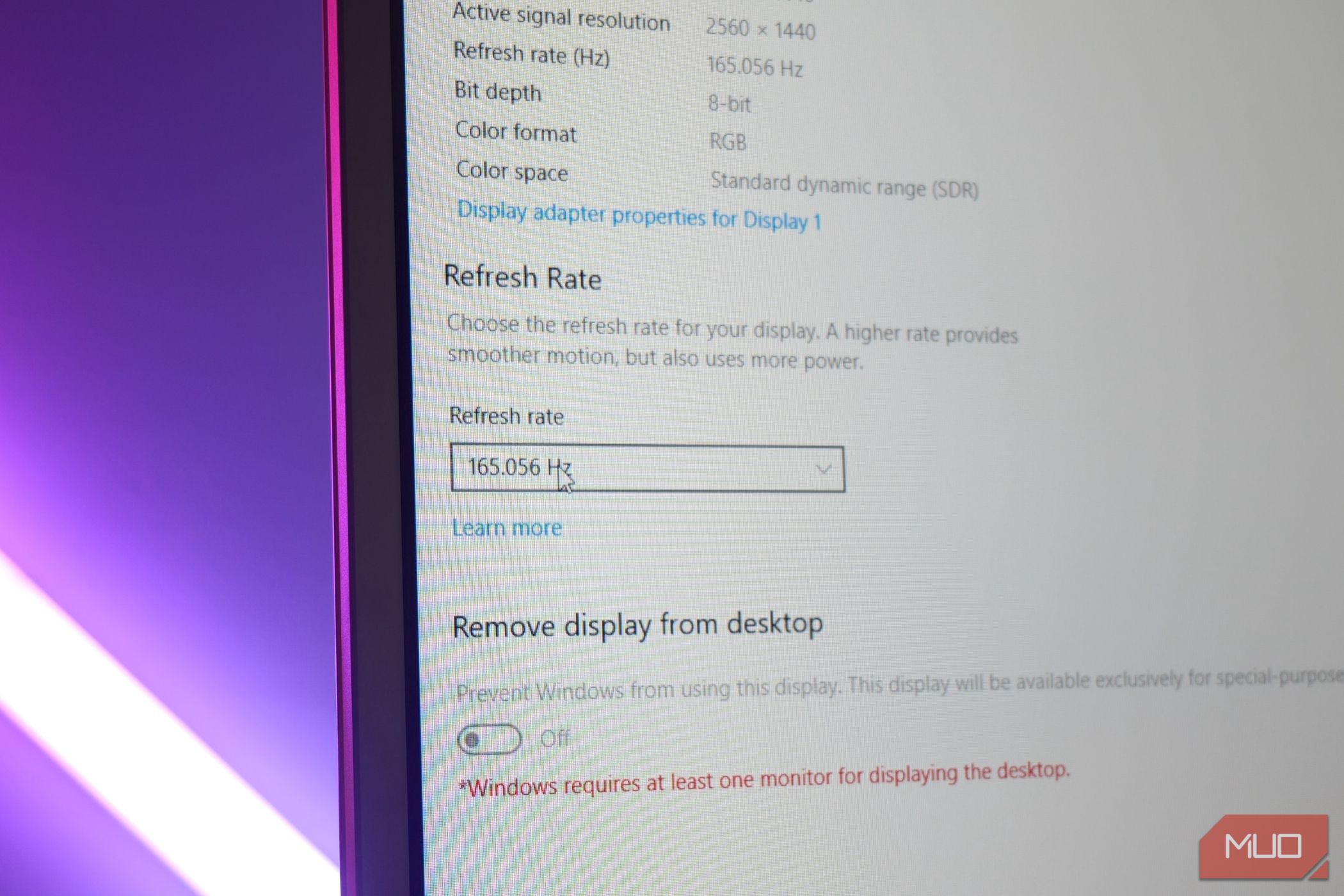
Assuming you have hardware that can even deliver those sorts of frame rates, you’ll get superb visuals.
In Cyberpunk, I managed about 120fps max with medium settings, but even that looked incredible. I didn’t notice any lack of sharpness from the resolution, but maybe that’s because I’ve never been able to play it in 4K resolution anyway, given how demanding the game is. The brightness seemed good, the colors were well-defined with plenty of details in the shadows, and the black levels were superb. The benefits of VA panel tech are obvious in a game like this.

To test the high frame rates, I loaded up Lego Brawls, which is basic enough to run at the full 165 frames a second—and promptly came first in every match I played. I’m not saying the high frame rate was a huge benefit when weighed against my obvious elite skills to compete against random children on the internet. Still, it probably played a not insignificant role.
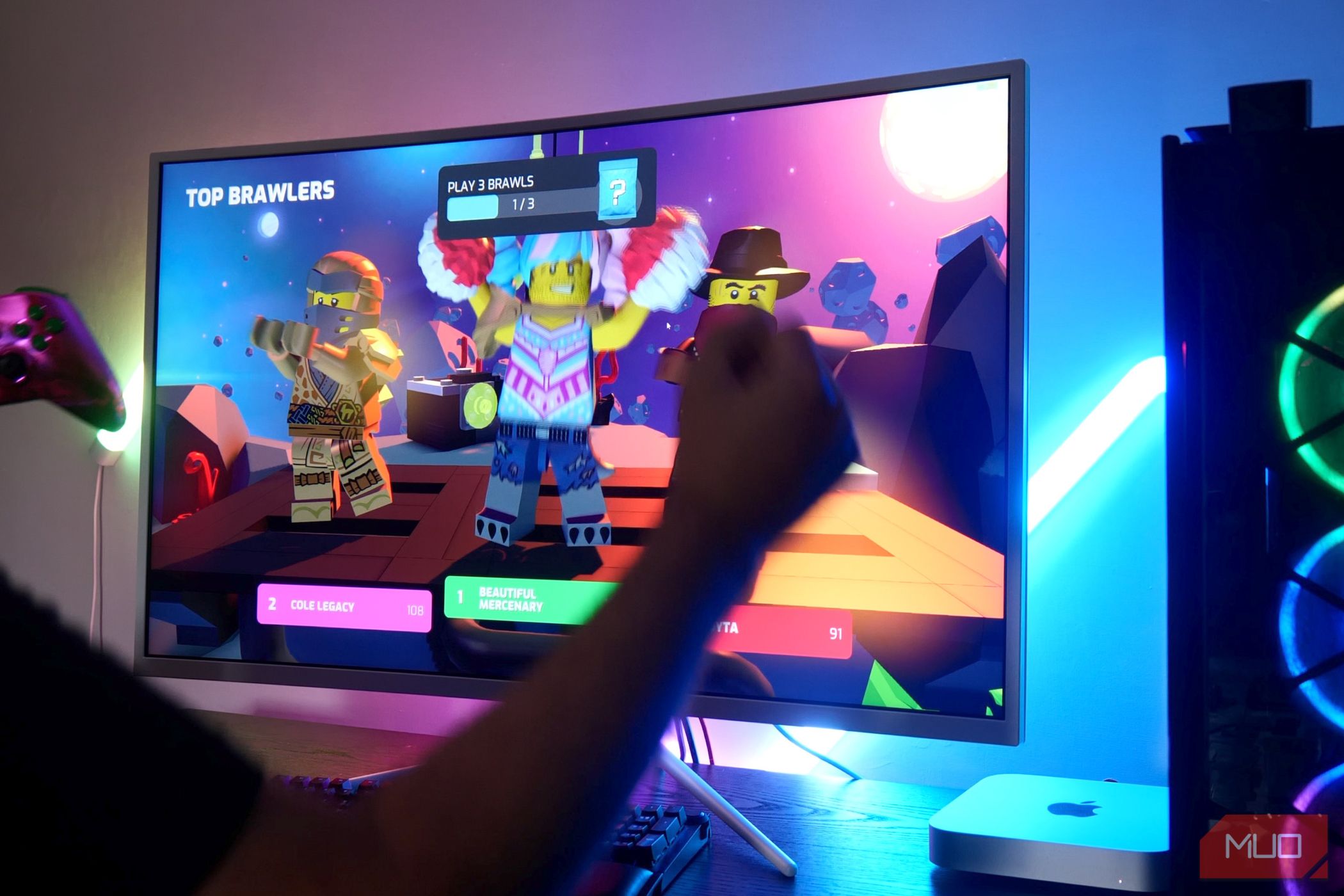
I also wanted to try something strategy-based to see if the low pixel density was more frustrating, so I fired up Company of Heroes. The added size of the map more than made up for any loss of detail. However, we should acknowledge that monitors can be highly subjective—you may be more sensitive to low pixel densities than I am.
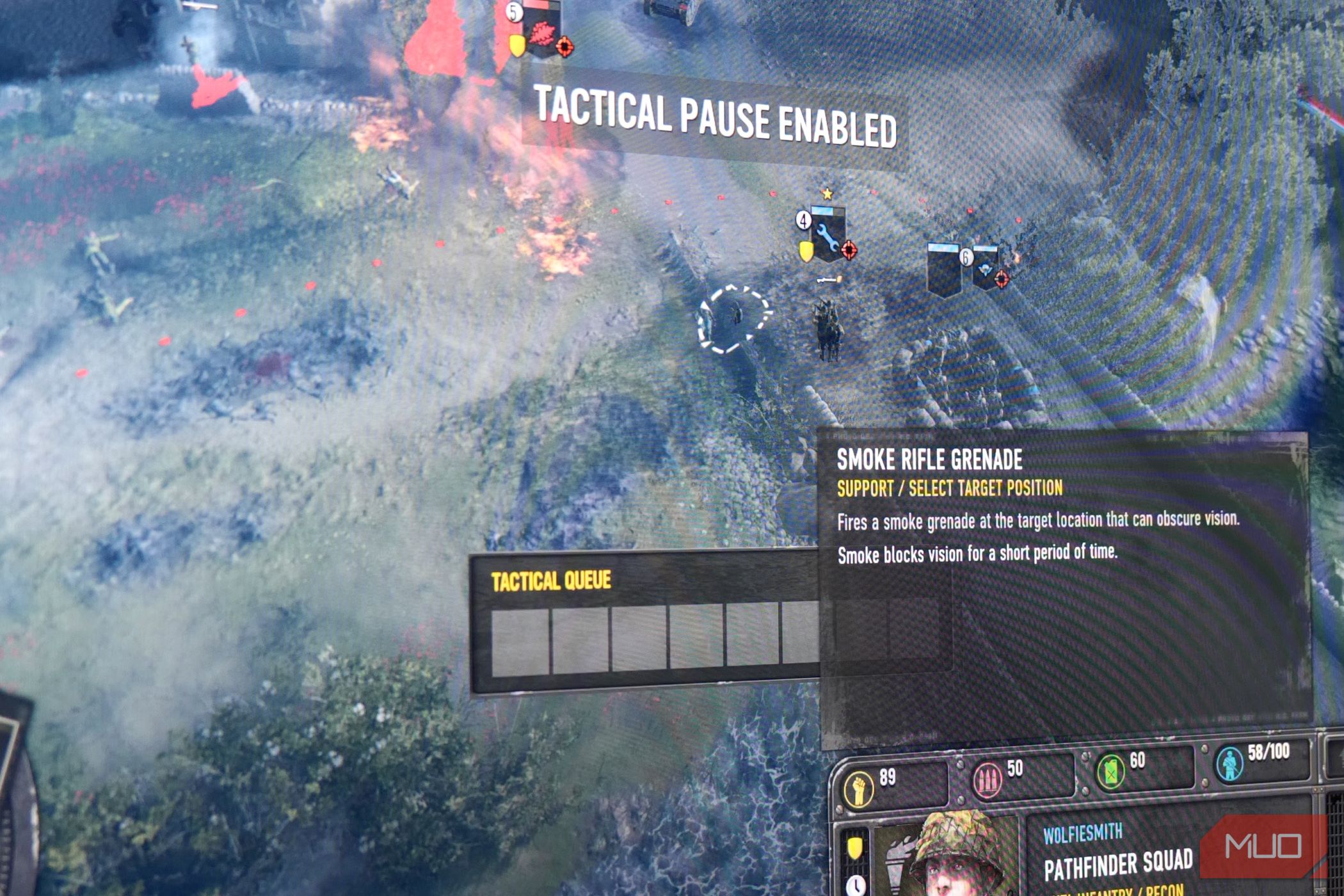
Unfortunately, despite being FreeSync compatible, VRR isn’t supported on the PlayStation 5. The maximum I could get out of it (over HDMI) was 1440p HDR 120Hz.
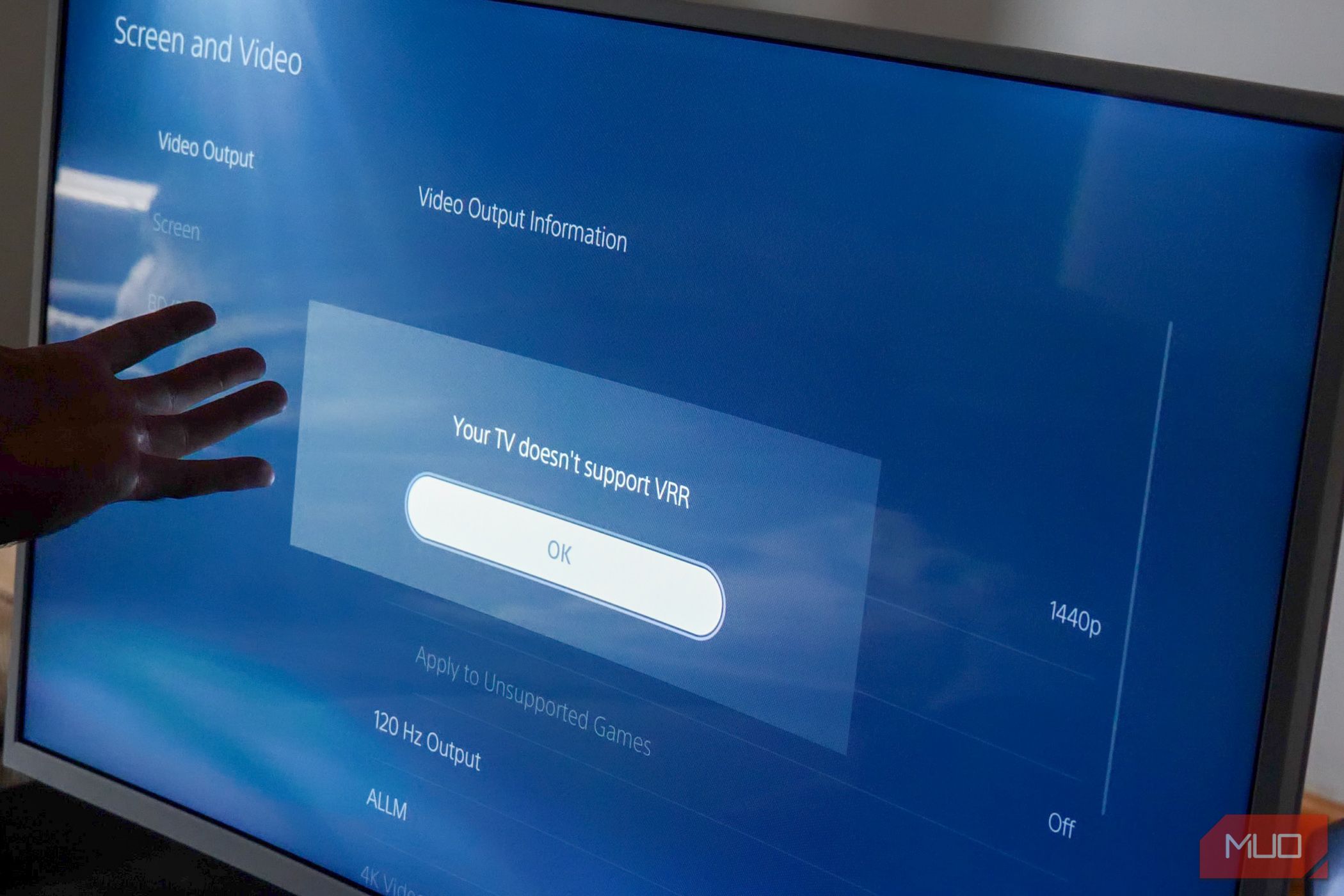
Now that’s good enough for most people, but don’t buy this specifically for VRR support if you’re on PlayStation. This isn’t uncommon, I should add. Sony has implemented a very restrictive form of variable refresh which needs HDMI 2.1, and the 39G1R doesn’t provide that. For the highest refresh rates, you’ll need to use the DisplayPort.

I also ran through the standard assortment of Eizo monitor tests, and a couple of points stood out that I hadn’t noticed during regular use.
Firstly, the uniformity was a bit off, with some slightly darker streaks around the lower left. This could also be seen a little in the gradient test in which the bottom left was brighter.
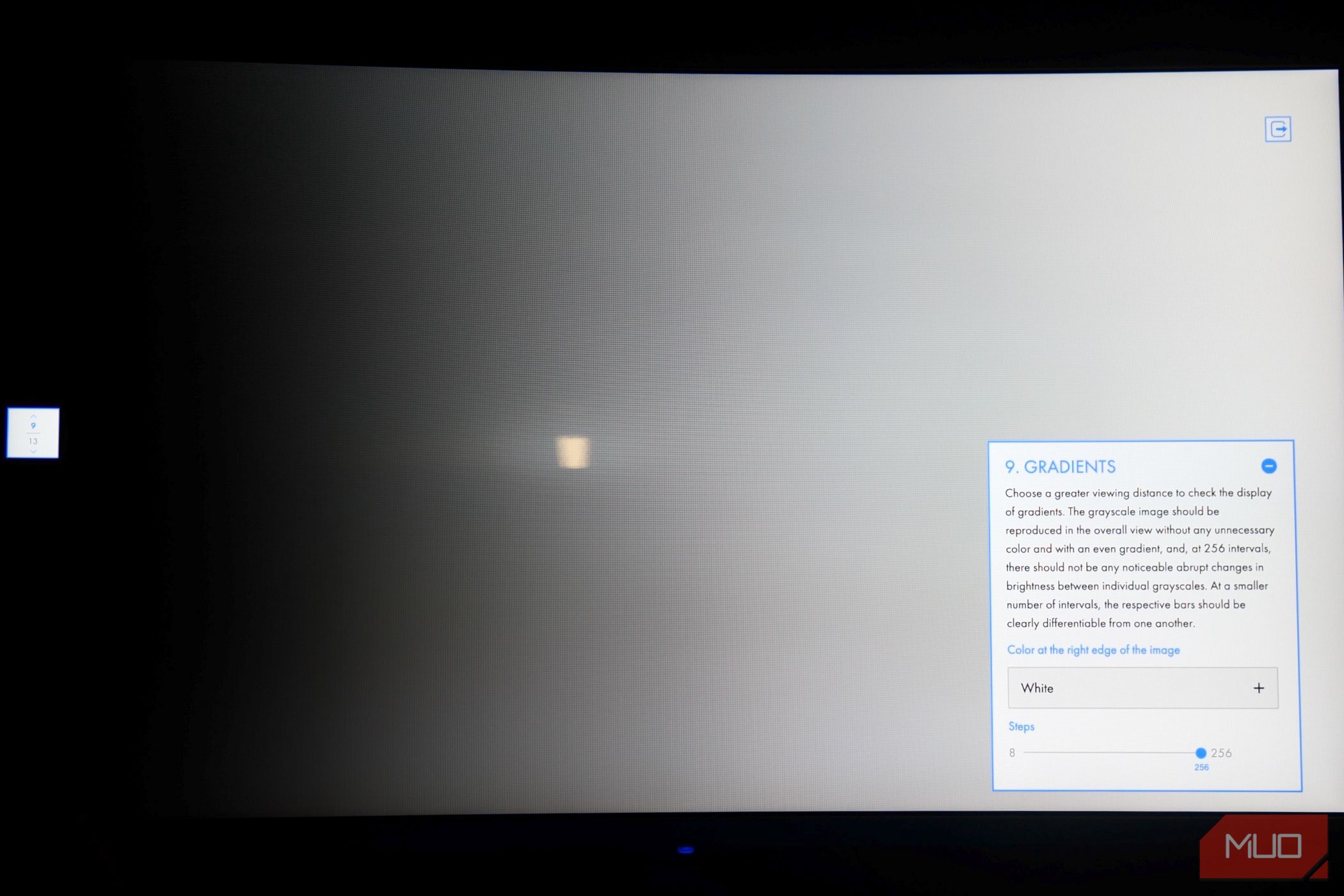
Switching over to a thermal camera view shows why: the panels are illuminated from the bottom, and the internal reflections mean a little unevenness in the bottom left. Again, in real-world usage, I’ll emphasize that didn’t notice any of this.

Secondly, on the response rate test, there was some definite ghosting, most evident on dark blue, which led to purple ghosting on the grey background, and bright red with brown ghosting.
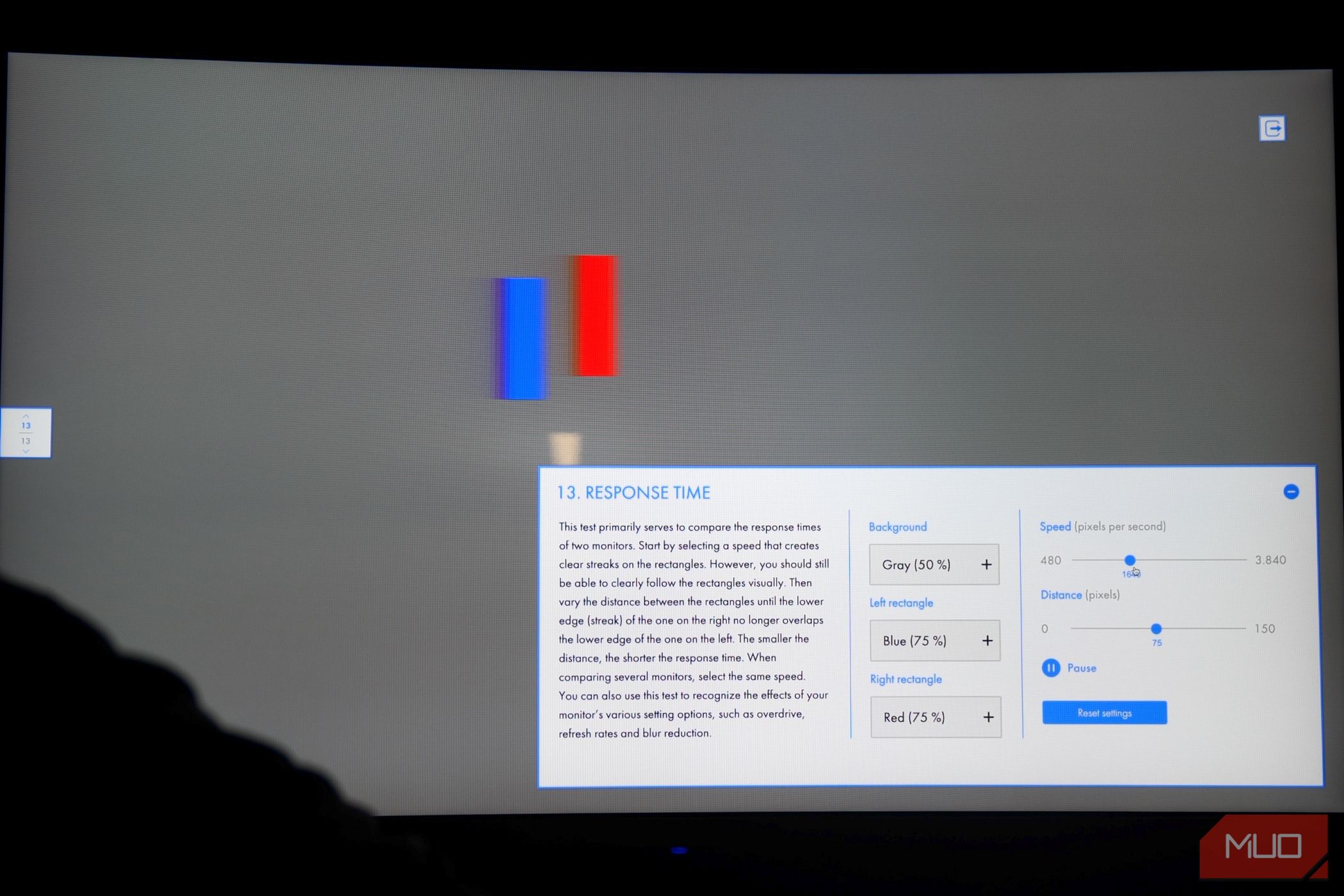
The ghosting is to be expected from a VA panel, as are minor uniformity issues on something at this budget.
Best left unspoken are the built-in 2W speakers. They’re functional, but no surprises there: they are monitor speakers, and pretty much anything else would be better.
Should You Buy the Innocn 39G1R?
In the sub-$500 price range, the 39G1R can’t be beaten. It’s not the highest pixel density around, but the sheer size, the high refresh rates, and the high contrast ratio more than make up for it. If you did want 4K resolution, the closest alternative would be the38” ASUS ROG PG38UQ , at almost three times the price.
For value and impact, the Innocn 39G1R is a fantastic buy. It might not suit the most discerning of folks, but for most people, I think you’ll be really pleased.
Also read:
- [New] Easily Stream Facebook Live Chats with Roku
- [Updated] 2024 Approved Best Matched SD Cards to Boost Your GoPro HERO's Performance
- [Updated] Elevate Your Flying 11 Best Add-Ons for the Phantom 4 for 2024
- 2024 Approved Frontline Designers in the VR Landscape
- End Your Ghost Recon Breakpoint Errors: Swift Solutions Inside
- Everything You Need to Know About AMD's Radeon RX 7800 XT and RX 7700 XT
- How to Connect a PS5 Controller to Your Phone
- How To Use Allshare Cast To Turn On Screen Mirroring On Xiaomi Redmi Note 12T Pro | Dr.fone
- In 2024, Become a Pro at Capturing Videos An In-Depth Exploration of ZD’s Recorder
- Nvidia's Latest App: A Game Changer in Gaming Realm
- Optimizing Your Instagram Outreach Through Innovative Meta Artificial Intelligence Solutions
- Paid Windows 10 Update: Microsoft's New Strategy in Action From Next Year - Understand the Cost Breakdown
- Sharpen the Edge: Frame Rate Boost for CS:GO Players
- Solutions to Fix Steam Big Picture Errors
- Step-by-Step Tutorial on Transferring DVD Content to MPEG2 with Intact Subtitle and Soundtracks
- Streamline Tech: How to Connect Your Xbox One
- Tall Titans' Top Seating Choices for Games
- Ultimate 5 Decisions: Why Invest in Old-School Portables
- Win Big: 3 Proven Methods to Redeem Xbox Codes
- Title: InnoCN Gaming Monitor: Budget-Friendly Speedster
- Author: William
- Created at : 2025-01-16 18:10:40
- Updated at : 2025-01-22 22:47:57
- Link: https://games-able.techidaily.com/innocn-gaming-monitor-budget-friendly-speedster/
- License: This work is licensed under CC BY-NC-SA 4.0.