
Incorporating External Storage: Steam Deck

Incorporating External Storage: Steam Deck
Disclaimer: This post includes affiliate links
If you click on a link and make a purchase, I may receive a commission at no extra cost to you.
Quick Links
- Can I Use Any SD Card on My Steam Deck?
- How to Format Your SD Card for the Steam Deck
- How to Install and Move Games to Your Steam Deck’s SD Card
Key Takeaways
- Choose a fast SD card for optimal performance on your Steam Deck.
- Follow the prompt to format your SD card for use with the Steam Deck, or manually format it through Settings.
- Be aware of game compatibility and the permanent formatting of the SD card for use with the Steam Deck. Familiarize yourself with the file path it will occupy.
It’s time to expand your storage on your Steam Deck. But is it as easy as popping in an SD card? Do you have to do any special formatting? Let’s take a look at how to install an SD card on your Steam Deck.
Can I Use Any SD Card on My Steam Deck?
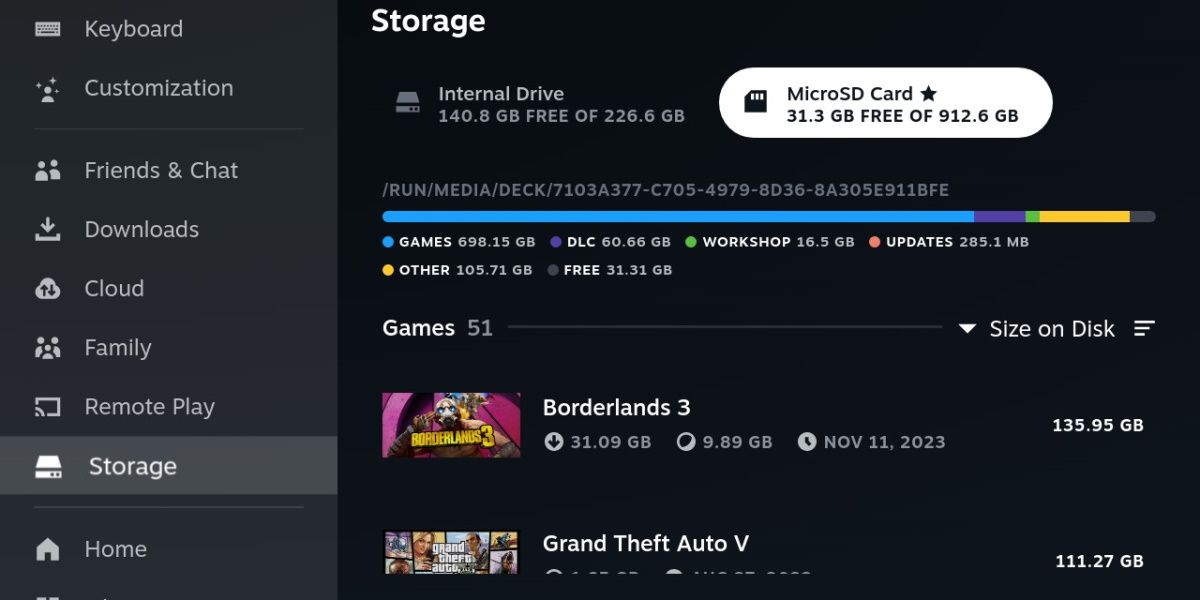
The Steam Deck is not fussy when it comes to SD cards. Assuming you’ve brushed up on mistakes to avoid when choosing an SD card , you can’t go wrong. The Steam Deck supports SD, SDXC, and SDHC cards, and can handle up to 2TB of capacity.
Write and read speeds are very important for performance reasons, so choosing a faster card is beneficial. Don’t spring for the fastest, though. The Steam Deck will only reliably read up to 100MB/s.
We have a great selection of the best microSD cards for the Steam Deck if you haven’t selected one already.
How to Format Your SD Card for the Steam Deck
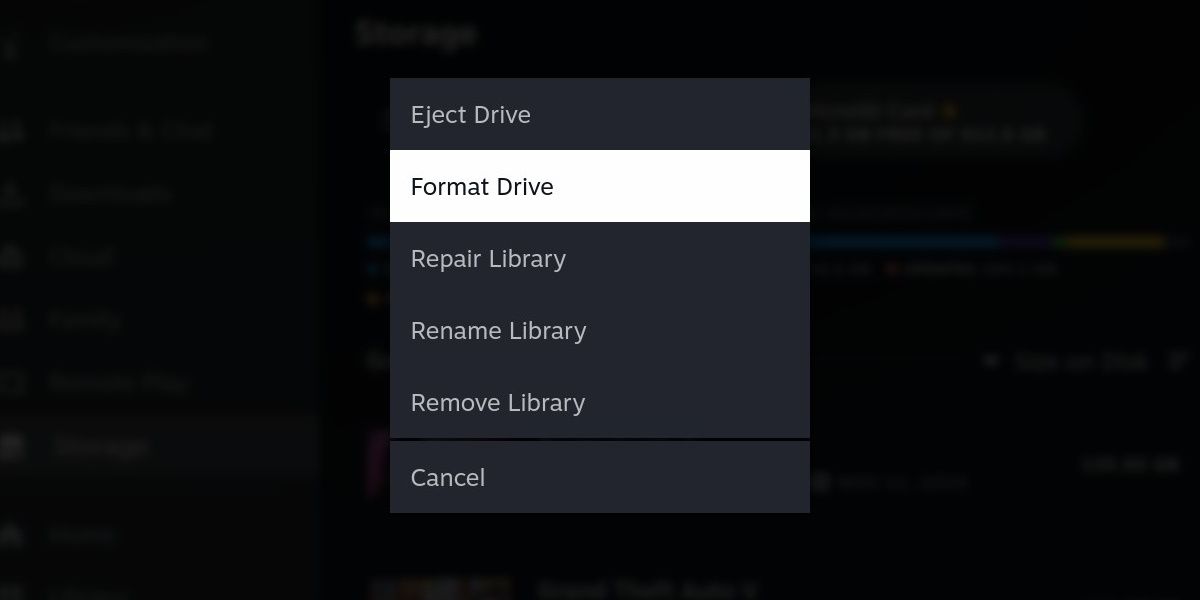
The Steam Deck uses a specific format, so a full wipe of your SD card is required when adding extra storage to the device.
Start by inserting your SD card into your Steam Deck. The SD card slot is located on the bottom and to the right of your device, just below the right speaker.
When inserting an SD card into your Steam Deck, you should be given a prompt to format the card so that it’s readable by the device. If you follow this prompt, your SD card will be ready to go in no time.
Just in case this prompt does not appear, all you have to do is navigate to Settings and then Storage. You’ll see your SD card listed here. Press Y to open up the options menu and hit Format Drive.
When the Steam Deck is done, your SD card will no longer be readable by Windows or Mac devices.
How to Install and Move Games to Your Steam Deck’s SD Card
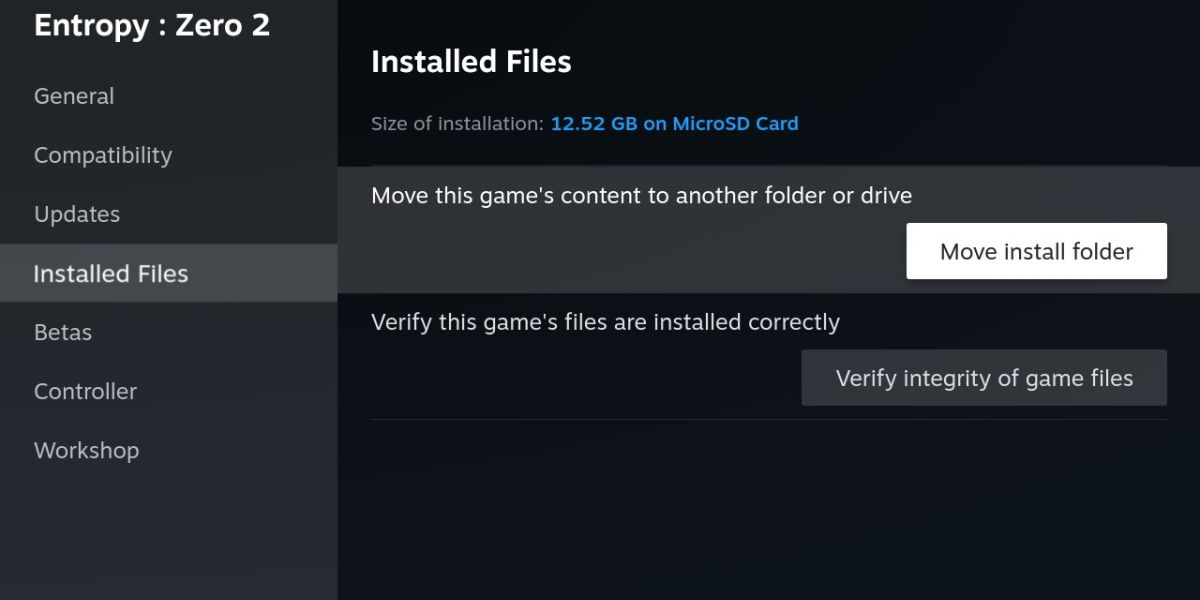
With an SD card installed, you can choose to install a game directly onto your SD card or move an already installed game manually by opening its Properties and clicking on Installed Files.
You can move games back and forth freely, but there are a couple of things to keep in mind.
First, your SD card won’t be as fast as the Steam’s built-in SSD. For most games, this isn’t a concern, assuming you’re using a fast enough SD card to begin with. However, newer games, and especially games with SSD requirements, may perform worse or take longer to load if installed on an SD card.
Secondly, accessing folders on your SD card is a little different from accessing your SSD.
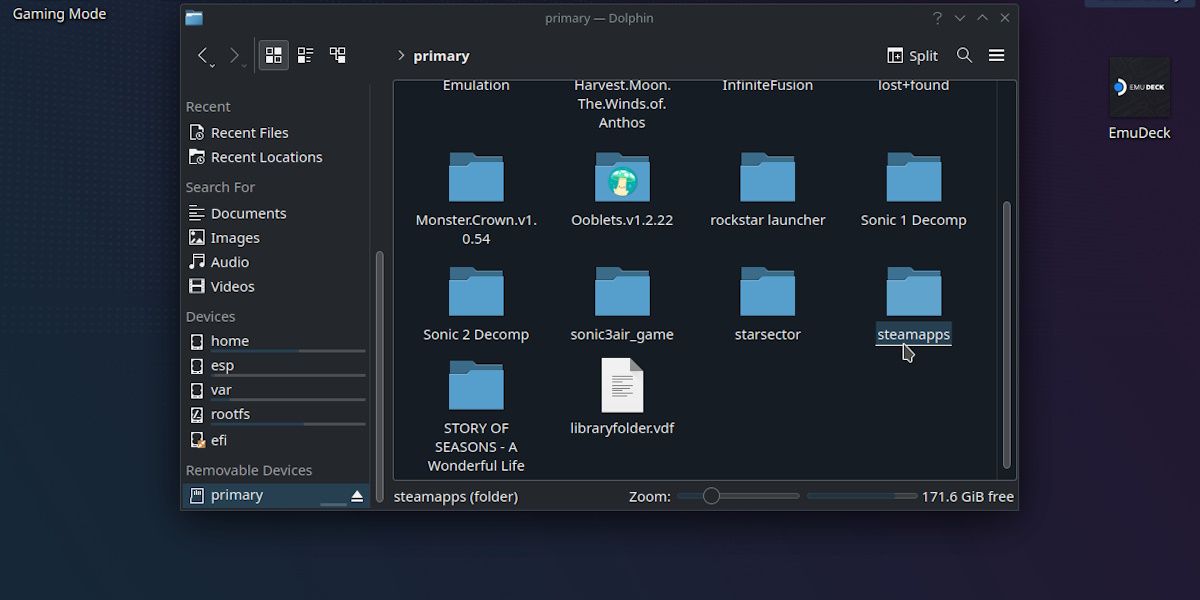
You’ll find your SD card located at the bottom right-hand side of the Dolphin explorer window. It’s named primary. Steam games will be located in the steamapps folder of this device.
However, unlike Windows, this isn’t the true file path. If you need to refer to anything installed on your SD card, the file path is as follows:
run/media/mmcblk0p1
This information is only needed if you’re doing something more advanced, like modding your games or applying a fix.
Considering how crucial extra space is for the Steam Deck experience, it’s a good thing an SD card is so easy to set up and get going. Whether you’ve ordered a brand new SD card or you’re pulling one out of an old phone, it’s as easy as inserting it and formatting it. Just make sure you’re using a fast enough card for the demands of the game.
Also read:
- Aim for Glory: The Ultimate Ranking of Online FPS Browser Games
- Anticipating a Price Hike in Processor Marketplace
- Avoid System Lag by Considering These 8 Crucial Cooling Aspects
- Behind the Buttons: A DIY Approach to Xbox Controller Teardown
- Free AVI Video Editor Reviews Our Top Picks
- In 2024, Best 5 TikTok Fonts Generator
- Maximize Your Insta Presence: The Ultimate Guide to Effective Hashtags
- UHD Vs. 4K: Unveiling the Distinctions in High-Definition Technologies
- Unlock the Potential of Audience Feedback on YouTube
- Title: Incorporating External Storage: Steam Deck
- Author: William
- Created at : 2024-10-18 06:53:13
- Updated at : 2024-10-25 07:30:03
- Link: https://games-able.techidaily.com/incorporating-external-storage-steam-deck/
- License: This work is licensed under CC BY-NC-SA 4.0.